3 out of the box ways to save emails in SharePoint
SharePoint is great for storing all sorts of content we generate these days. Word, Excel, PowerPoint files, images, videos, and PDFs. However, we also generate another type of content where we might store important decisions, intellectual property or other relevant information in. I am talking about good, old email. Naturally, the email messages and attachments reside in a different tool called Exchange (if you are using Outlook mail client). So are there ways to store email alongside the documents? There are few options available out of the box, and I will try to explain them in this post.
Option 1. Site mailbox app
NOTE: This option is no longer available in SharePoint Online (as of March 2017). Please click here to read more. It is only available in hosted SharePoint 2013 or 2016 environments.
The first option that allows storing emails is called Site Mailbox app. Essentially, it is a dedicated mailbox for the SharePoint team site. To add one, go to Gear Icon > Site Contents > Add an App and then choose Site Mailbox from the list.
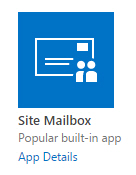
It might take up to 30 minutes to set one up. Any emails sent to this mailbox (distribution list) will be stored within the site mailbox on Exchange. Technically speaking, the emails are not stored in SharePoint, like documents in a document library. They are stored in Exchange, where all of your emails are stored. However, this allows you to have a dedicated space to store all email-type content.
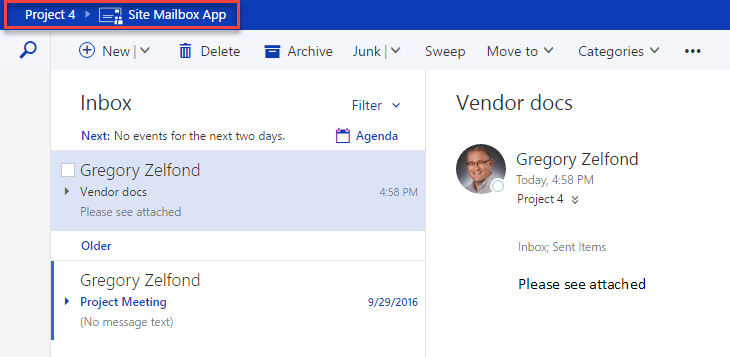
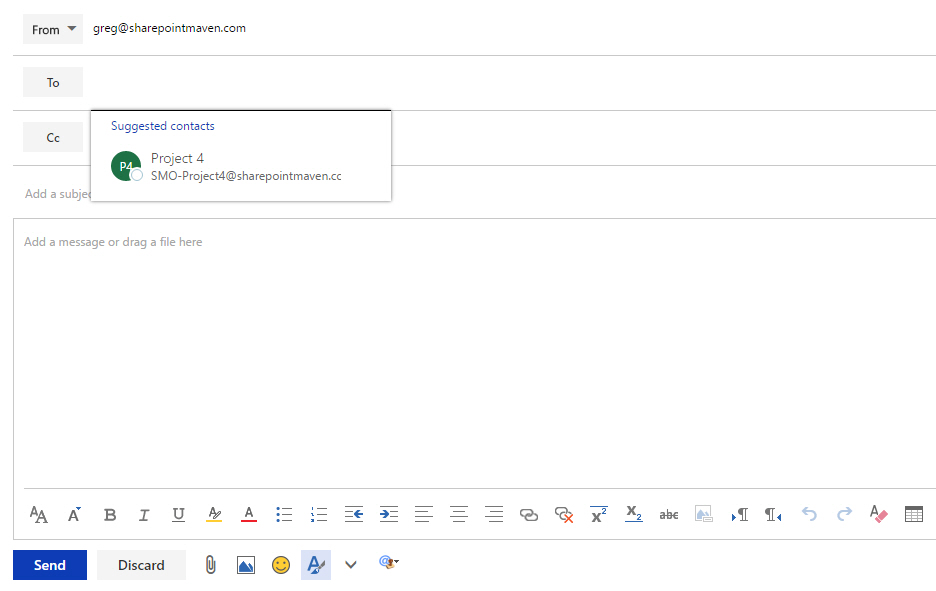
Option 2. Office 365 groups
Another way to store emails alongside the documents is to use Office 365 Groups. Office 365 Groups is essentially a membership group, packaged together with a shared document library, calendar, OneNote notebook and distribution list. Emails sent to the Office 365 Group distribution list end up in the Conversations part of Office 365 Groups. It works very similar to the mailbox from the previous example but allows for a more fluid/conversation style email exchange and experience. Moreover, conversations can also be started from the Office 365 Groups itself and emails can be sent by external parties to the distribution list too.
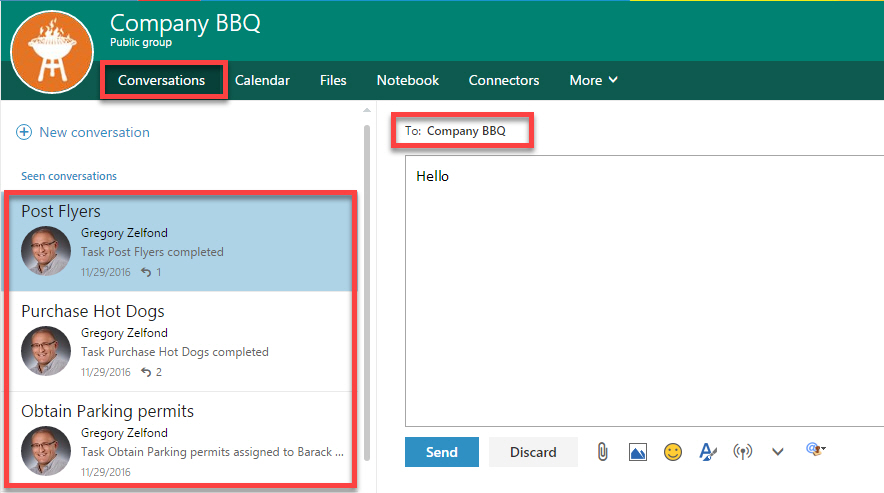
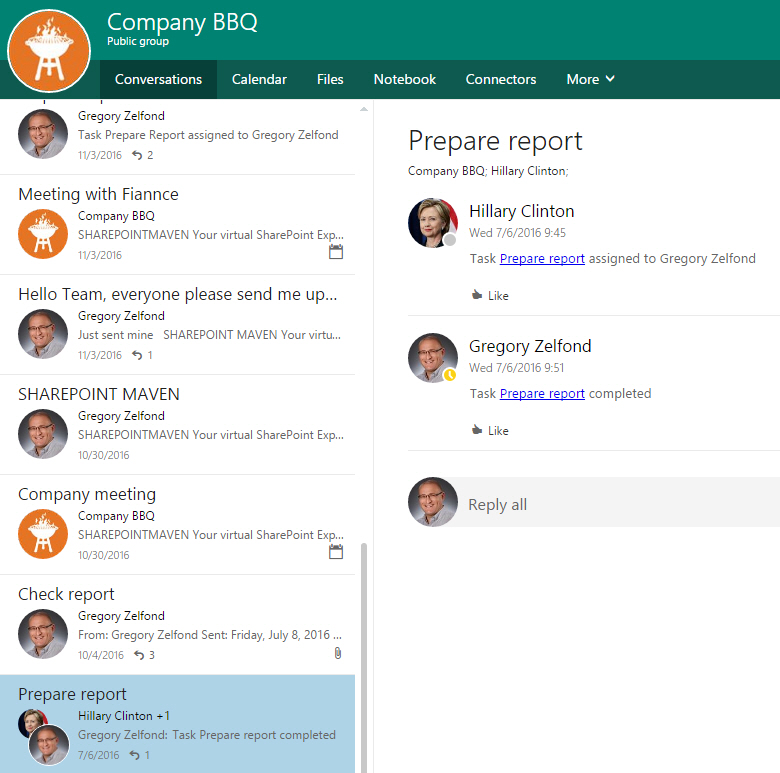
Option 3: Drag and Drop Outlook messages
If you really want to be able to save your emails in SharePoint just like regular documents, you have to use this third option. To do that, you need to first Save your email as a file to your desktop – then drag and drop that file into a SharePoint document library. The beauty of this method – the whole email you save from the Outlook stays in native format + keeps all the attachments inside.
- To save the email with all of its contents and attachments, just drag it from your Outlook to the desktop.
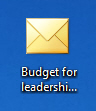
- Then, just upload or drag and drop the file from the desktop into the destination library in SharePoint, like you normally would
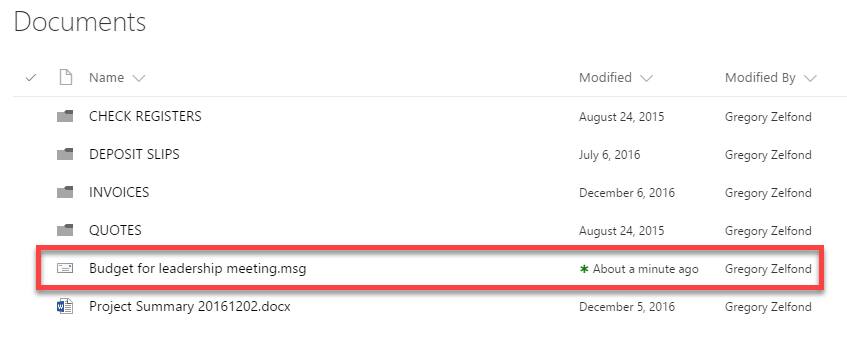
- If you are using metadata in your library, you can tag it like any other file as well.
Other options:
Cameron Dwyer has written some great and very detailed posts on out of the box ways to get emails into SharePoint. Check out this post and this one for other available options.



