Should I activate Publishing Features in SharePoint?
This seems to be one of the most frequently asked questions about SharePoint. In fact, half of my clients ask me the same exact question all the time. The other half, have already activated them and are looking to switch back :-P . With this blog post, I would like to clarify what the publishing features are all about, whether or not you need Publishing features in SharePoint enabled and how to de-activate them.
What are the publishing features in SharePoint?
Let’s first understand what the publishing features are all about. By default, when you start using SharePoint Online or SharePoint on-premises, any site collection, either default or the one you created, does not have publishing features enabled.
By default, all the site collections are set up for collaboration-type sites. That means you can create team sites, department sites, wikis, add document libraries, calendars, all the other available web parts, save sites as templates and so on. You can build a completely functional Intranet in SharePoint using the available functionality.
Then there are the publishing features. They allow for enhanced management and presentation of content in SharePoint, especially when it comes to custom branding, themes, and extensive navigation options. Moreover, some advanced web parts like Content Query Web Part (CQWP) and Content Search Web Part (CSWP) require publishing features to be enabled.
Advantages of Publishing Features
Here are some of the perks you get when you enable the publishing features:
Ability to inherit site theme & branding
This is big. In “regular” SharePoint, if you assign custom colors to your site, you cannot propagate the change to the subsites. You have to do it manually, one site at a time. With publishing features, you get the ability to inherit theme and branding from the parent site. Definitely, a time-saver and a must if you made fancy customizations to your SharePoint environment.
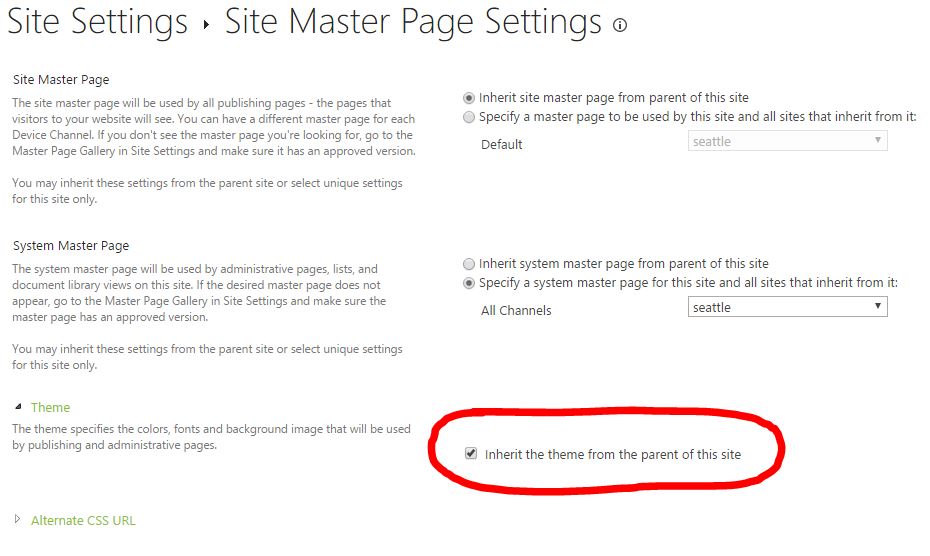
Ability to build more versatile navigation for your Intranet
While you can build an Intranet drop-down navigation without the publishing features, you can get fancy with the navigation setup in the term store or have your menu links open in a separate window. This might be especially useful if you have separate site collections and you want to have one common navigation for all of them.

Ability to move/copy sites and web parts around using Content and Structure feature
Once publishing features are enabled, you can use built-in Content and Structure feature to move or copy complete sites and web parts within your site collection! You can access this feature from Site Settings > Site Administration.
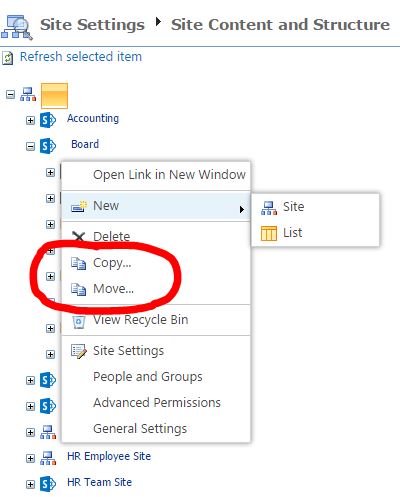
Advanced Wiki sites
While you can build a great wiki knowledge base without publishing features, you can also build a more sophisticated experience (called Enterprise Wiki) with page tagging once you enable publishing features. Here is a screenshot of user experience.
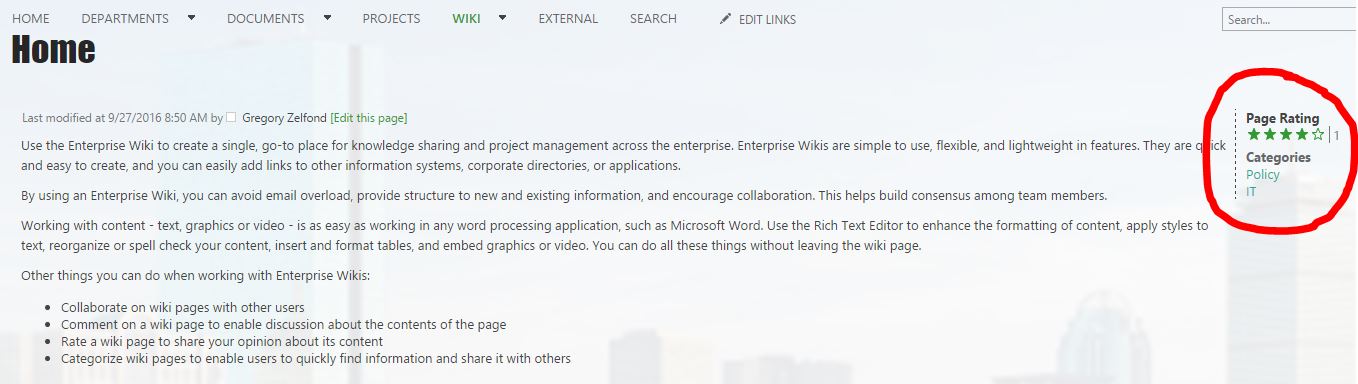
Disadvantages of Publishing features
Disables “Save Site as Template” capability
This has got to be the biggest drawback of the Publishing feature. Once you activate publishing features on a site collection, you can no longer save subsites as templates. That means that if you create a team site or department site and want to replicate it – you are out of luck. The option to do so is just not there. There are few workarounds. However, none are recommended or supported by Microsoft, so I won’t be spending any time on them here.
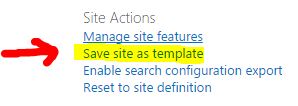
Publishing features disabled
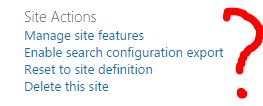
Publishing features enabled
Makes SharePoint harder to administer
Since publishing features add many additional features and functionality to your SharePoint environment, it becomes even harder to administer. You have more governance to worry about as well. Below is an example of Site Settings screen (Look and Feel section) with publishing features enabled. It has twice as many options as the “regular” site collection (without publishing features).
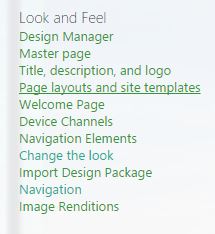
How to activate Publishing features?
Activating publishing features is a 2-step process. You might only need to do Step 1 or both steps, depending on the functionality you desire.
Step 1: Activate Publishing features at the site collection level
- Make sure you are at the root of your site collection (most top-level site)
- Site Settings > Site Collection Features (under Site Collection Administration)
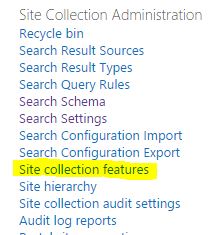
- Click Activate next to SharePoint Server Publishing Infrastructure

- Be patient – you will see the wheel spinning – it may take up to 5-10 minutes for features to be enabled. Go and drink coffee!
Step 2: Activate publishing features at the site level
- You don’t necessarily need to do this unless you require certain publishing functionality at the site level (for example: ability to inherit theme from the parent site)
- Site Settings > Manage site features (under Site Actions)
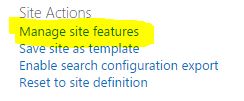
- Click Activate next to SharePoint Server Publishing. NOTE: If you try to activate publishing features at any subsite before you activate the same feature at the site collection level – you will get an error message. So make sure to do Step 1 first.

How to de-activate Publishing features
- First, make sure that none of the features in your SharePoint environment are using publishing features. For example, if you setup your menu navigation via the term store and then you deactivate the publishing features – it will stop working. Similarly, if you are rolling up information from multiple sites using Content Search Query Web part, it will stop aggregating information the minute you deactivate the publishing features. Same applies to your custom themes. So be careful!
- Now, follow same steps as above, but in reverse. Deactivate publishing features at each subsite FIRST! If you try to deactivate publishing infrastructure at the site collection level while you still have sites with publishing features enabled – you will get an error message. To deactivate publishing features at site level first, go Site Settings > Manage site features (under Site Actions) and click on Deactivate button

- Deactivate publishing features at the site collection level (follow same steps as above, except, you will click on Deactivate button). Anytime you deactivate site or site collection publishing features, you will get a warning message below (same thing I mentioned in the first bullet point)

So, do I need Publishing features in SharePoint Intranet?
Recommendation: Stay away from publishing features unless you absolutely need them
You might need publishing features if you do custom coding, use 3rd party add-ons and themes or roll up content via the custom search query. Or, if you desire an ability to inherit master pages and themes from the parent site to subsites underneath.
In most cases, you don’t need Publishing features enabled in your SharePoint Intranet. True, you don’t get to inherit the theme from the parent, and it might take you extra time to do manually, but, you do lose the ability to save sites as templates and this by far is a big matzo ball! So keep it simple and stay away from publishing features unless there is a solid reason!
