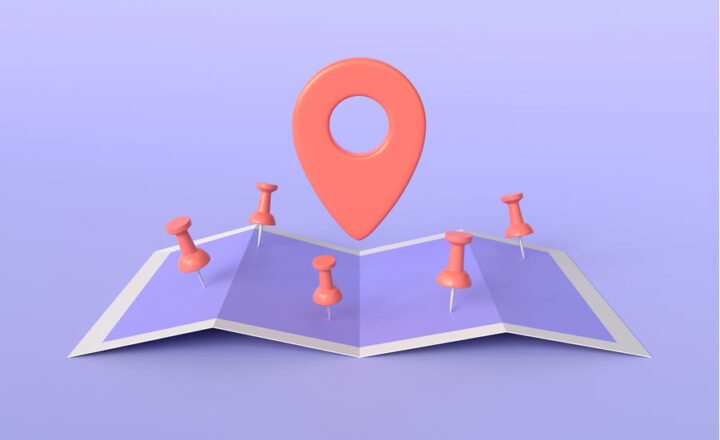5 ways to display recently modified documents on a SharePoint site
When I build department or project sites for my clients, I like to display recently modified documents on a SharePoint site homepage. This is a neat trick because it is a great indicator of whether the site is active or not. Those new to the site can easily see when was the last time users added or modified documents on it. There are a few ways to display recently modified documents on a SharePoint site, and I would like to share those few tricks with you today.
Option 1: Site Activity web part
The first option is to use Site Activity Web Part. It is added by default to all SharePoint sites provisioned as part of Office 365 Groups.
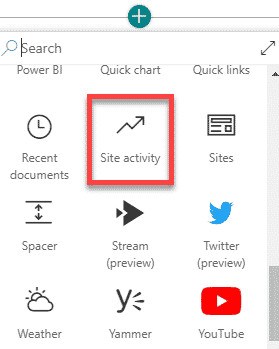
It shows everything going on with the site, not just documents. So while it will show you a recent log of activities, it might be a bit overwhelming to digest in my opinion.
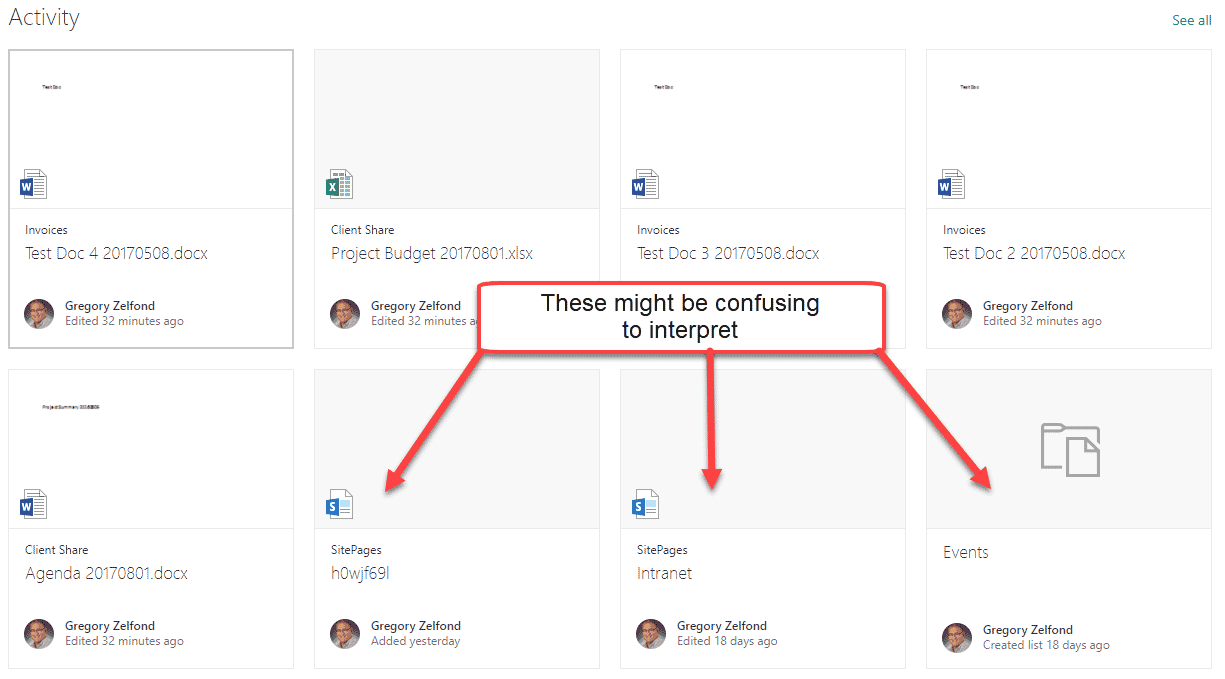
Option 2: Highlighted Content Web Part
Another option is to use Highlighted Content Web Part (HCWP).
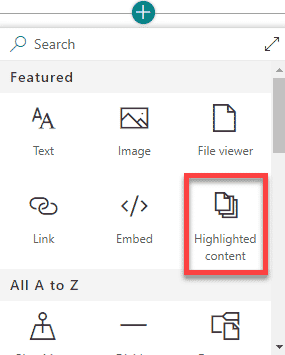
For those who used older versions of SharePoint, think of HCWP as a modern replacement for CQWP (content query web part) and CSWP (content search web part). Just like the two above, HCWP can roll up all sorts of content from multiple sources, but specifically, in our context, it allows to display recently modified document per document library in an easy to read format. You just need to specify exactly what it is that you are displaying/rolling up.
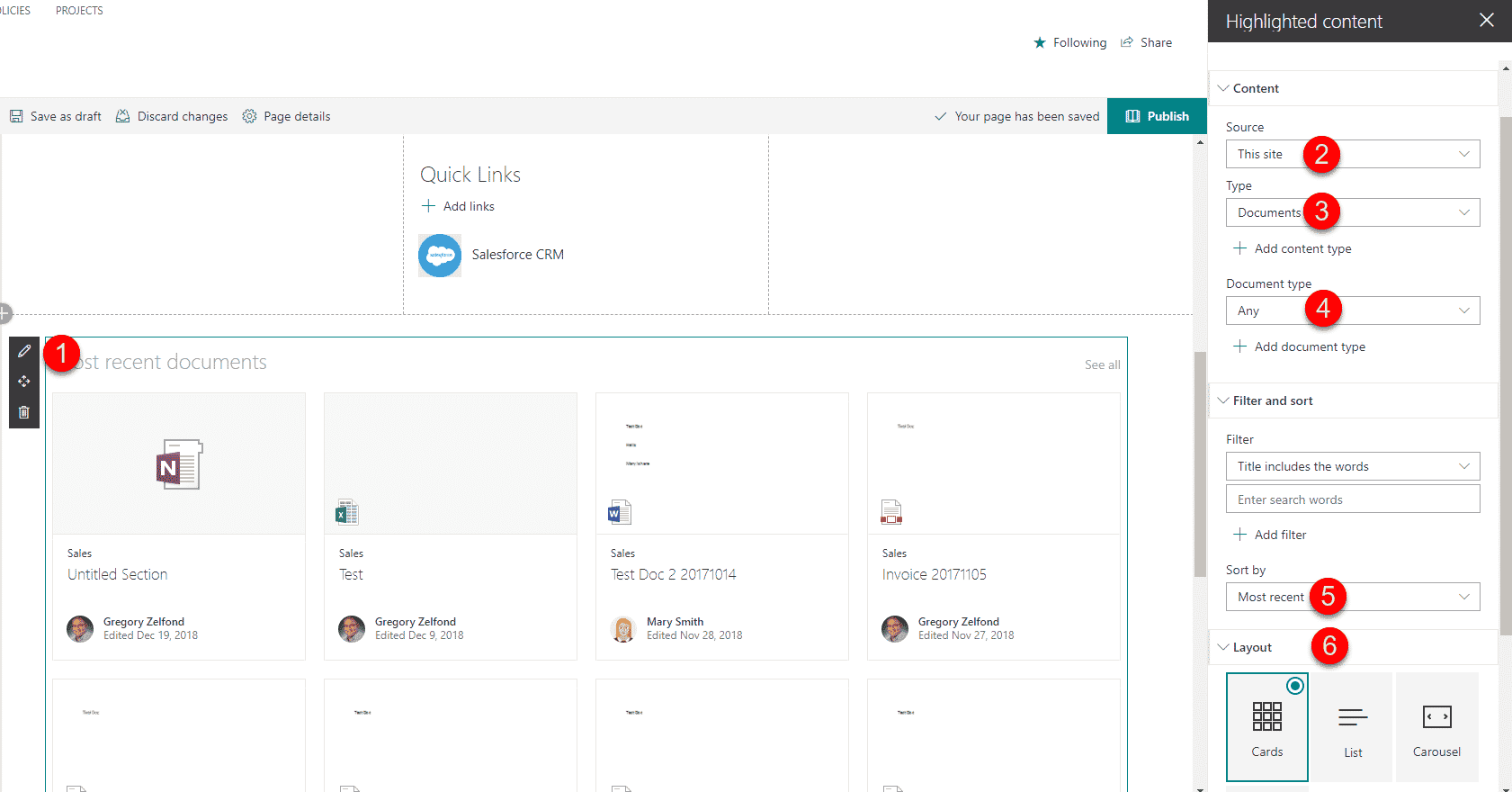
Option 3: Recent Documents Web Part
Another web part you can use to display Recent Documents is called … Recent Documents
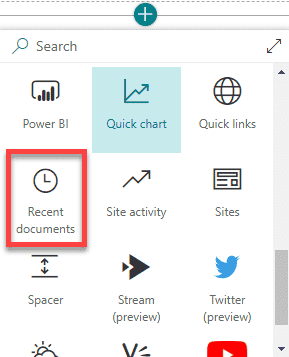
Now, this Web Part is tricky and might confuse users. Because unlike the other web parts I covered above, that display recently modified documents on a site, this web part displays recently modified or accessed documents from all of the SharePoint sites + OneDrive account for the user who is logged in. In below example, I added Recent Documents web part to a Sales SharePoint site, yet the majority of the documents displayed are from other sites. Essentially this web part just shows you recent activity for the user logged in on any SharePoint Site + User’s OneDrive. So might be worthwhile to educate and train employees before rolling this out, to prevent unnecessary calls to the Helpdesk.
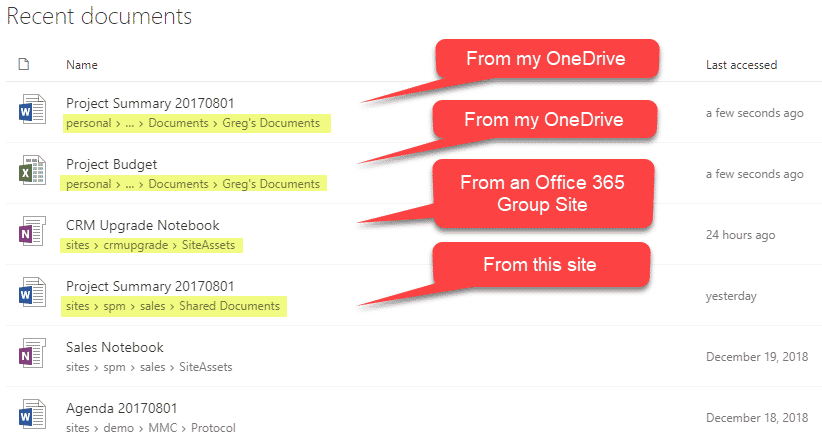
Option 4: Information Panel on a document library
If you do not have any web parts added to a page, you can self-serve by just clicking on “i” panel in a document library. Once you do – you will see a log of recent activities that happened on a given document library.
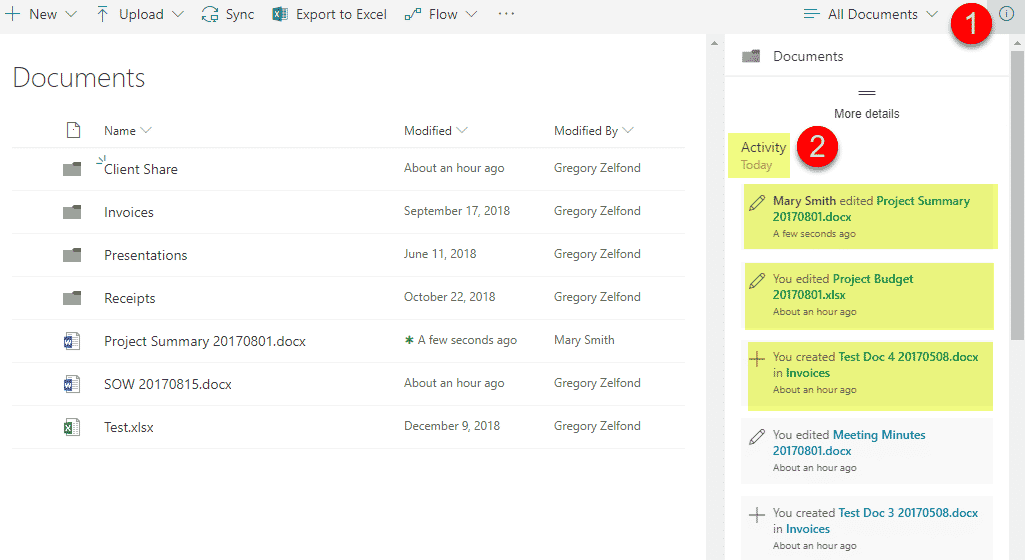
Option 5: Site Activity Usage Report
Another way to check the “freshness” of your site is by checking out its Site Usage Report. To do this:
- Click Gear Icon > Site Usage
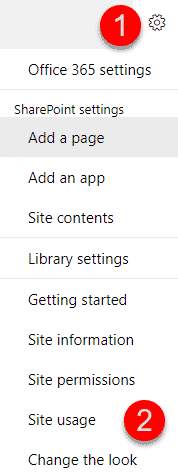
- Then you will see some brief statistics, giving you a high-level overview of the site activities
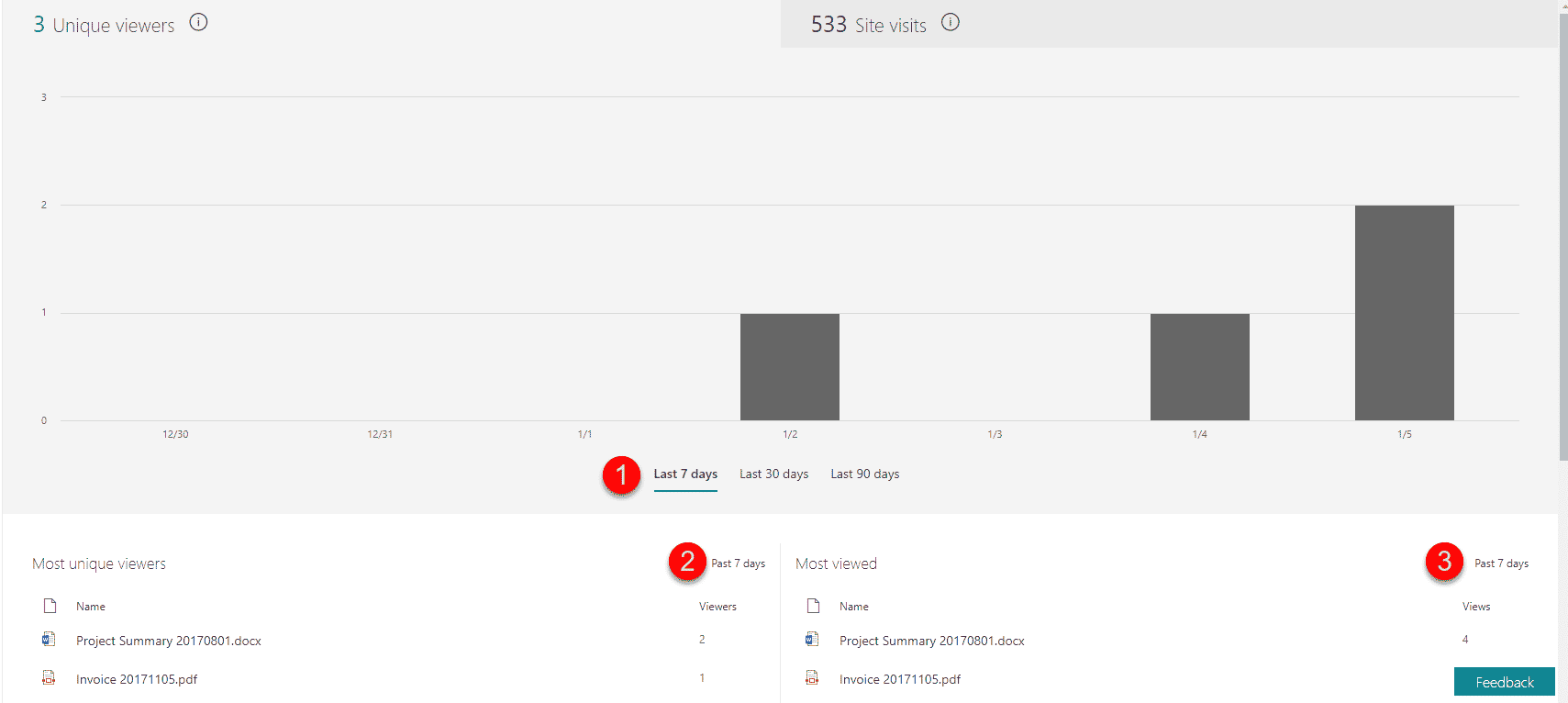
By the way, to check the other options on usage reports, check out this post.
And here is a video to summarize some of the options mentioned above.