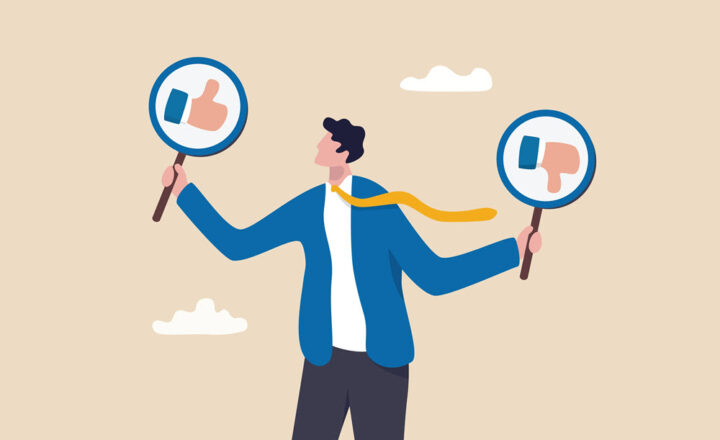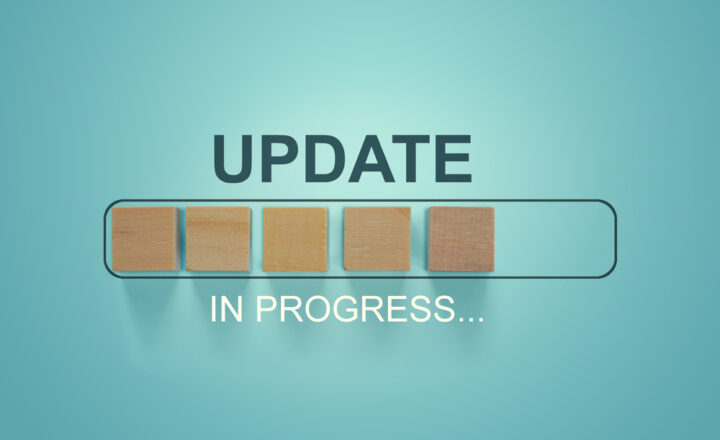3 ways to display Related Documents in SharePoint
As companies embrace the power of SharePoint document management, I see many users warming up to the idea of metadata (which brings a smile to my face as this is my favorite feature!). Metadata on documents is excellent as it allows you to add “additional information” about a file and, most importantly – give the end-user an additional ability to search for a specific document by either filtering, grouping, or sorting by a particular metadata field.
Recently I was asked to solve an interesting problem for one of my clients. They created a library of company policies which they organized nicely with metadata (Policy Owner, Expiration Date, Status, etc.). However, they also needed the ability to link some of the policies together. In other words, they wanted an ability for the user to find a given policy and then see all the related policies with a click of a button.
I am sure dedicated third-party DMS systems already might have a solution to this, but how do we tackle this in SharePoint? And you know me, I only stick to SharePoint Out of the box configuration, so what are our options? As it turns out, there are a few ways to achieve this. So let me share with you a few ways to display related documents in SharePoint as well as the pros and cons of each.
Option 1: Lookup Column
The first option is to use a Lookup Column. If you are not familiar with it, I suggest you check out this post. Instead of looking up (connecting) to columns in another library or list, the trick is to create a lookup to a column in the same document library.
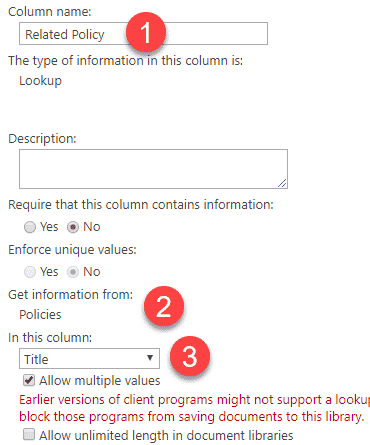
For Lookup column to work, make sure you have a text field with a Policy title or description (you can only do a lookup against certain field types).
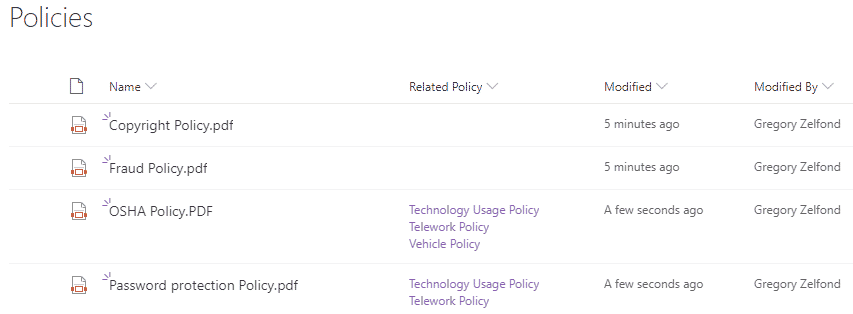
Pros
- An easy way to display related documents in a SharePoint
- You can link to multiple documents at once
Cons
- Creates a one-way link. In other words, if you link Policy A to Policy B, it won’t create a link from Policy B to Policy A. So, if you want to do a 2-way relationship, you will need to do this manually both ways.
Option 2: Metadata identifiers
The second option is to create a brand new column with unique identifiers that will tie the documents together. It could be a category drop-down, Chapter Name or Chapter/Section Number, or some other piece of metadata. Then, you could group by this column or filter by it – thus tying related documents together. I demonstrated this principle in this post.
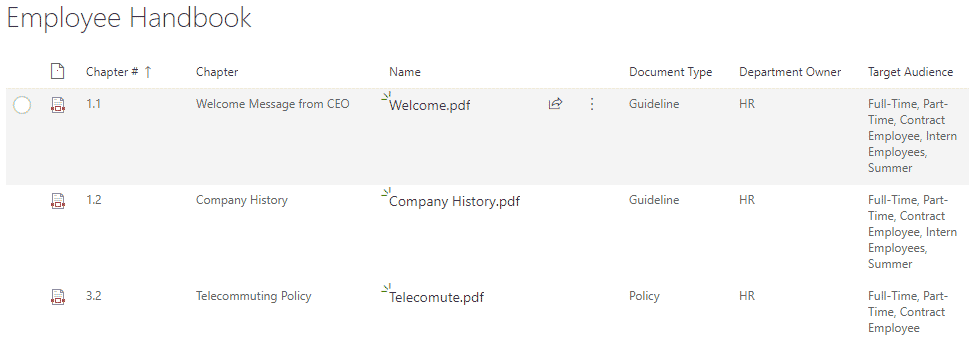
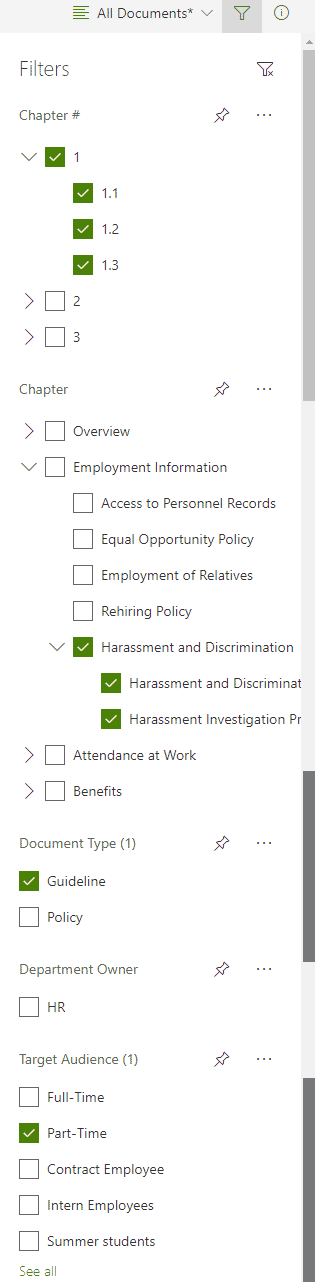
Pros
- An easy way to display related documents in a SharePoint
- Can tie multiple documents together
Cons
- Might not be evident to the end-users unless you create some pre-filtered or grouped views
Option 3: Hyperlink Column
Another option to link related documents together would be to create and use a Hyperlink Column. Here is what you need to do:
- Create a Hyperlink column at the library level first
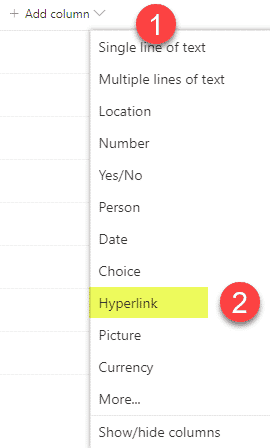
- Generate a URL to a related document by using Copy link feature (more on this feature here)
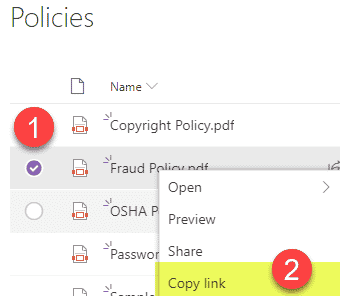
- Click on the type of link generated (so we can change a view/edit setting)
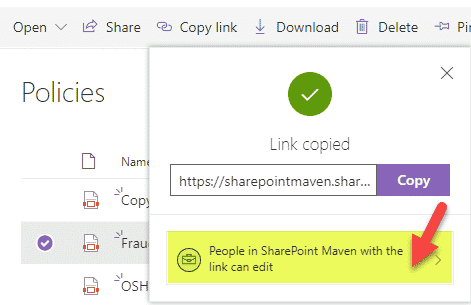
- Uncheck Allow editing checkbox (so we prevent users from the inadvertent editing of files). Click Apply
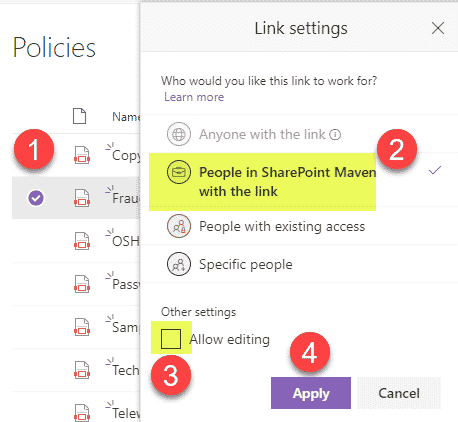
- Copy the URL
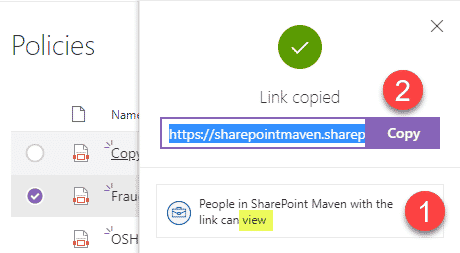
- Edit the properties of another document and paste the URL from above into a respective metadata field
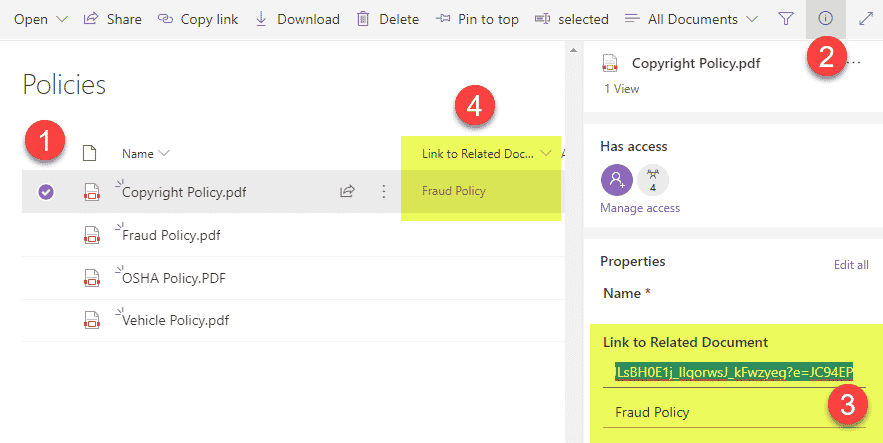
- This is how it will all look to the end-user. Clicking on the related document link opens up a document in the browser in another tab
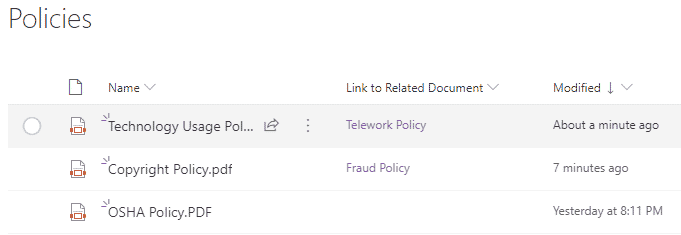
Pros
- An easy way to display related documents in a SharePoint
Cons
- Can only link to 1 document/URL at a time
- Creates a one-way link. In other words, if you link Policy A to Policy B, it won’t create a link from Policy B to Policy A. So, if you want to do a 2-way relationship, you will need to do this manually both ways.