2 ways to connect document libraries in Teams
If you live and breathe daily in MS Teams, you might need to access or bring in documents from other libraries that exist on some other sites. There are a few ways to bring in such information in Teams. So today, I want to explain two ways to connect document libraries in Teams. By the way, in case you want to learn about all the ways to access files located in Teams, please reference this post I wrote recently.
Default Document Library
Before I explain how to add other document libraries to a Team, I want to make sure you are clear that your Team already has a document library connected to it by design. When you click on a Files tab, within a given channel, you see the files residing in a default document library that, in turn, resides on a SharePoint site connected to Teams. I explained how files are managed in channel folders in that library in this post.
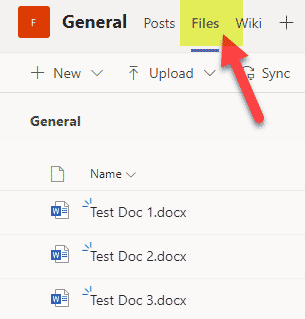
While using the default library for conversation-related documents is OK, I always advise staying away from the default library to organize company file shares. Read more about my arguments here. In those cases, I recommend the creation of additional libraries on the same or other sites. With that scenario in place, you would need to connect those other document libraries to the Team – and that is what the rest of this post explains how to do.
Connect other document libraries in Teams
What I want to explain now is how to add those OTHER document libraries to Teams. There are a few ways to make it happen, and they both differ in end-user experience, so let me show you both ways.
For the demonstration, I will add a Libray that contains a set of company policies I have residing on a totally separate SharePoint Communication site as pictured below.
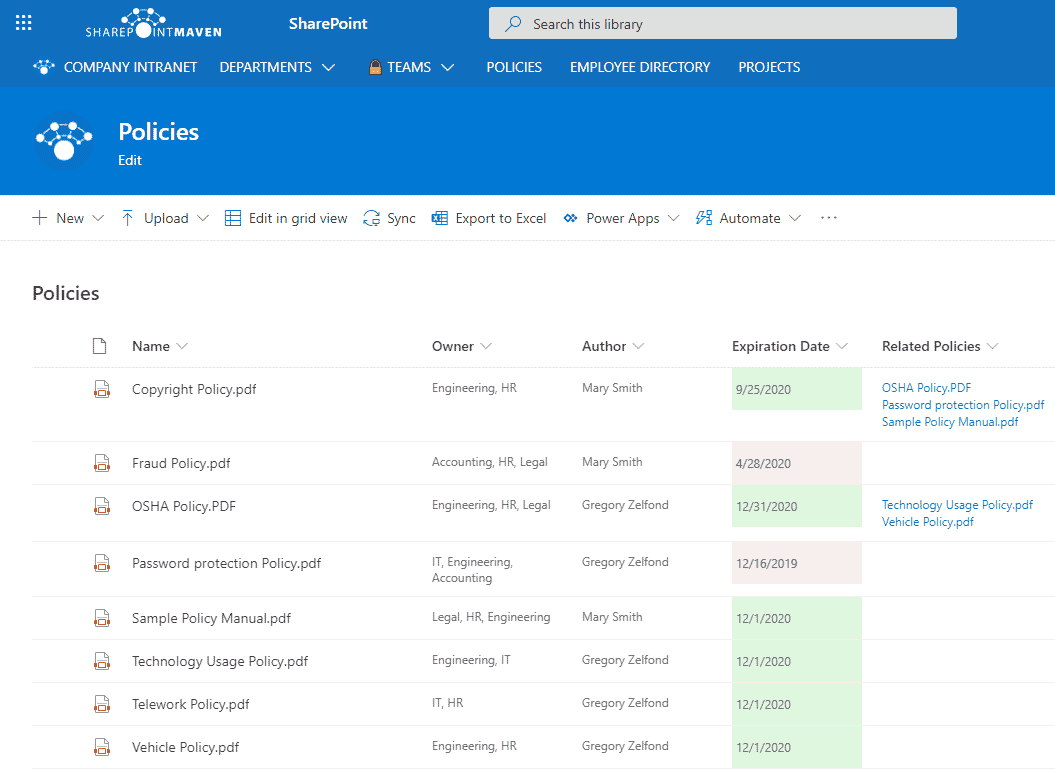
Option 1: Add a document library as a Tab
- In a given channel, click the “+” tab to add a new tab

- Choose Document Library
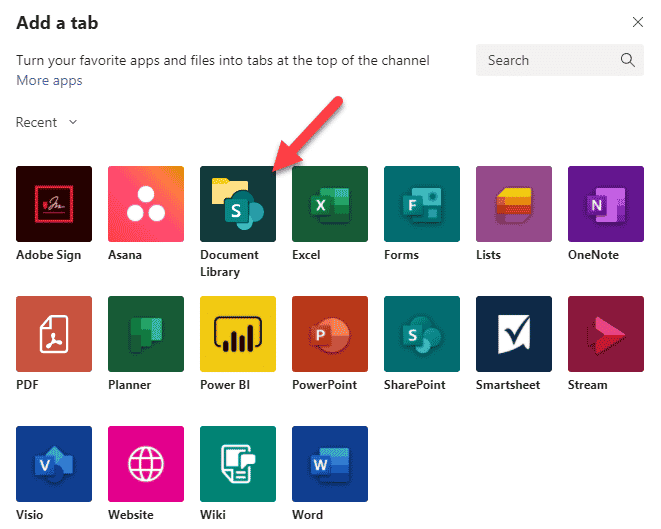
- On the next screen, paste the URL of the library you want to add (you can either paste the URL of just a site or library itself – it is smart enough to “decode” the URL)
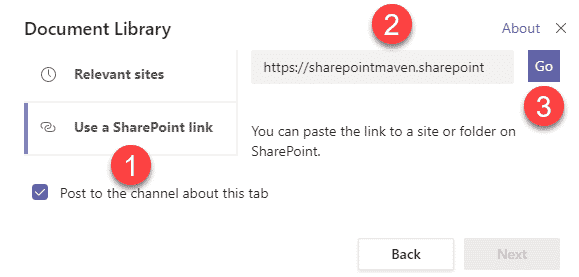
- After you click Go, it will resolve the URL. Click Next
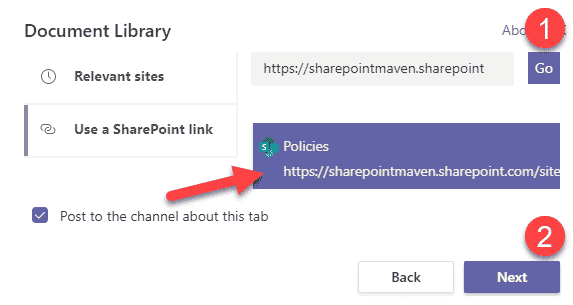
- It will then display all available libraries on a site, choose the one you need, click Next
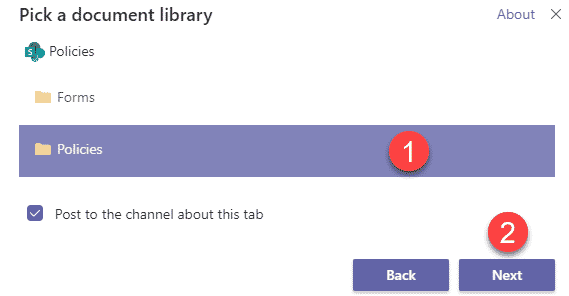
- On the next screen, you can give your Tab a custom name. Click Save.
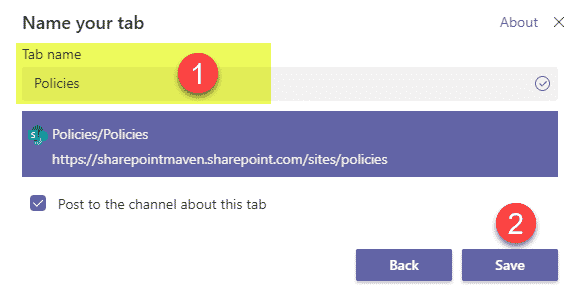
- The tab will now be added to the Team’s channel
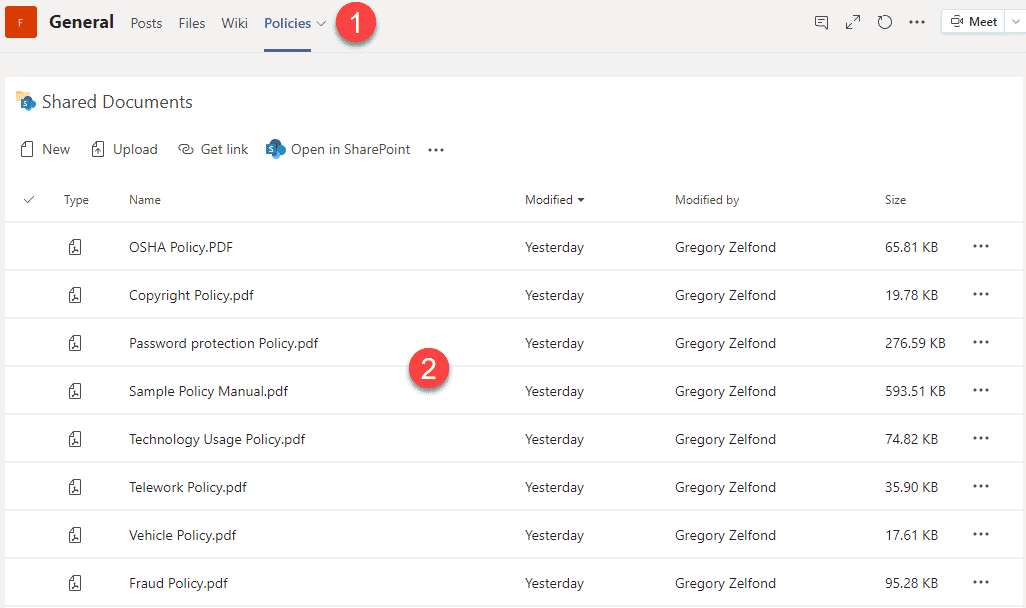
Pros
- Prominent Tab (bookmark) on a given channel
- Ability to rename a tab if necessary
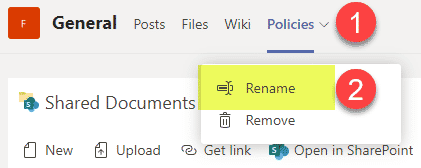
Cons
- The added tab/library does not display any custom metadata like in the original library
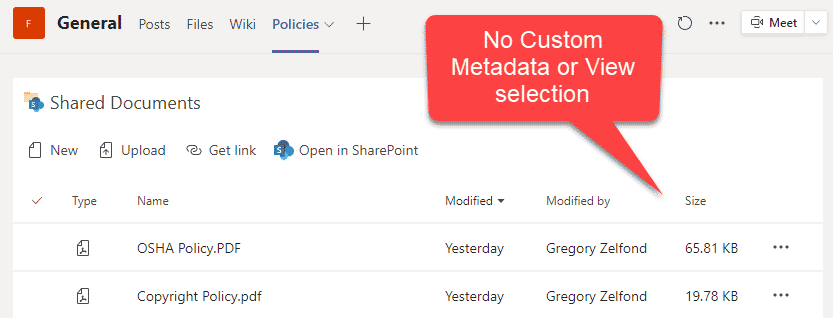
- Related to the above, there is no way to change views. The filters pane is also missing.
- Limited file options available
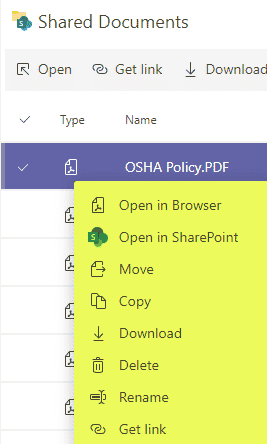
- No easy way to reference the files from the added tab/library within a channel conversation. The users can only reference files located within the channels themselves, but not any outside sources located on other SharePoint sites. The workaround would be to navigate to the source first, Get a link to the file, then navigate back to the conversation and paste a URL there.
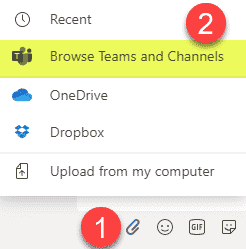
Option 2: Add cloud storage
- Click on the Files tab in a given channel, then Add cloud storage
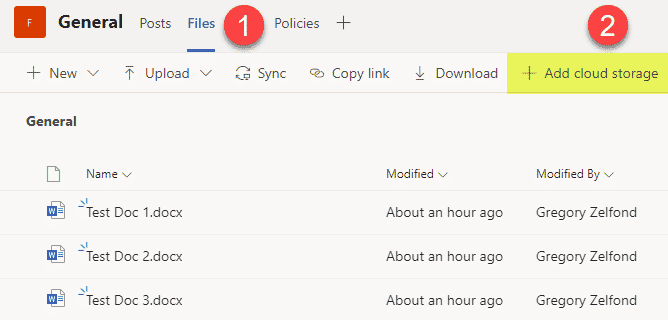
- From the list of available cloud storage options, choose SharePoint
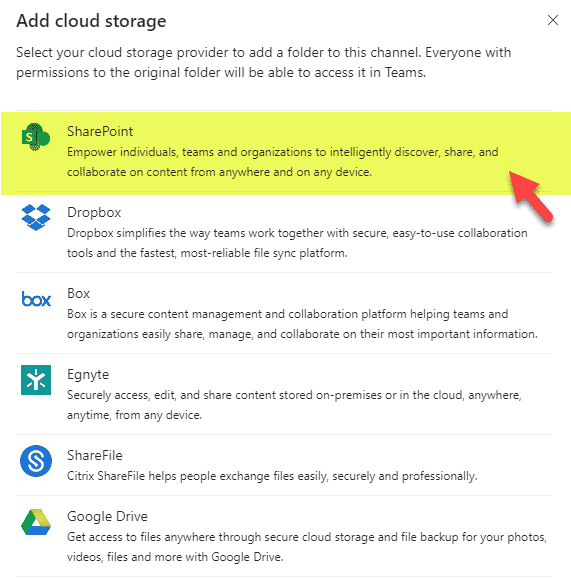
- On the next screen, paste the URL of a library and click Next (the same steps as with Option 1)
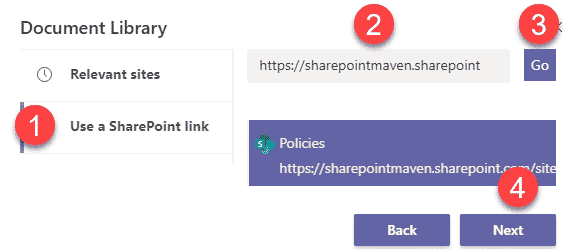
- After choosing the proper library, click Add folder
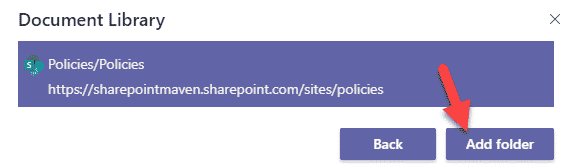
- It will now add a folder (link to the library) within the Files Tab in a channel
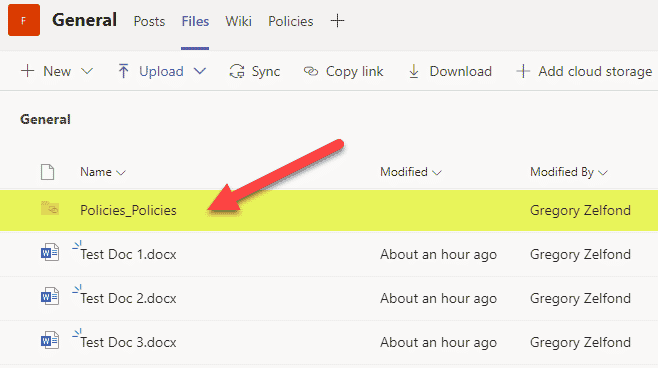
- If you click on the added folder – you will get to see its contents – the added document library
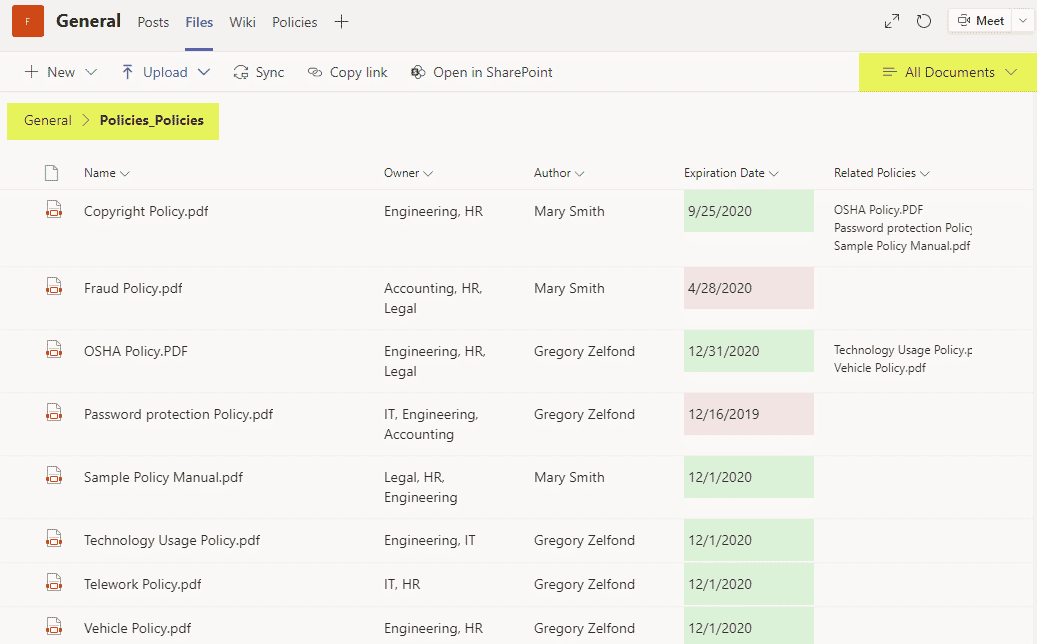
Pros
- Unlike Option 1, this method does show custom metadata (just the way it exists on a SharePoint site) + the Views drop-down!
- Because this library is added as a folder within a Files Tab, users can reference it within a conversation
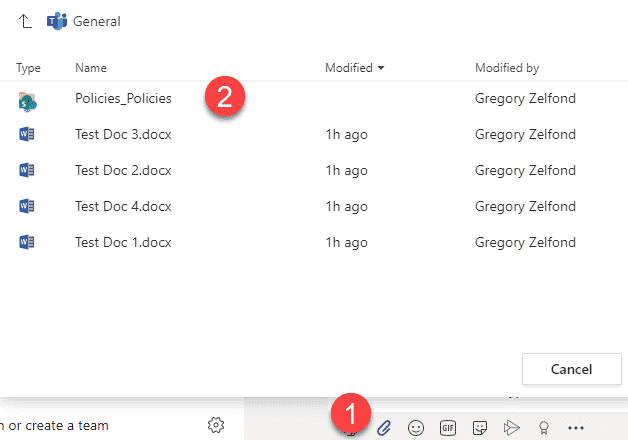
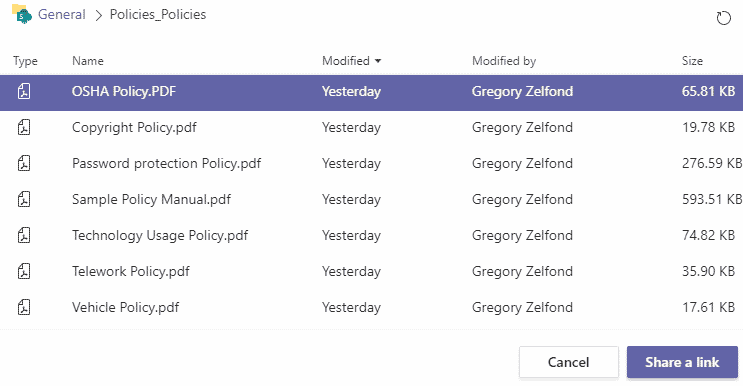
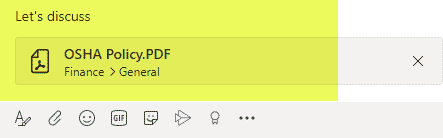
- A bigger selection of file commands is available (compared to Option 1)
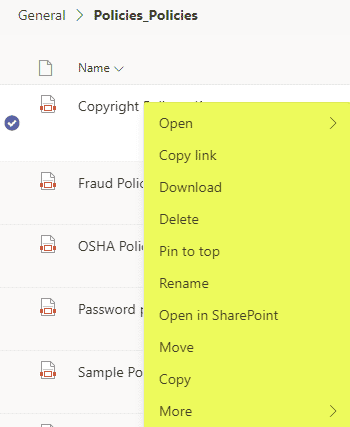
Cons
- There is no way to rename the added library (folder) within Teams. The naming convention fo the folder is SiteName-LibraryName.
- Despite the fact that it does show metadata, there is no way to change metadata properties from within Teams – users have to navigate to SharePoint to do that. The filters pane is also missing.
Conclusion
Given the overwhelming number of its capabilities and features, Option 2 – Add cloud storage is the preferred way to connect document libraries in Teams.



