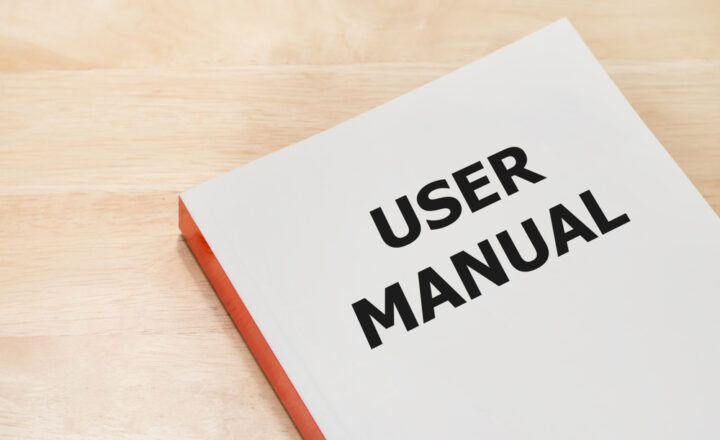Team Site or Communication Site?
This has to be one of the critical decisions you will make when creating new sites in SharePoint. Whenever you create a new site, you get two choices: Team Site and Communication Site. So what are those choices, and what are the implications of choosing one over the other? I already answered those questions on my blog in some of my older articles, but today, I would like to summarize those arguments in a single post.
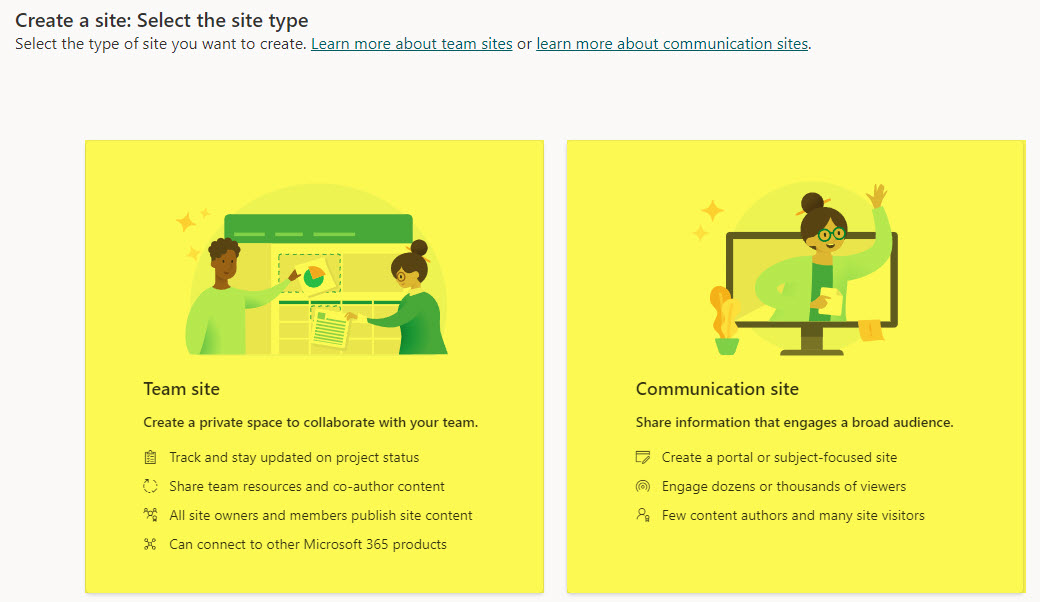
3 Types of Sites you can create in SharePoint
To be clear, you have to decide not between the two types of sites but three. To refresh your memory, we have the following three types of SharePoint Sites:
- Team Site (linked to a Microsoft 365 Group)
- Communication Site
- Team Site (without a Microsoft 365 Group)
I documented all 3 in this article.
The first two choices are available to all the end users when they create a Site from the SharePoint Start Page.
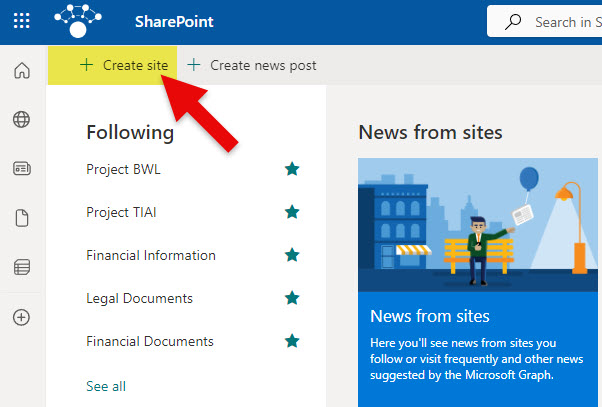
The third option is only available to SharePoint Administrators and only from the SharePoint Admin Center.
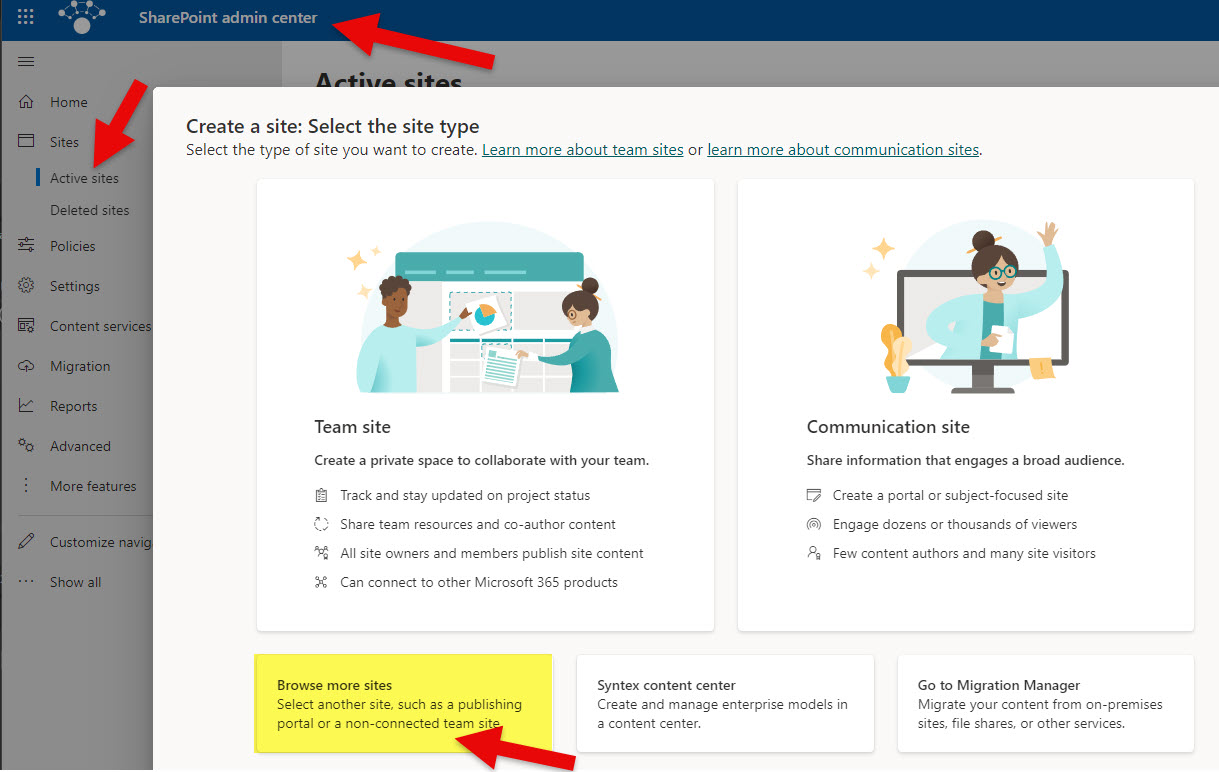
So now that we are clear about the three types of sites we have let’s understand the difference between a Team Site and a Communication Site.
Communication Site
Let’s start with the Communication Site. A Communication Site is a site you would use for one-way information sharing. We are not talking about collaboration here. We are talking about sharing/communicating information to the end users/recipients. A good example would be a Human Resources employee-facing site where the HR team will post HR news, links, documents, employee handbooks, policies, etc.
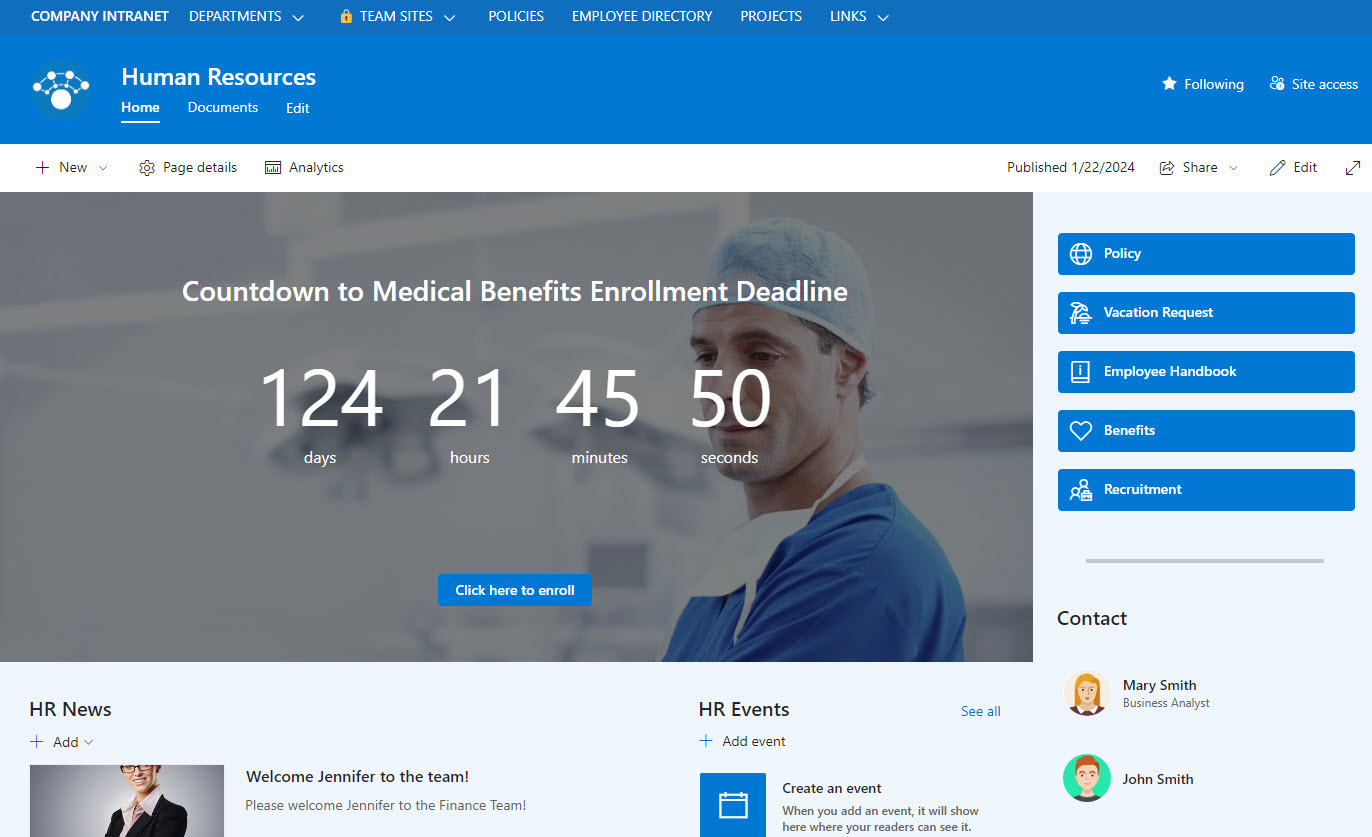
When you create a Communication Site, you get a Communication site and nothing else. A Communication site will be a wide-screen type of site that will usually be visually appealing to the end users.
Team Site
For almost every other use case, you would create a Team Site. A Team Site is a type of site you would use for two-way collaboration. Team Sites are usually restricted to a certain number of users and won’t be accessible to the whole org (like the Communication Site). Team Sites are usually not meant to be visually appealing either, as they are created for hands-on collaboration.
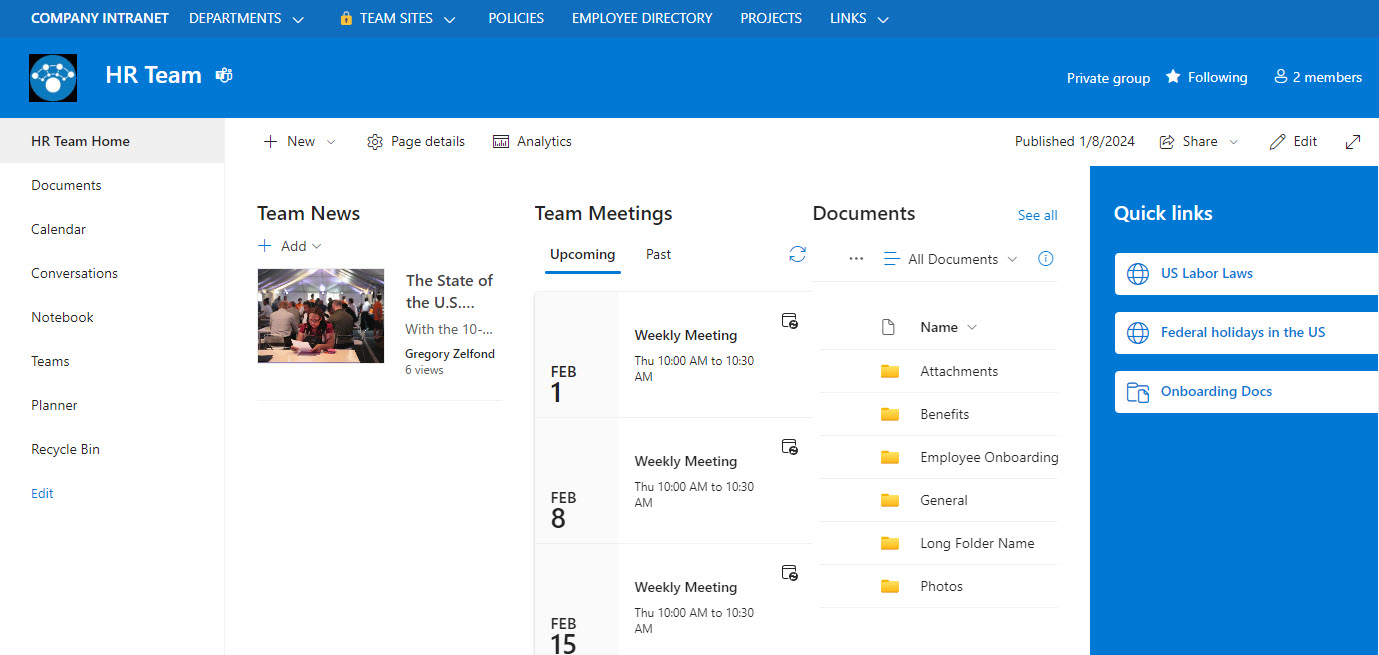
Team Site or Communication Site?
So, what are the key differences between a Team Site and a Communication Site? What would prompt you to create one over the other? Let me explain.
Difference # 1: Team Site is part of a Microsoft 365 Group
A critical distinction between a Team Site and a Communication Site is that when you create a Team Site, you get more than just a SharePoint Site. You are getting a Microsoft 365 Group (which is a membership/security group) created and other elements/apps connected to it. Some elements are created automatically (group calendar, group distribution list), and others can be linked afterward (Team from Teams, Plan from Planner).
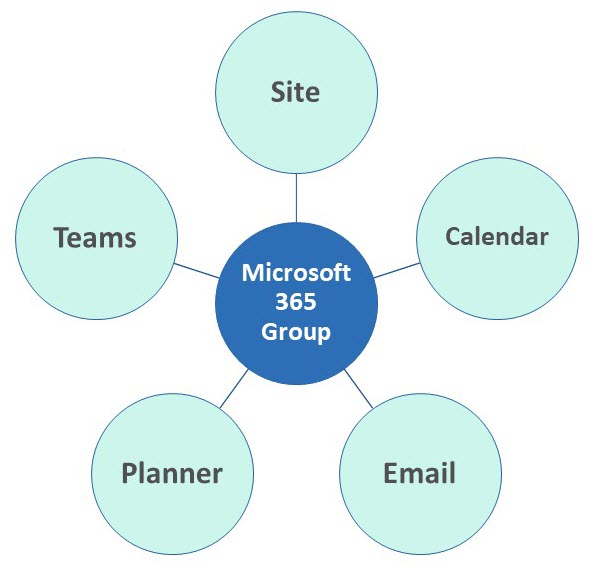
Whether you use all these apps – it is your call – but those are created and connected. The idea here is that if you need to collaborate – you have all the possible apps you might need.
Difference # 2: Left-hand-side navigation
This might not be a big deal for many, but with a Communication site, you are not getting navigation on the left-hand side – it is on the top, and that is where it will stay. With Team Site – it will be on the left side. You can hide it or move it to the top, but it is on the left by default.
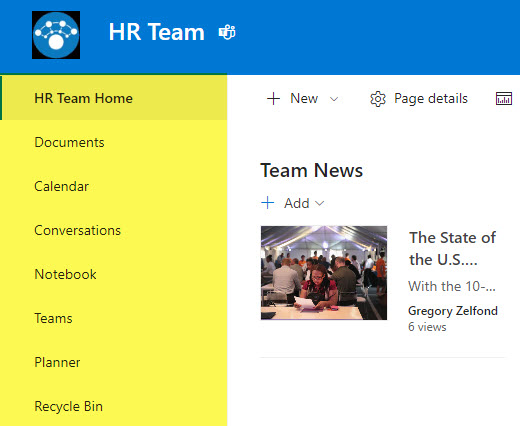
Example of Left-hand-side navigation on a Team Site
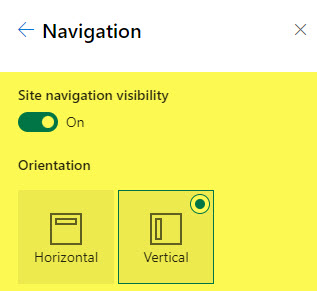
Ability to hide or switch the style of Team Site Navigation
Difference # 3: There is no way to change site types once created
One crucial aspect to understand is that once you pick one type of site and create it, there is no way to convert it. A Communication site will always be a Communication Site and can never have Microsoft 365 Group attached to it. Likewise, a Team Site will always have all the components attached (Teams, Planner, Group calendar) and there is no way to remove them from the Team Site/Microsoft 365 Group once created.
Difference # 4: Different ways to manage security
Another huge difference – is the way you manage security on those sites. The Communication Site relies on SharePoint groups (Visitors/Members/Owners), while the Team site relies on Microsoft 365 Group membership. What does it mean, you might ask? That means that with Communication Sites, you can rely on Active Directory Groups, while on Team Sites, you will need to rely on users to add members manually.
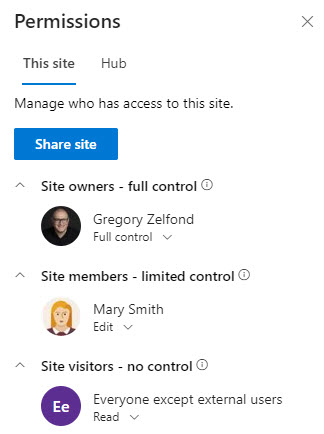
Example of SharePoint Security Groups on a Communication Site
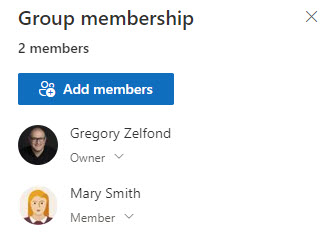
Example of a Group membership on a Team Site
Difference # 5: Web Part selection
Another noticeable difference between a Team Site and a Communication Site is the web part selection. A Team Site has many more web parts you can add to it than a Communication site. That is because Team Site has many more collaboration-style widgets/web parts.
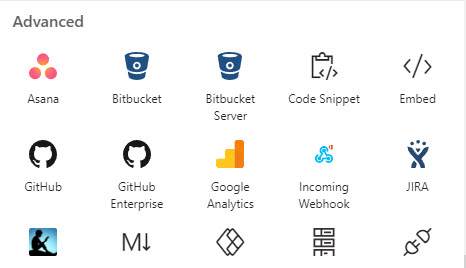
List of SharePoint Web Parts available on Team Sites but not on Communication Sites
Difference # 6: Team Site cannot be a root site or Home Site
This might not be a big deal at all and will only impact a small subset of use cases, but if you are creating a Home Site or replacing a root site – it has to be a Communication Site.
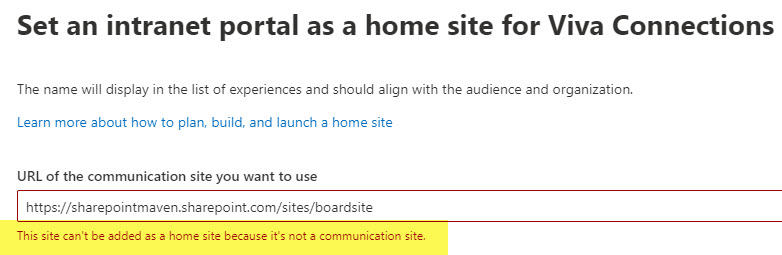
What about a Team Site without a Microsoft 365 Group?
At the beginning of the article, I also told you about a third type of site SharePoint Admins can create: A Team Site without a Microsoft 365 Group. If you are still debating whether to create a Team Site or a Communication Site, a Team Site without a Microsoft 365 Group might be a good alternative. This way, you are getting the look and feel of the Team Site without the Microsoft 365 Group and other apps connected. Moreover, one massive benefit of the Team Site without a group is that if you change your mind later and decide that you do want Microsoft 365 Group connected, along with other apps, you can do so!
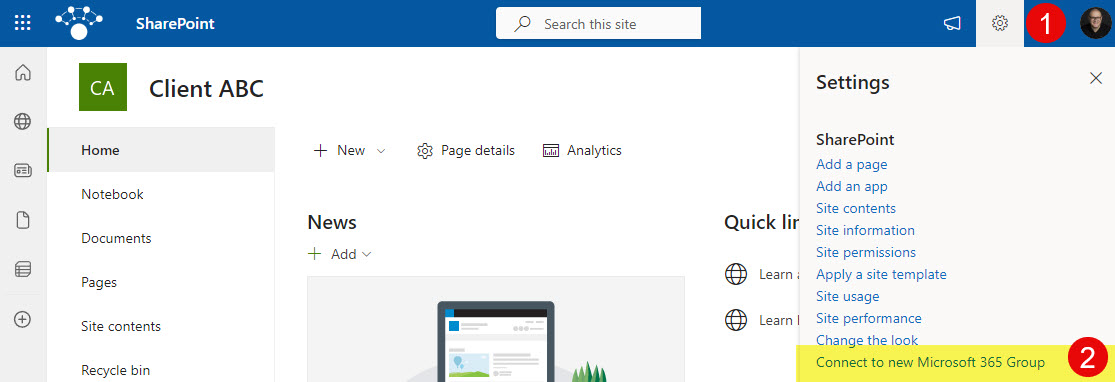
Team Site without a Microsoft 365 Group has many use cases. I published an article about it some time ago – check it out.