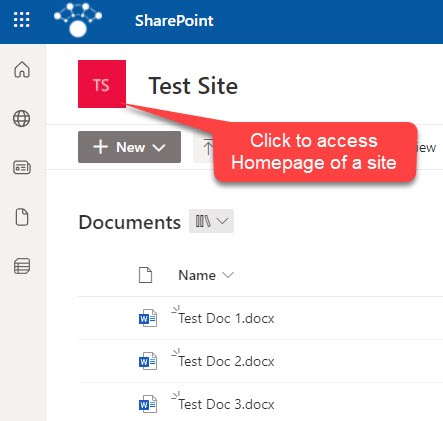How to switch Team Site navigation from vertical to horizontal layout
One recent change that occurred in SharePoint has to deal with the navigation of a Team Site. Historically, the Team Sites had a Site Navigation located on the left side of the screen. Sometimes, though, you did not need it altogether or wanted to move it to the top of the page (just like on a Communication Site). This was not possible until recently without code. Finally, we got such an ability using the user interface. And that is what I want to explain in this article – how to switch Team Site navigation.
Default Navigation Experience
By default, when you create a Team Site in SharePoint Online, it creates a Team Site with navigation stuck on the left-hand side.
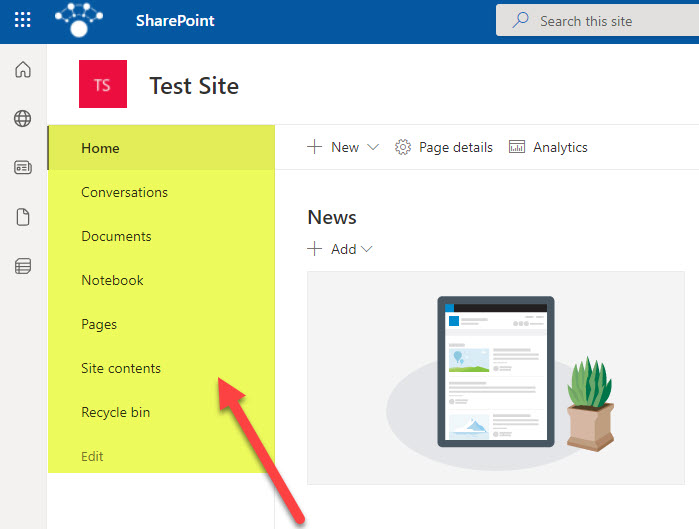
How to switch Team Site Navigation
- In the upper-right-hand-corner, click Gear Icon > Change the look
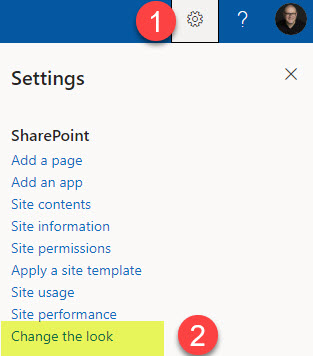
- Click on Navigation
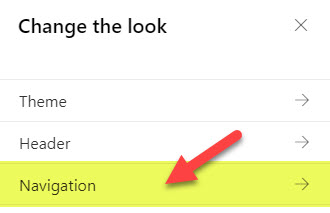
- At this point, you can hide navigation altogether by turning off the Site navigation visibility toggle or changing the style to Horizontal. Once you make the changes, do not forget to click Save at the bottom of the panel.
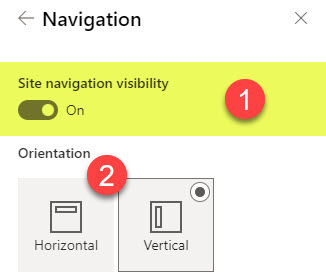
- Here is how the Site looks like with navigation hidden
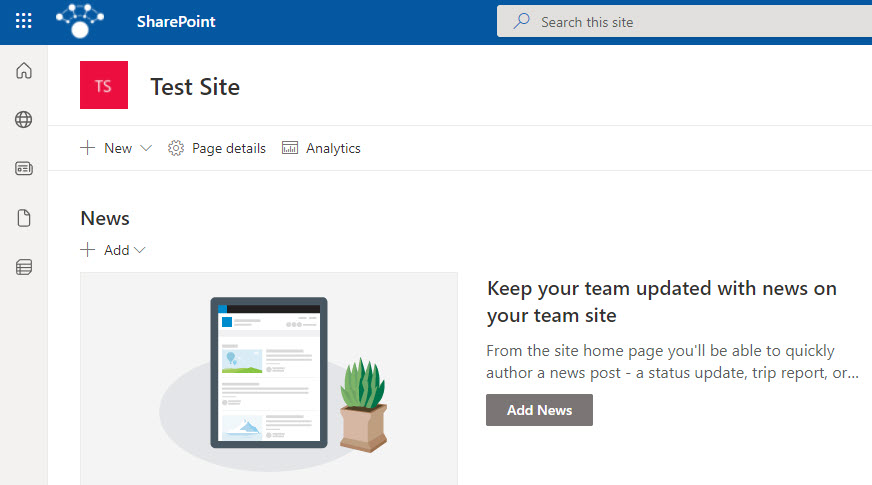
- And here is how the site looks like with the navigation style switched to Horizontal
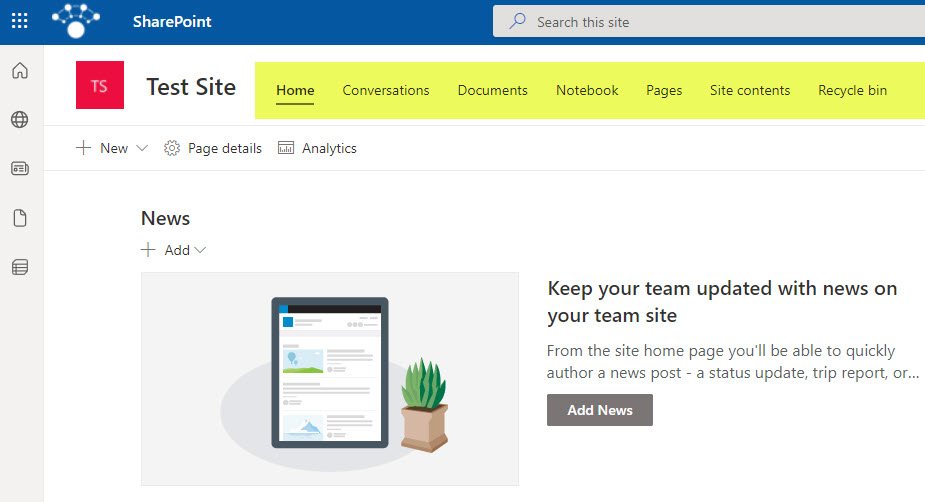
Use Cases
So what are the use cases for changing the Vertical navigation to Horizontal or hiding it altogether? I can think of a few scenarios:
- You do not use the site for anything other than Document Management and do not have anything else to link to
- You have way too much content on your Team Site Page and would like to take advantage of the whole screen (page real estate)
Which sites does this apply to
The trick above applies to two types of sites:
- Team site with a Microsoft 365 Group attached
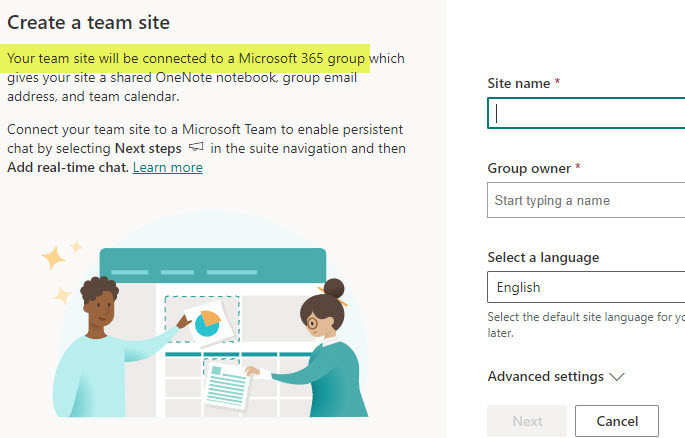
- Team site without a Microsoft 365 Group
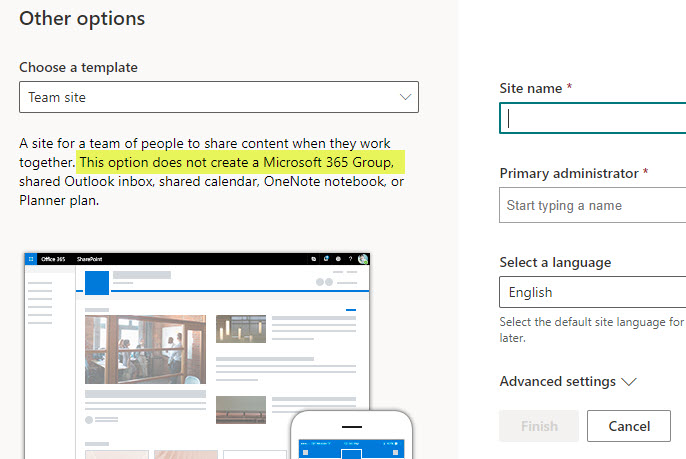
If you are unsure about the difference between the two, check out this article.
Nuances to be aware of
Before you get too excited about this new feature, I want to advise you on a few unintended consequences that will occur due to changing the navigation style.
No Full-Width Section
When you switch the navigation to a Horizontal style or hide it completely, you are still not going to get a Full-Width Section as you have on the Communication Sites.
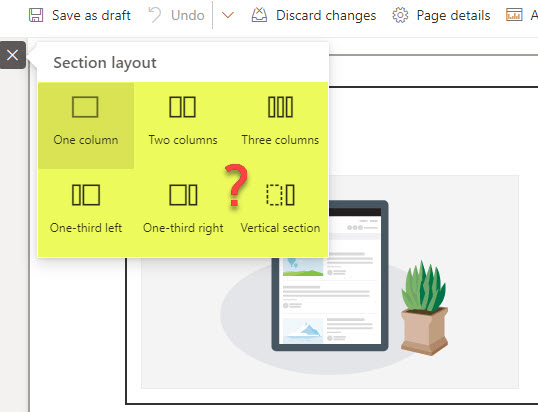
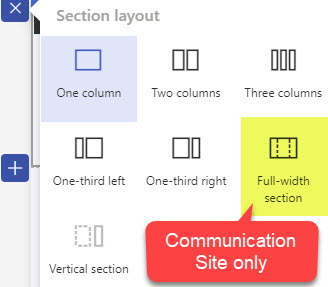
Hidden Recycle Bin
If you opt to hide navigation altogether, users will lose quick access to the Recycle Bin in case they need to restore deleted files quickly.
As a workaround, users will need to click on Gear Icon > Site Contents and then click on Recycle Bin to be able to restore deleted files and folders.
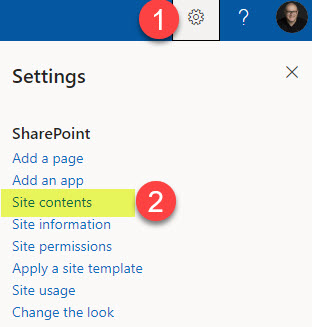
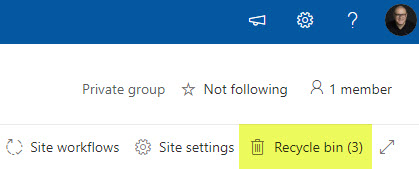
Hidden link to Home
As with the Recycle Bin, you will lose quick access to the Homepage of a site if you decide to hide navigation altogether. In this case, users will need to click on the site logo to navigate to the homepage of a site.