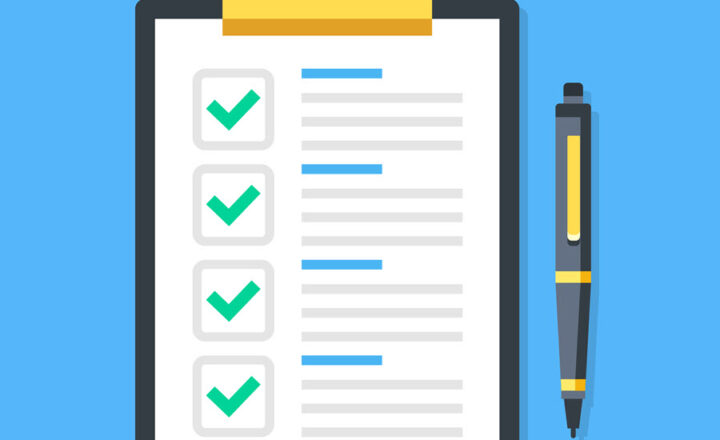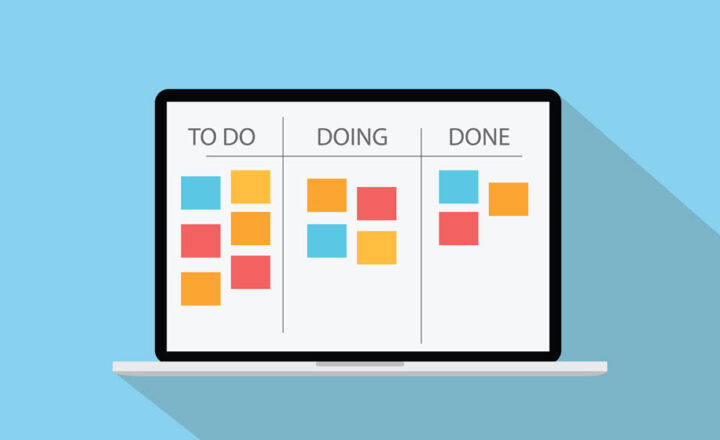Task Management Options in SharePoint and Microsoft 365
I wrote a post in 2021 providing an overview of task management options in SharePoint and Microsoft 365. However, between some changes in SharePoint and the new applications we have received over the last few years, I decided it was time to rewrite that old article to ensure that the recent overview is accurate and reflects the most up-to-date task management capabilities. As such, in this post, I would like to explain all the available task management options we now have in SharePoint and Microsoft 365.
Background
One of the reasons that prompted me to write this new article was that SharePoint has left the task management business. In the old days, we used to have a Task Web Part and Project Online (Project Web App) that relied on SharePoint as the backbone of task management.
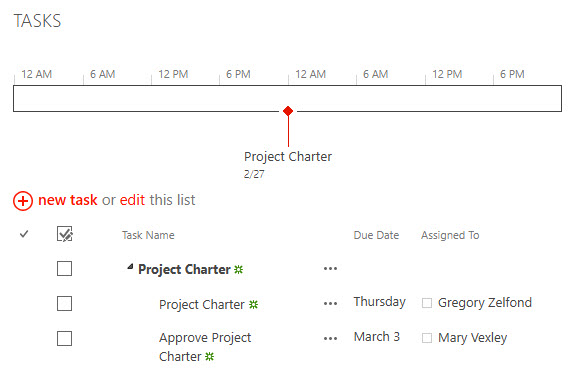
An example of a SharePoint Classic Task List (no longer used)
With the modernization of SharePoint and its transition from Classic to Modern experience, task management shifted from SharePoint to other applications like To Do and Planner. But I am jumping ahead here. Let me document all the options we now have for you and list their pros and cons.
Option 1: Planner
Planner is the primary task management tool within the Microsoft 365 eco-system. It is a Kanban-style task management application that allows teams to track tasks, status, progress, and due dates for the tasks on a project. Plans that you create in Planner are integral part of a Microsoft 365 Group, which controls access/permissions to a given Plan.
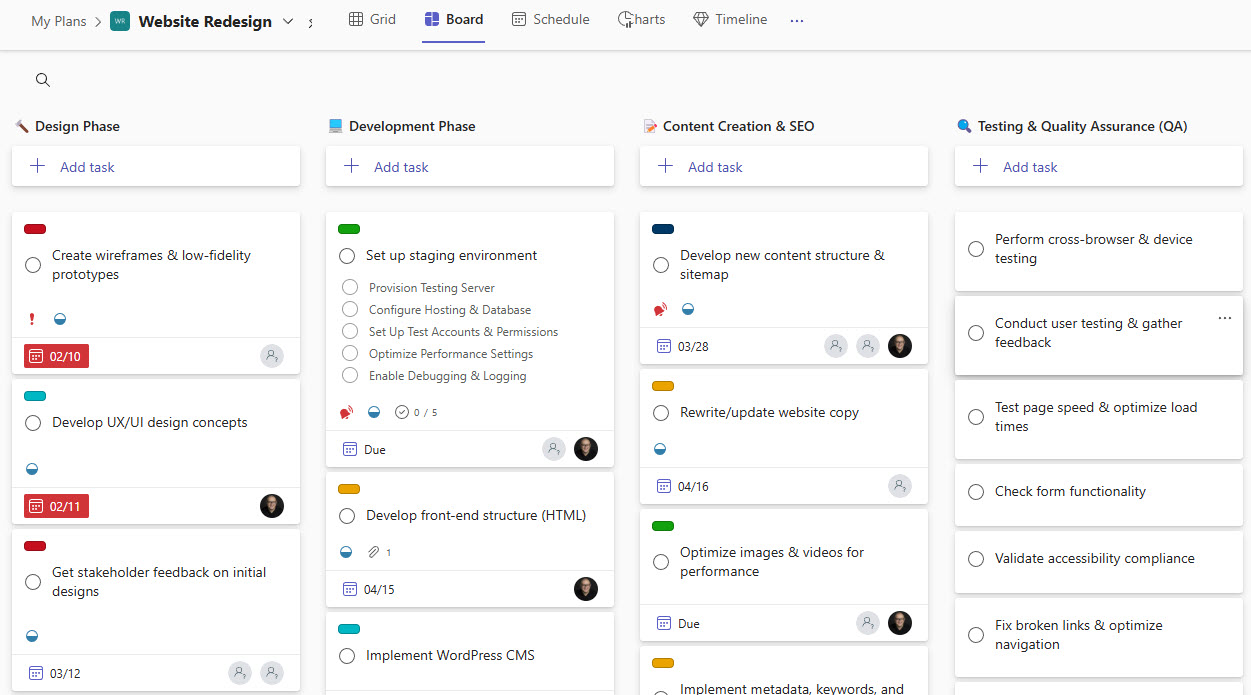
Pros
- Easy and intuitive to use
- Great for small, informal project
Cons
- Reliance on Microsoft 365 Group for permissions sometimes leads to issues with access to other elements of a group (SharePoint site, Teams, etc.)
- Planner Premium (an additional paid subscription) is necessary for more advanced project management (e.g., creating task dependencies, managing effort, etc.)
- There is no way to create Gantt Charts or task/resource dependencies (requires Planner Premium subscription)
- There is no way to add custom fields/columns
Option 2: Planner Premium
This option used to be called Project for the Web. It allowed for more advanced Gantt chart scheduling, which we all got used to with MS Project software. Back in 2024, Microsoft decided to rebrand Project for the Web to Planner Premium, which also required a separate license to use the advanced Planner features (like Gantt Chart, effort management, Copilot integration, etc.).
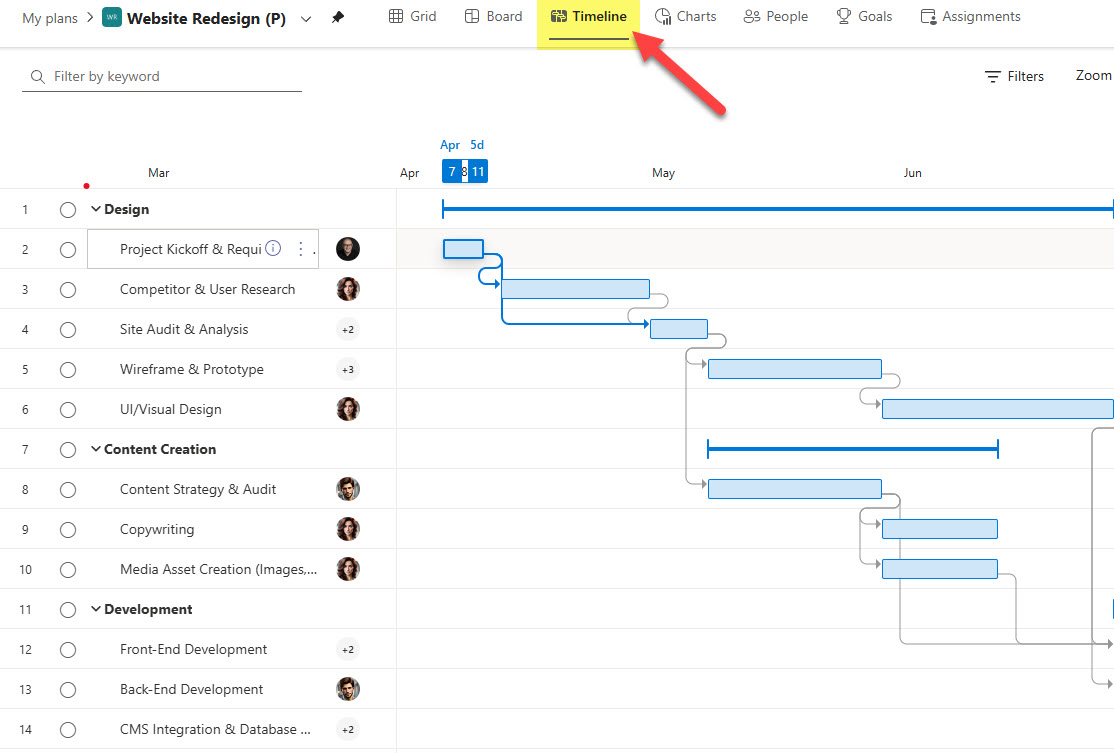
Gantt Chart (Timeline) View of a Planner Premium Plan
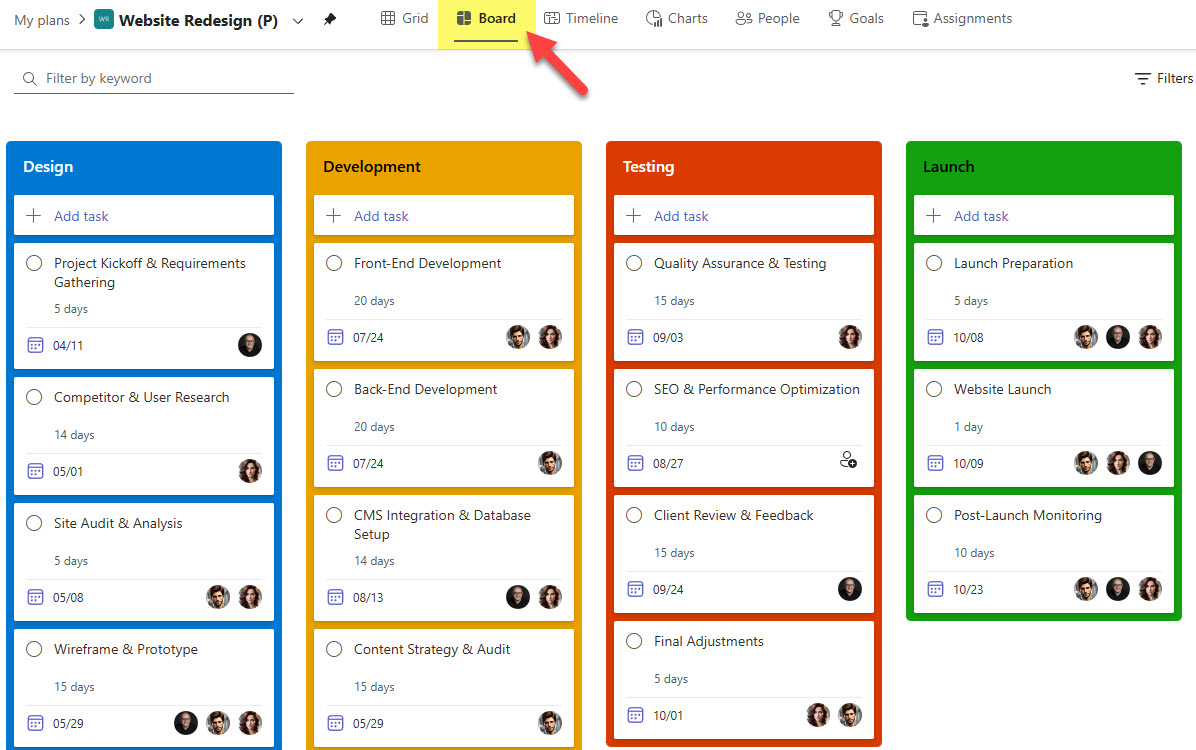
Kanban Style (Board) View of a Planner Premium Plan
Pros
- Allows to set task dependencies
- Allows for the Gantt Chart (Timeline) view
- Just like “regular” Planner, it relies on Microsoft 365 Group for permissions
- Integration with Copilot
- Ability to organize plans/schedules into Portfolios for further analysis and tracking
- Ability to add custom fields/columns
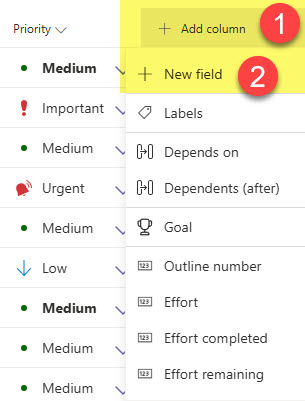
Cons
- Requires additional licenses
Option 3: To Do
To Do is a user’s personal task management tool available within Microsoft 365. Just like OneDrive is a personal repository for a user in contrast to SharePoint, To Do is a personal task management tool compared to Planner.
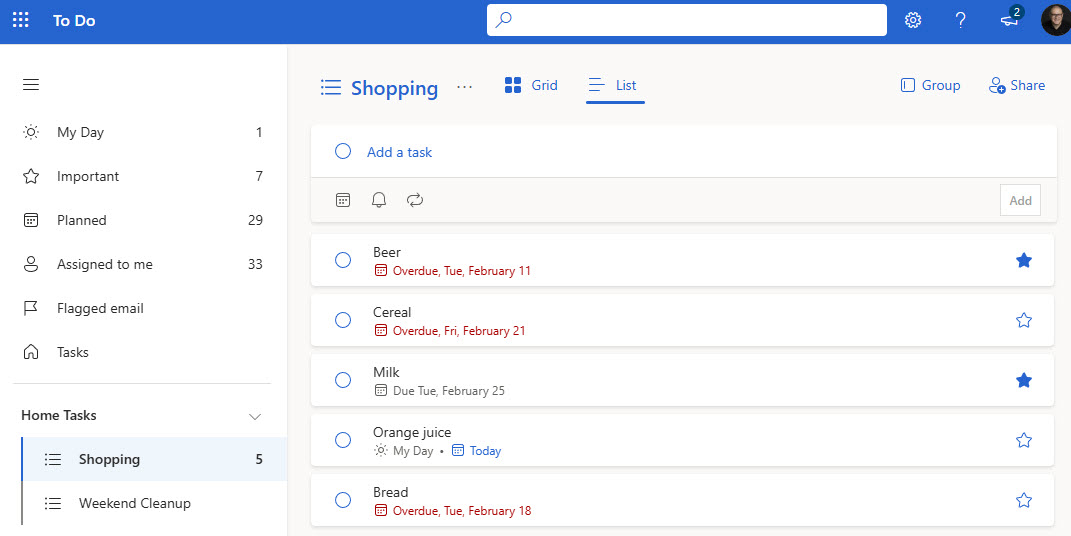
Pros
- Allows you to aggregate tasks from various plans in Planner
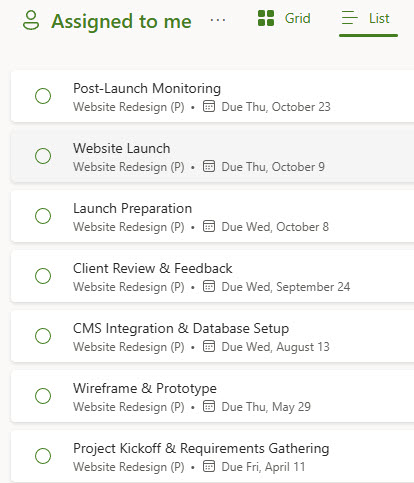
Cons
- Very limited customization options and ways to organize tasks
Option 4: Loop Tasks Component
The next two options are here, thanks to the Loop application we got back in 2022 in the Microsoft 365 ecosystem. The idea behind Loop is that it allows you to create various components that can seamlessly be embedded inside other Microsoft 365 applications for easy real-time collaboration.
One of those components is called Tasks. It allows you to create a task list/table and track the progress of the tasks wherever you embed the component. I blogged about its capabilities previously.
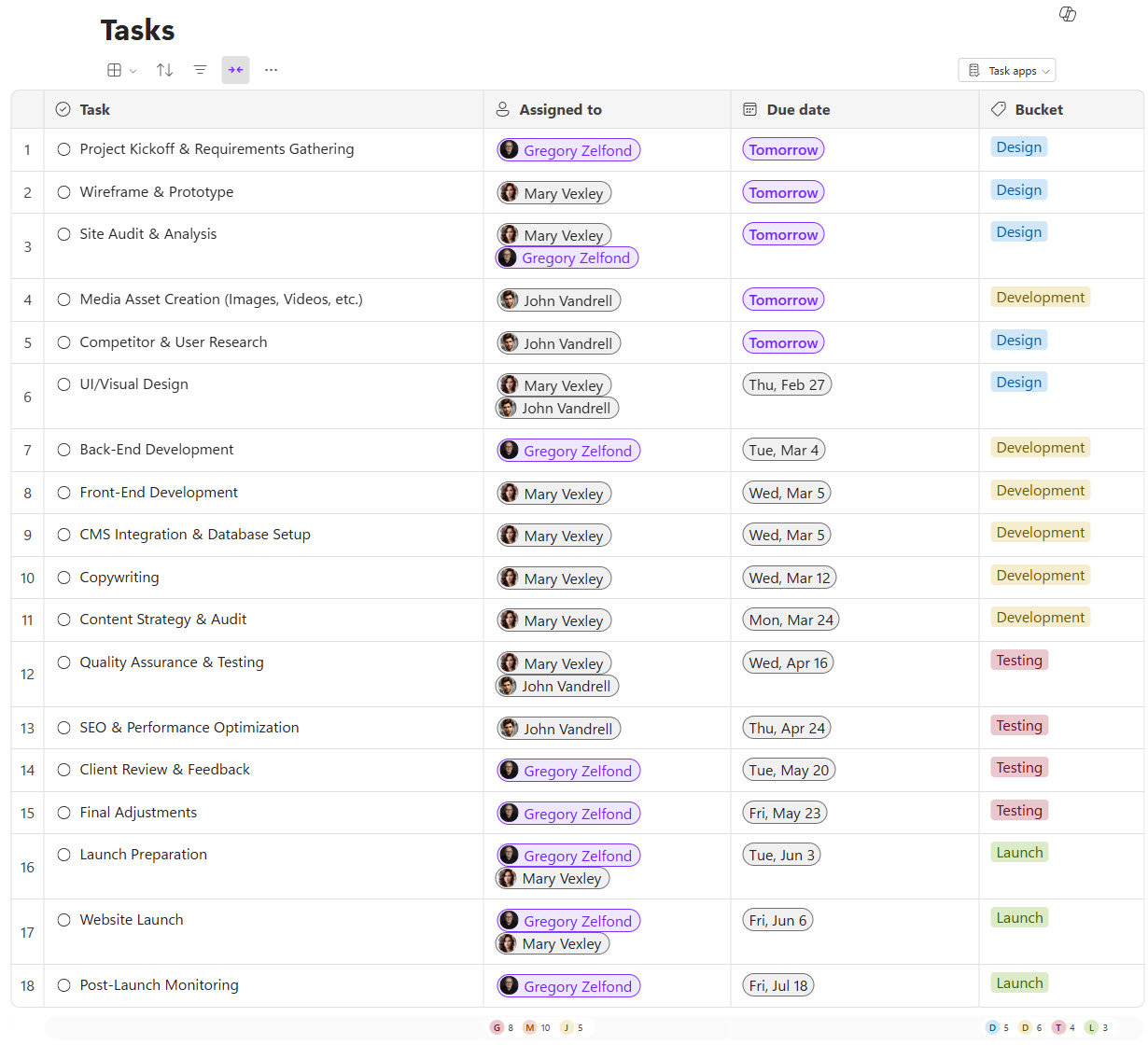
An example of a Task List in a Loop Application (Loop Tasks Component)
Pros
- Ability to sync Loop Task List with Planner and To Do
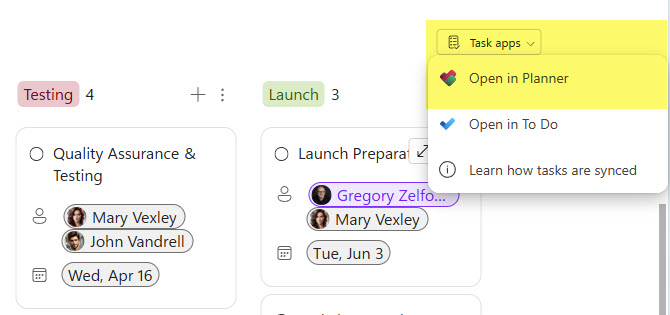
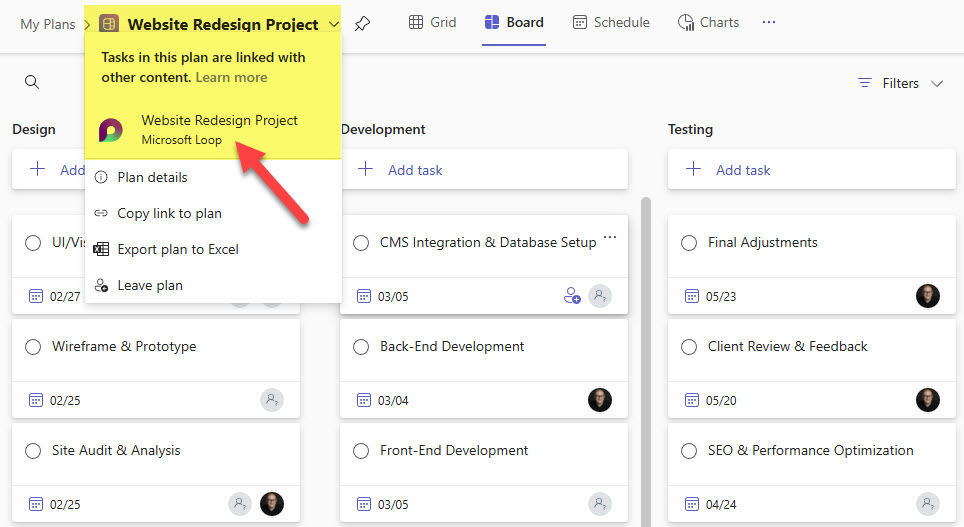
- Ability to embed Task List component in other Microsoft 365 applications (i.e., Teams)
- Ability to collaborate in real-time
- Ability to view Task List in Kanban/Board view
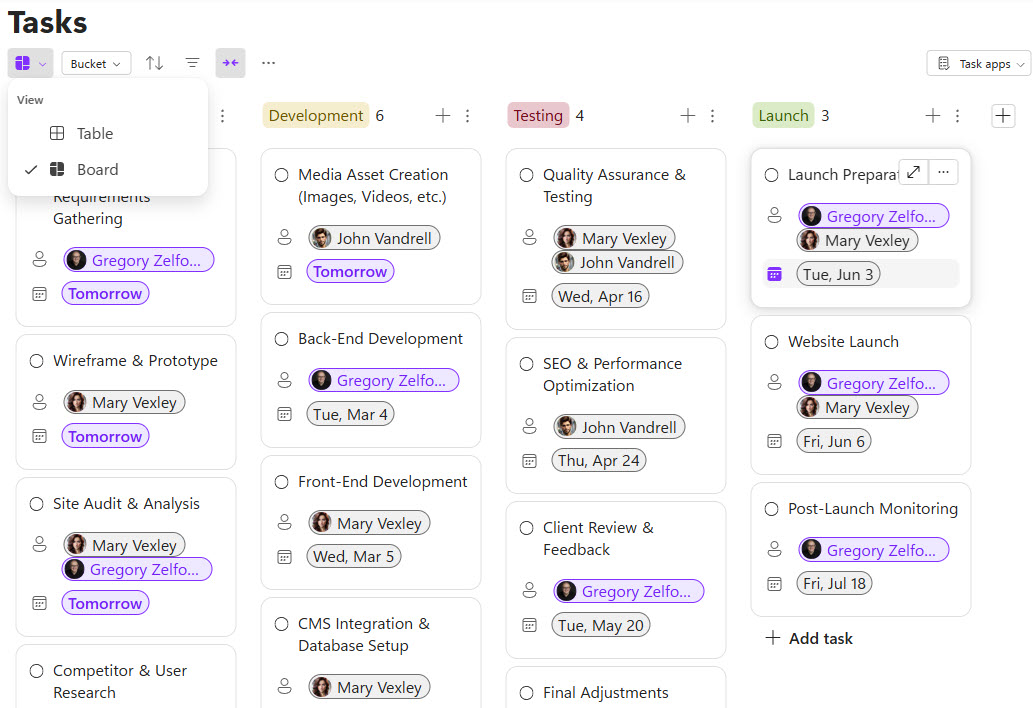
Cons
- More suitable for a simple/quick/informal task list than a formal project or enterprise-wide task list
- This option lacks formal task management capabilities found in Planner or Planner Premium
- Loop permissions might be tricky to understand and manage
- No way to add custom fields/metadata to the Task Table
- As of the writing of this post, some sync issues exist between Loop Task List and Planner
Option 5: Loop Kanban Board
The second option for managing tasks within Loop is via the Kanban Board component. By default, it displays tasks in a board-style view, but you can change it to a standard grid (table) view.
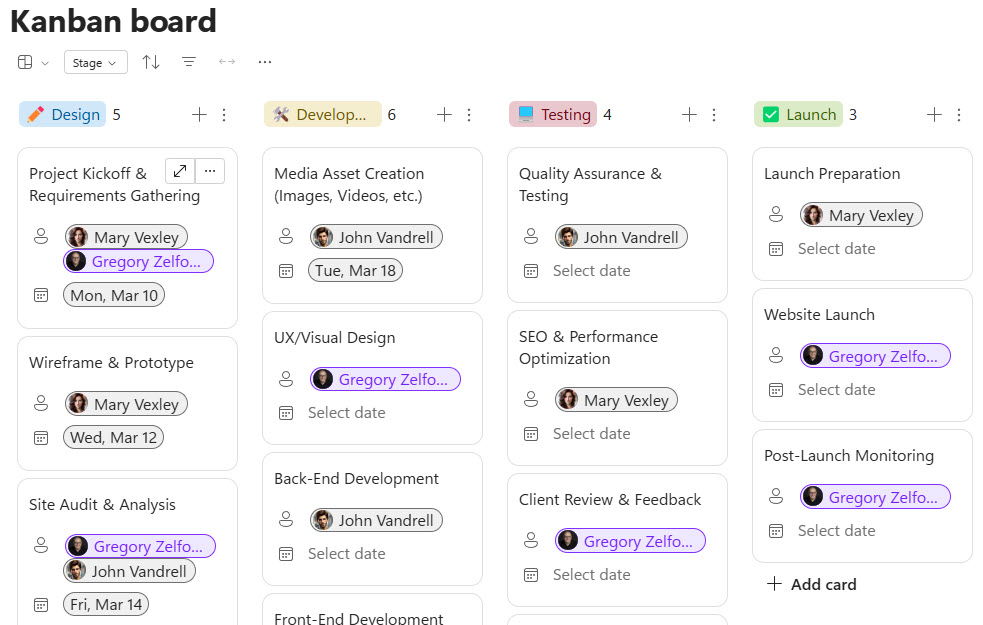
Pros
- Ability to display tasks in both Board and table (grid) format
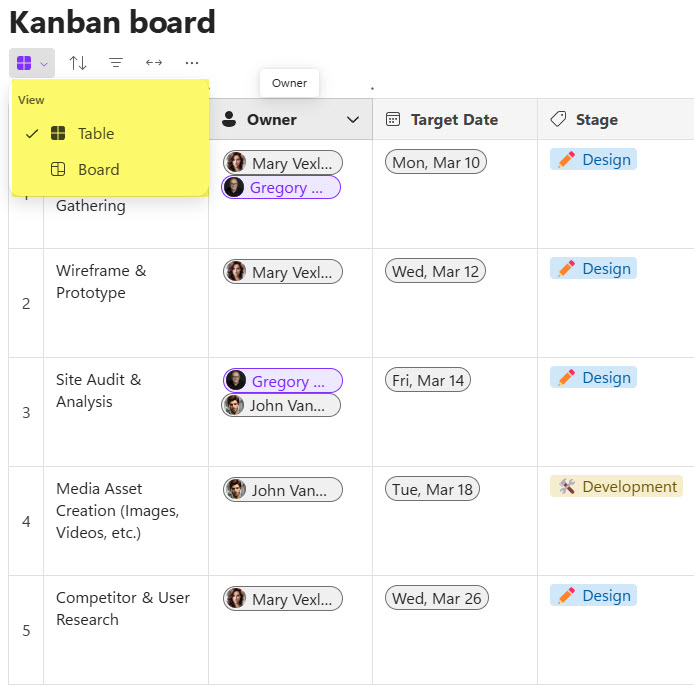
- Ability to add custom fields/columns (unlike with the Loop Tasks Component)
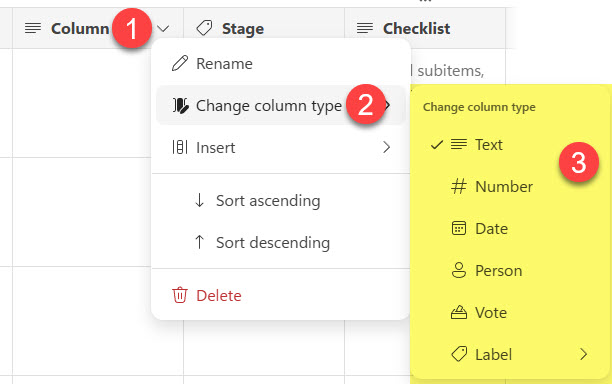
- Ability to break the tasks into subtasks (checklist column)
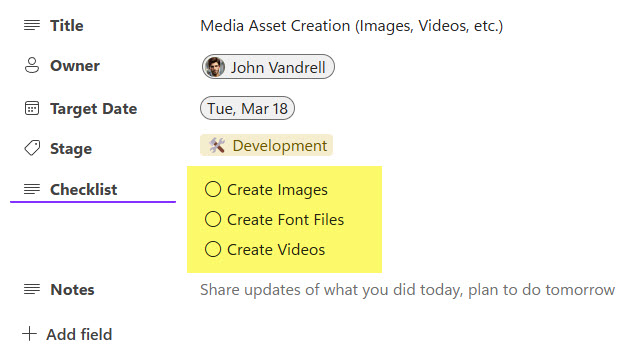
Cons
- No ability to sync this task list with Planner or To do
- More suitable for a quick/straightforward/informal task list than a formal project or enterprise-wide task list
Option 6: Lists Application
The other option for managing tasks is to use the Lists application. While this is a better app for creating checklists and lists/logs of various kinds (e.g., contact list, project list, issue log, etc.), it can also be used for managing tasks as it has some interesting benefits outlined below.
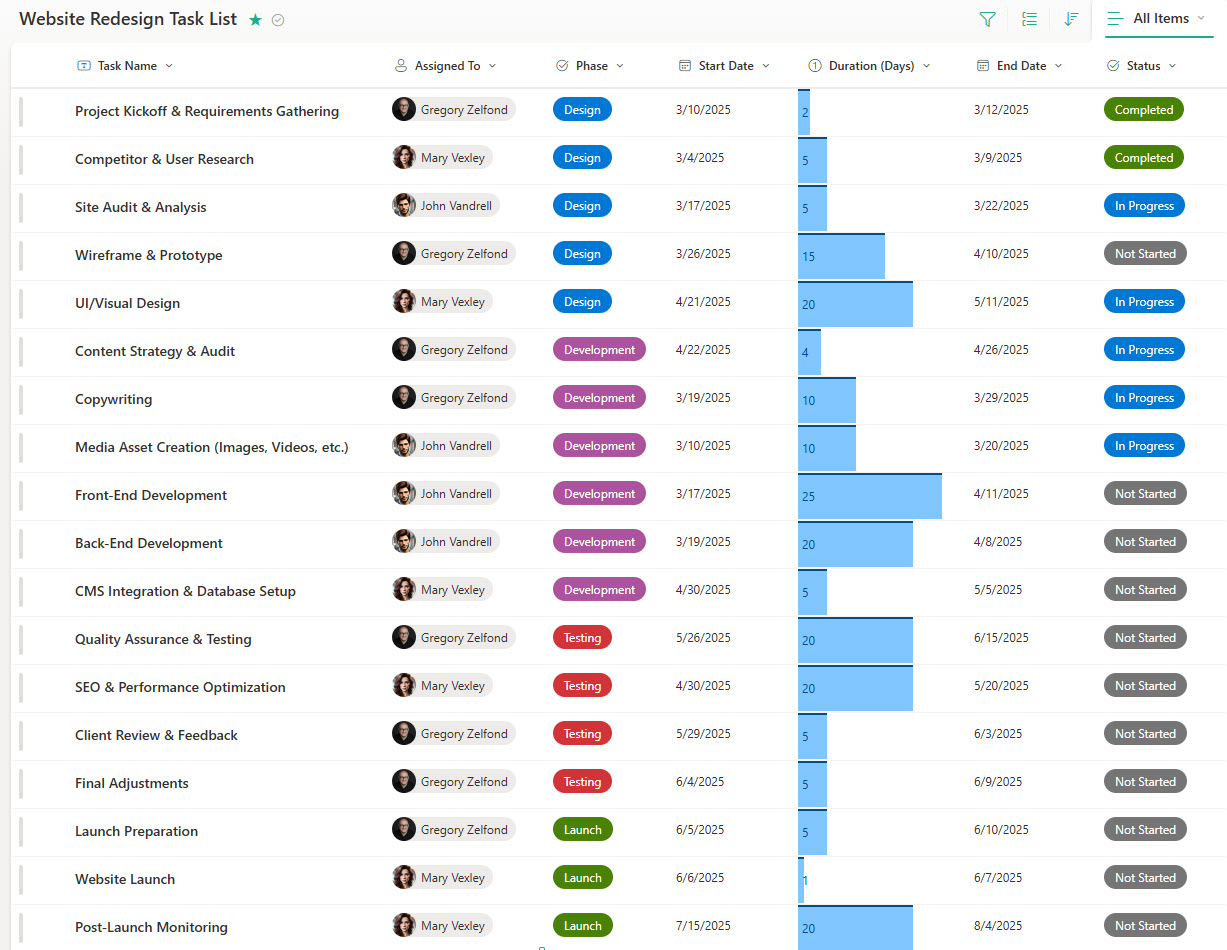
Pros
- Easy way to import an existing list from Excel to a List
- Using and managing a List offers a pretty familiar interface of Excel
- Ability to view the Task list in a Calendar View
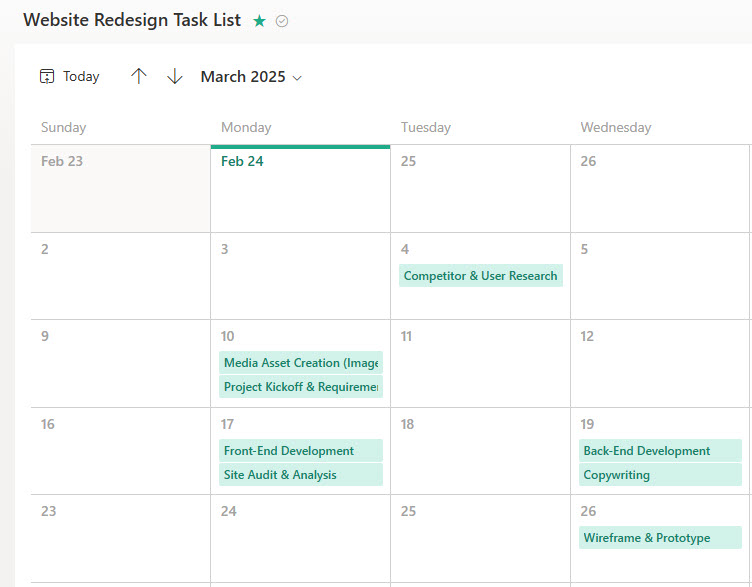
- Ability to view the Task list in a Board (Kanban style) View
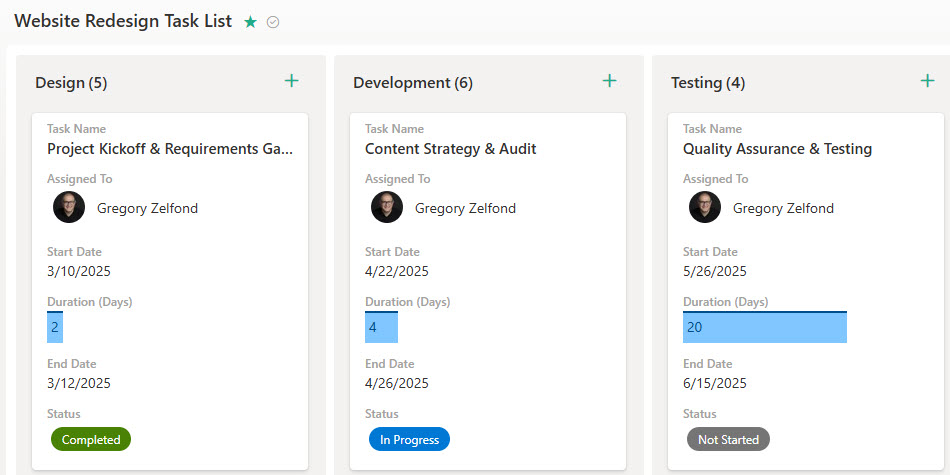
- Ability to create custom columns/fields/metadata as necessary
- Very easy ability to filter/group/sort tasks in a list
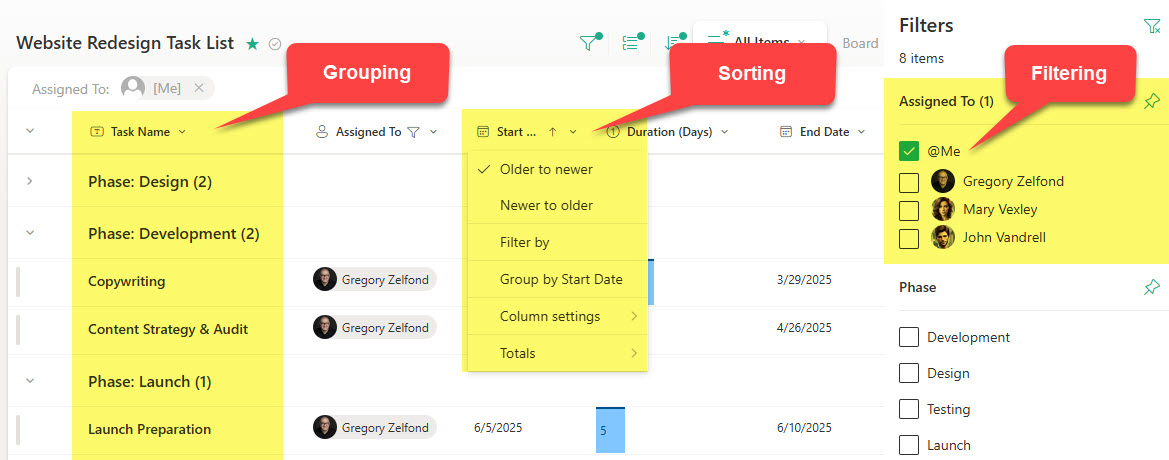
- Version History on a list makes tracking the history of a task very easy
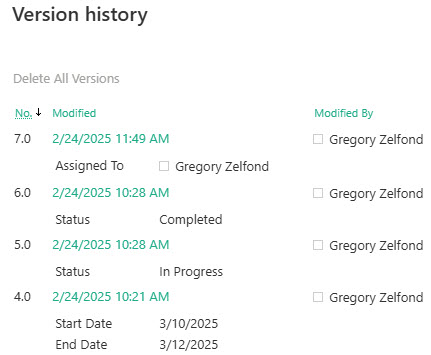
- Custom and conditional color-coding/formatting is also available
- Ability to easily share/manage permissions for the list if need be
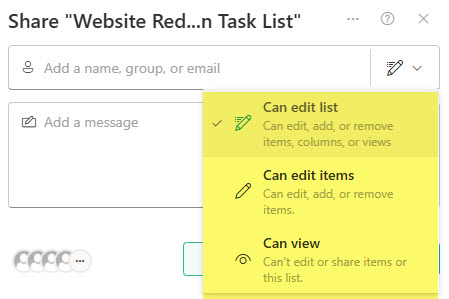
- Ability to create an intake form in case you want to have users be able to contribute to the Task list without having access to it
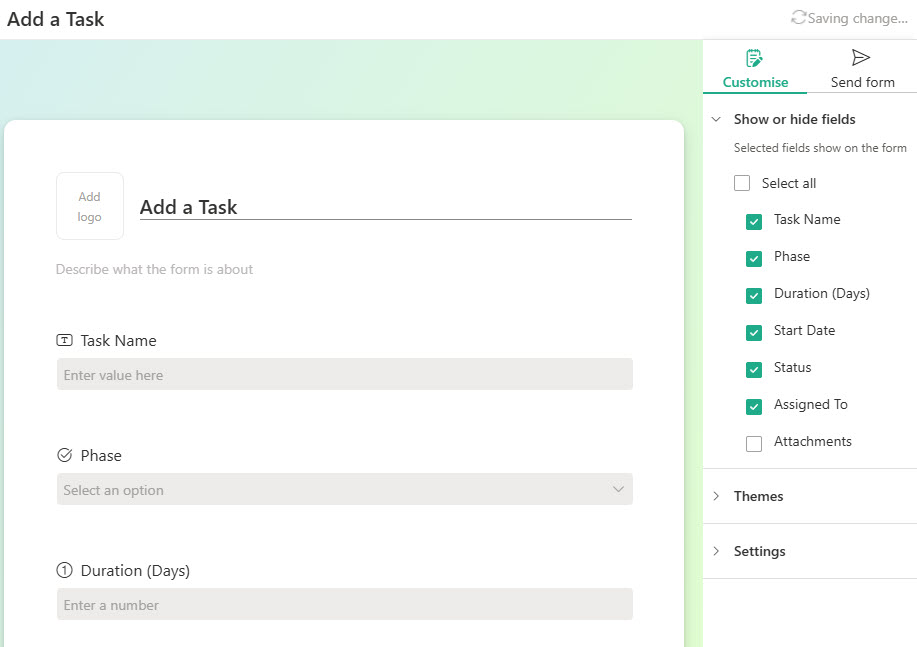
Cons
- This option is better suited for small/informal projects. Planner, in my opinion, is a better option for any sort of task management.
- Unlike the other task options mentioned in this article, task assignments from lists are not aggregated in the Planner App under My Tasks.