Quick Launch Navigation Menu Best Practices
Quick Launch Menu has been around since older versions of SharePoint and allows users to access other site-specific links no matter where the users are on a site. What I am going to be discussing in this article is nothing that is a breakthrough or cutting edge. I just wanted to capture what I think are the best practices around the use of the Quick Launch Navigation Menu.
What is the Quick Launch Navigation Menu?
Quick Launch Navigation Menu is a menu that allows users to access content that is specific to the site they are on via bookmarks (URLs). On the Communication Sites, it appears on the top of the page and all other sites (Team Sites with or without an Office 365 Group) on the left-hand side.
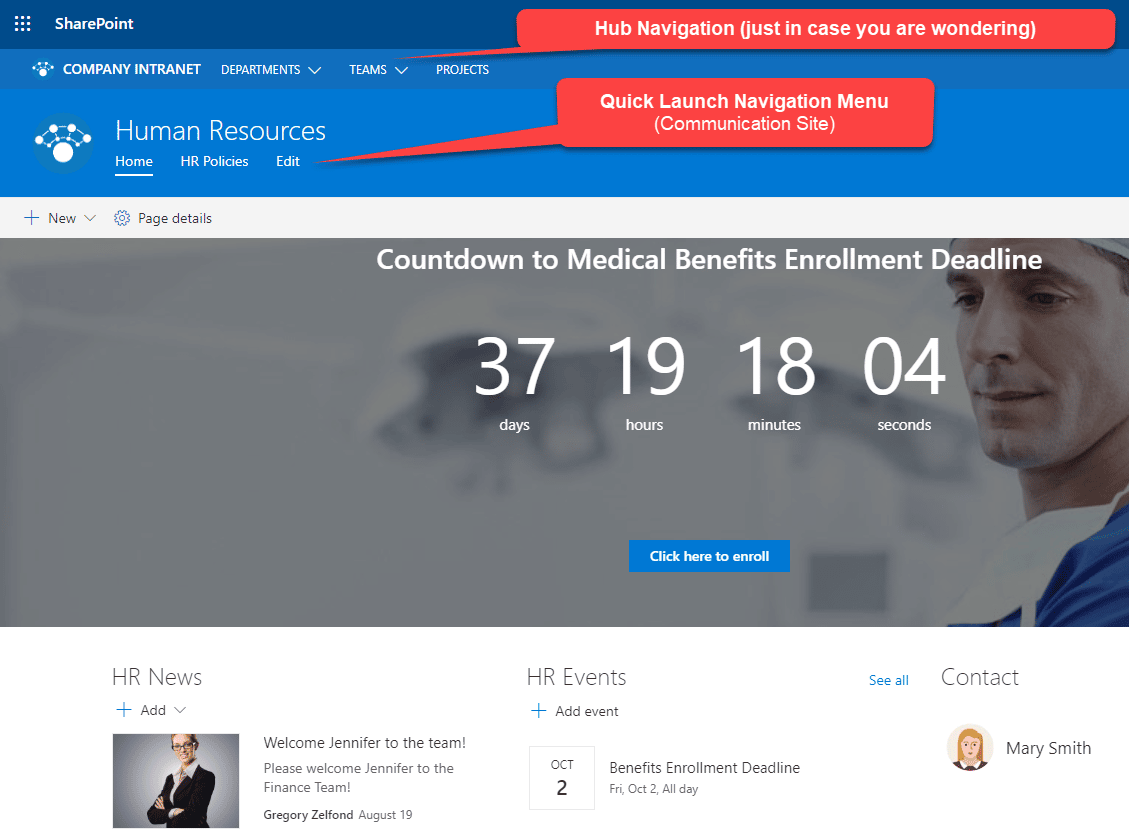
Quick Launch Navigation Menu on the Communication Site
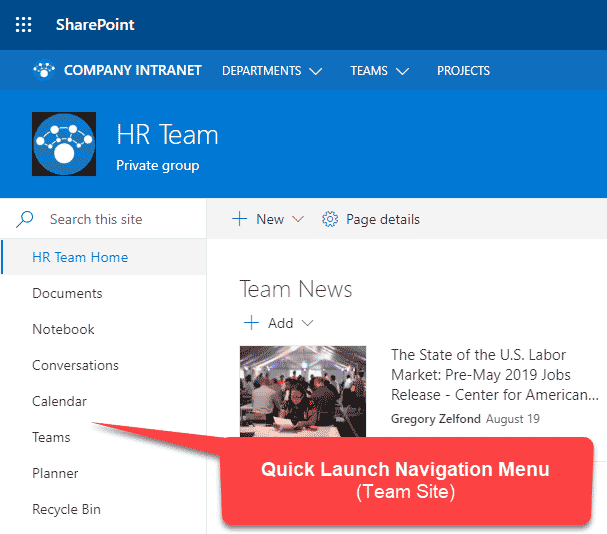
Quick Launch Navigation Menu on the Team Site
What are the best practices on Quick Launch Navigation Menu?
Keep it clean
Sometimes I look at some of the SharePoint sites out there, and it is like a sale at Walmart® on Black Friday – a big @#$% mess. 55 links all appear on the left side, and nobody knows where to click. The fewer links, the better! If you do have lots of links, use something more visually appealing like a Hero web part or Quick Links.
Remove default links
Did you notice that when you create a new site, some links are added there by default? Well, some of them might be useful, like Home or Documents, but there is no reason the average user should see Site Contents or Pages links. Remove them!
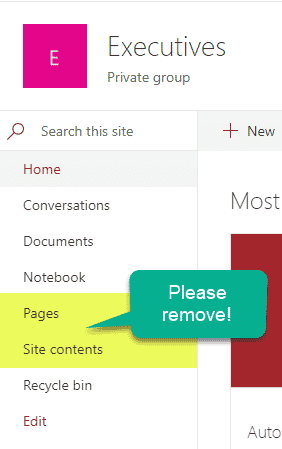
Use the sublink option
Did you know you could organize your links by using the sublink option? This way, the links will be hidden until the user clicks on a parent link drop-down. It is a great way to keep your menu clean and organized.
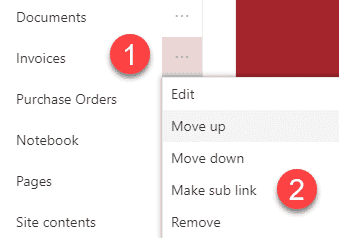
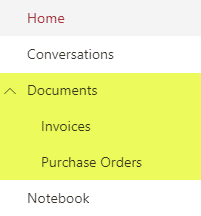
Create links to other Office 365 Group Assets
If you have a Team Site that was created as part of an Office 365 Group (and the chances are – it was), you might want to link to other assets of the Office 365 Group like Planner, Teams, Calendar. Just add the + sign and select from pre-made menu choices available to you. The URLs are going to be added automatically. It is a great way to improve usability and make the site more user-friendly and efficient!
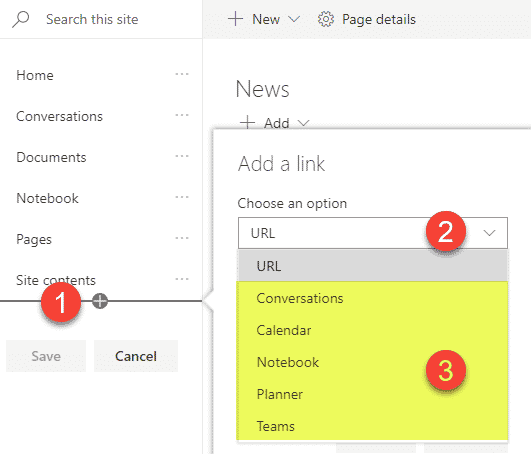
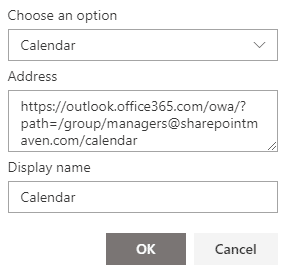
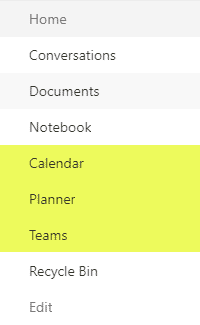
Make sure users have access to the content you are linking to
If you are creating a link to a resource located on another SharePoint site or elsewhere, make sure the user has access to that content. The last thing you want is for the user to get the “Access Denied” message.
Make sure you link properly
If you are creating links to document libraries or custom lists, make sure you build those links properly – make sure to link directly to the resource and not a specific view. To make sure you understand what I am talking about – please reference this post.



