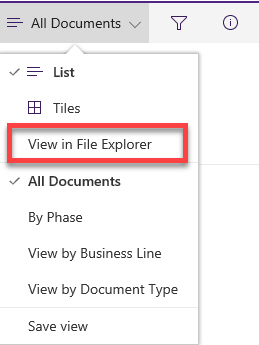How to live without Windows Explorer in SharePoint Online
If you have stumbled upon this post, you most likely have been utilizing Windows Explorer functionality in SharePoint to access and work with files and folders. Since the majority of organizations have been using SharePoint as a file share, the Open with Explorer button acted as a pacifier for those craving to work with SharePoint in a familiar fashion. But times have changed, and this feature is becoming less and less relevant. With this post, I would like to explain why you no longer need it and why it might be a good time to wean off the old habit.
What finally makes the transition possible is the fact that SharePoint Online now has a new and modern document library. Listed below are some of the reasons why Windows Explorer was so popular, as well as the way of achieving the same functionality without it.
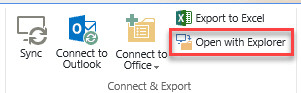
Why you no longer need Windows Explorer
Multiple files upload
The old (classical) document library only allowed to upload up to 100 files at a time. If the number of files exceeded 100, you would get the message below.
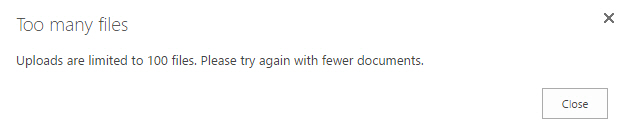
So you either had to break files into multiple batches or open the library with Windows Explorer and move them that way. The new document library no longer has such a limit, so you can easily upload thousands of files all in one shot.
Folder upload
A much bigger requirement was the need to upload folders into a SharePoint document library. The old library lacked that capability altogether. You either had to recreate folders one by one or open with Windows Explorer and move folders with content that way. When you tried to drag and drop folders into the library, you faced a nasty error message.
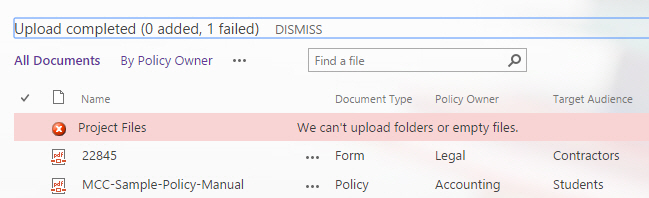
The new document library has the ability to upload folders with content as well as the ability to drag and drop folders, saving you time and frustration associated with opening up a separate Windows Explorer window.
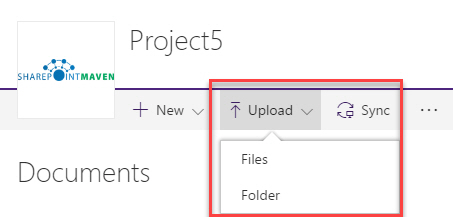
Move files and folders within the library
The ability to change folder structure or location of files in the library also demanded the use of Windows Explorer. There was just no way to do this at all within the document library by itself.
Not anymore! The new document library allows you to change the location of files and folders right within the browser by dragging and dropping things just like you would with the Windows Explorer.
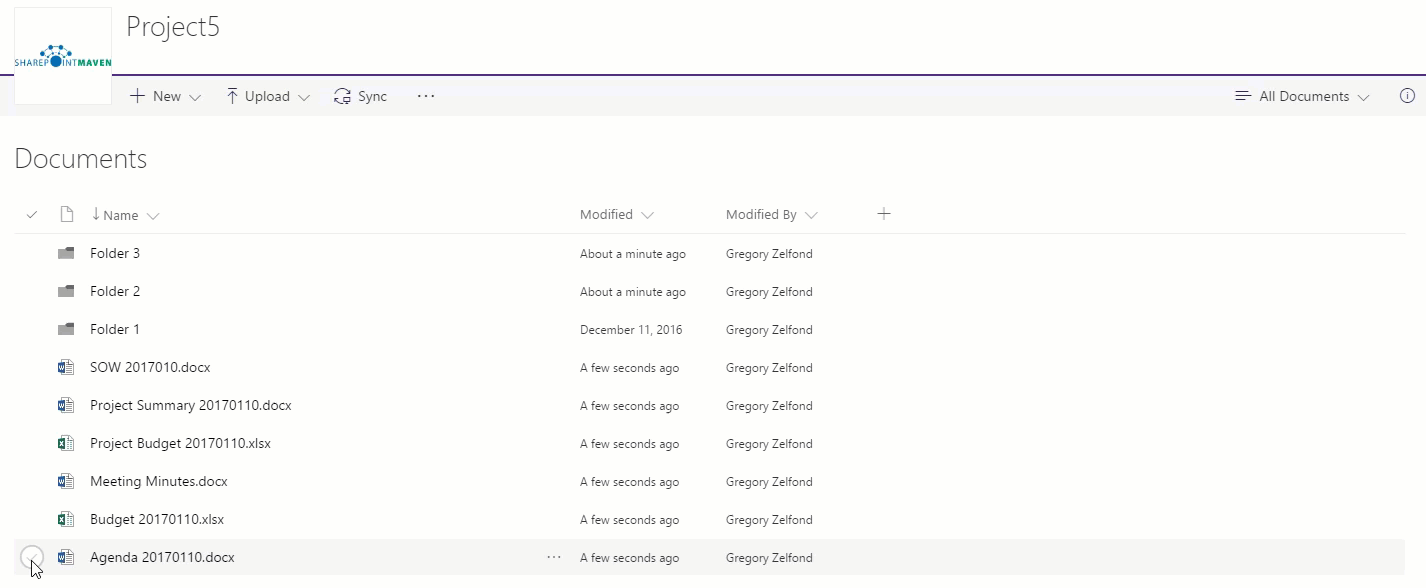
Copy or Move files and folders between libraries and OneDrive
One other reason users stuck with Windows Explorer was when they needed to move files and folders between libraries on the same or other sites. Once again, that was just not possible with the classical library. In the new document library, there is now an ability to move and copy files and folders between libraries on other sites as well as OneDrive.
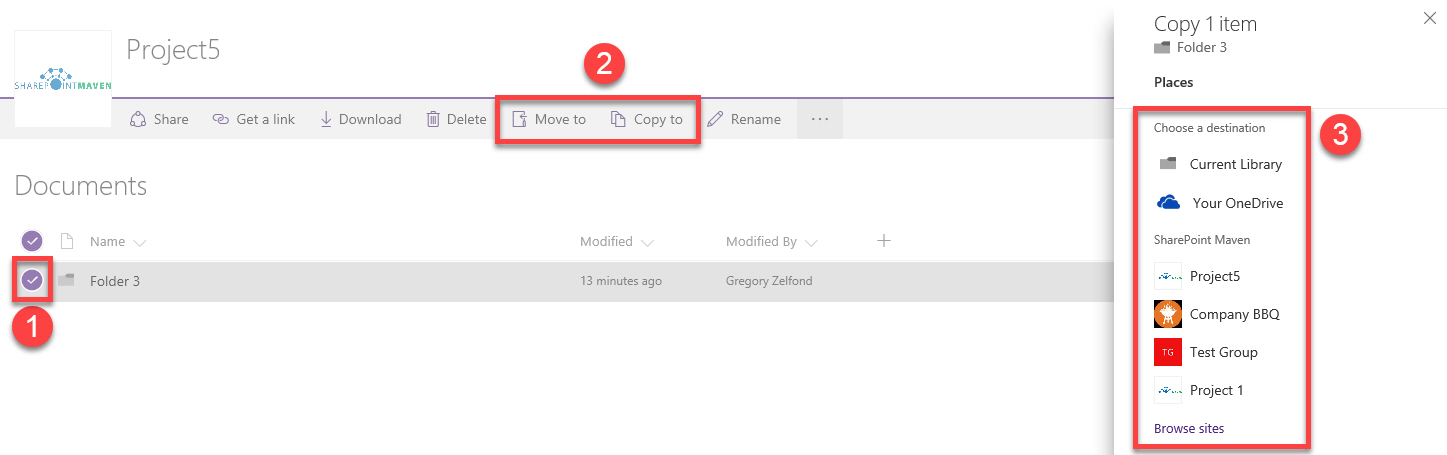
I am a Windows Explorer addict. How do I access it with the new Document library?
If none of the above points convinced you to dump the old habit, you could still access Windows Explorer in the new document library. Here are the steps:
- Make sure you are using Internet Explorer browser (the function is not available in any other browsers)
- Navigate to the root of your document library
- Under the view selector, choose “View in File Explorer.” This is the new name for “Open with Explorer.” The Explorer window should open up in 10-15 seconds.