How to set an Expiration Date on sharing links in SharePoint and OneDrive
I wanted to write about this new feature for quite some time. In my opinion, it has been long overdue. Now that it has been released, I believe it will serve both the end users and your organization’s governance well. I am talking about the ability to set an expiration date on sharing links when you share files and folders from SharePoint and OneDrive. Let me explain.
Background
Whenever you share the file or folder internally or externally, the sharing link is infinite – meaning it is available forever to the recipient until manually revoked/deleted. Until recently, we did not have the ability to set an expiration date for sharing a file or folder. Up until recently, we only had three ways to stop the user from being able to access the shared link:
Option 1: Set up expiration threshold within the SharePoint Admin Center
We could set up an expiration threshold within the SharePoint Admin Center, but that setting applied to the whole tenant (all sites and shared files/folders). I documented it in this article.
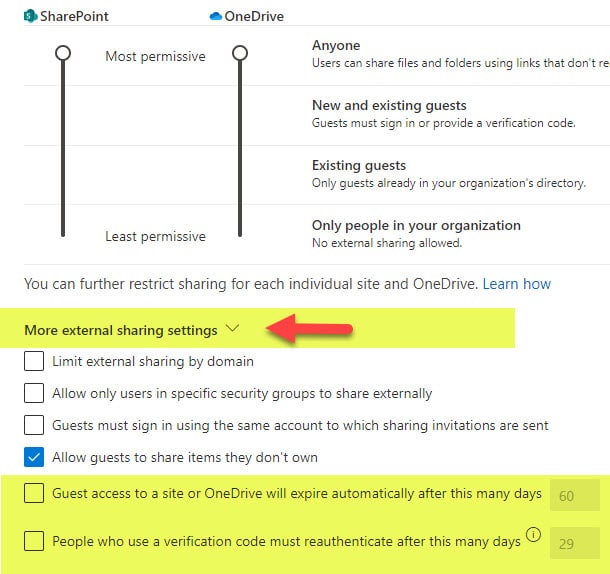
Option 2: Manually revoke access/delete the sharing link
The other option was to manually revoke access/delete the shared link via the Manage Access feature. I explained that in this article.
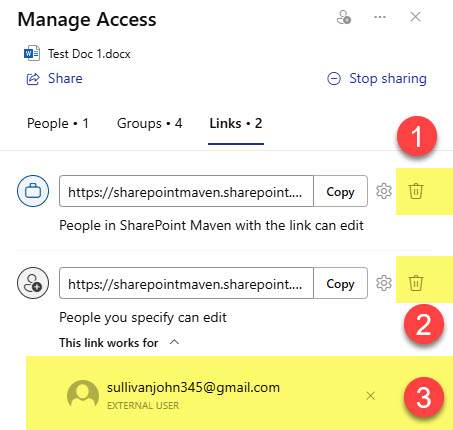
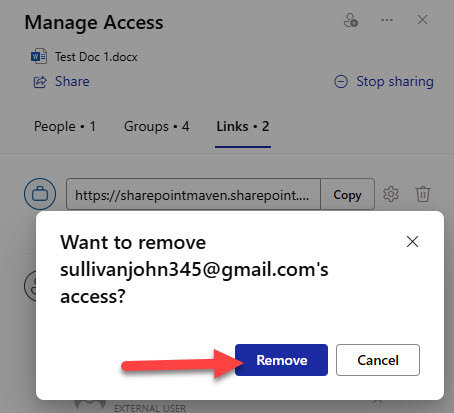
Ability to remove a user from a shared link via the Manage Access feature
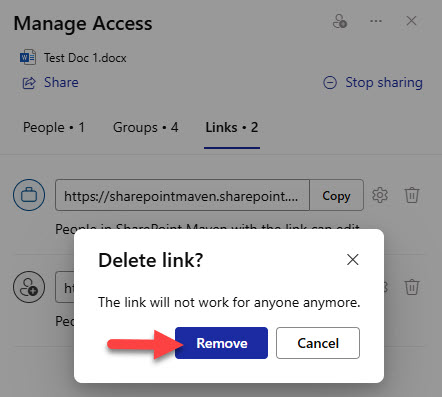
Ability to delete a shared link via the Manage Access feature
Option 3: Share using Anyone link
The third way was to use the Anyone link. What’s interesting is that we did have the ability to set an expiration date on Anonymous links, but you had to specifically share anonymously, which meant the user would have access to shared files and folders without authentication. Once again, I wrote an article on that too.
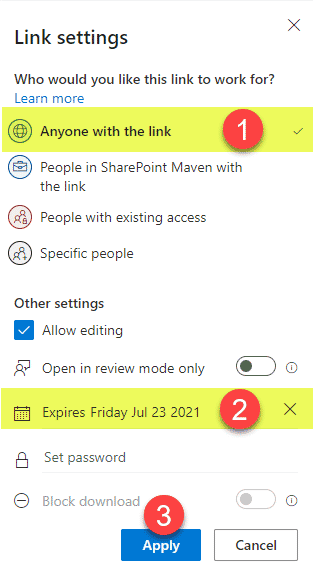
How to set an expiration date on sharing links in SharePoint and OneDrive
Now, let me explain how to set an expiration date on “regular” links.
- Click on three dots next to a file or folder you want to share and choose Share or Copy link
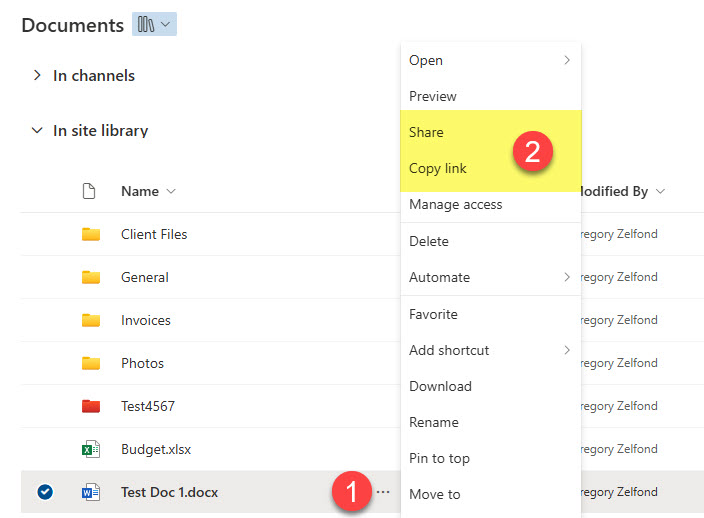
- It does not matter whether you choose Share or Copy in the step above – you can select the expiration date for any. To learn about the difference between Share and Copy – check out this article. In my case, I choose Share.
- Type in the name of the user you want to share with. Next, you need to click on the Gear Icon at the bottom.
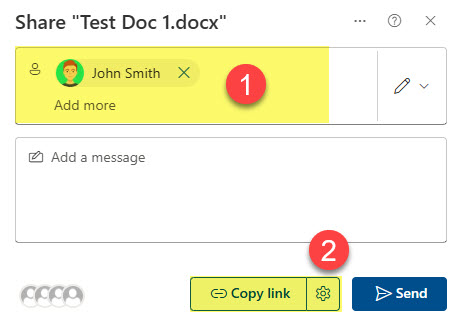
- Choose the link type. You can only set expiration dates on the People in your organization or People you Choose type of links (and also Anyone Links, which are not enabled by default in SharePoint).
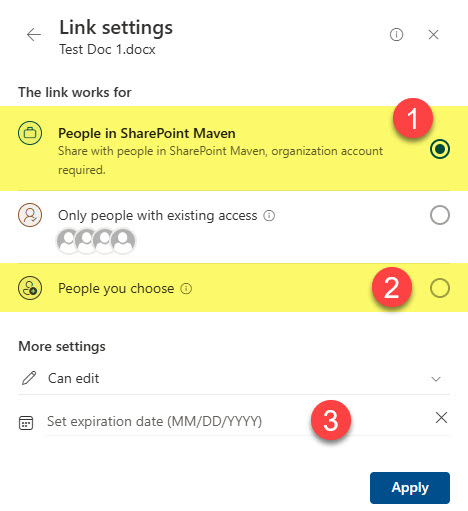
- Set the date you want the link to expire and click Apply
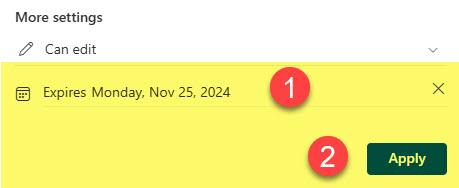
User Experience
So, the user experience is pretty much the same for the recipient. After the link expires, they will lose access to the shared file or folder.
If you generated the link and set an expiration date on it and are curious if and when that link will expire, you can always check it using the Manage Access feature. To do so:
- Click on three dots next to a file and choose Manage Access
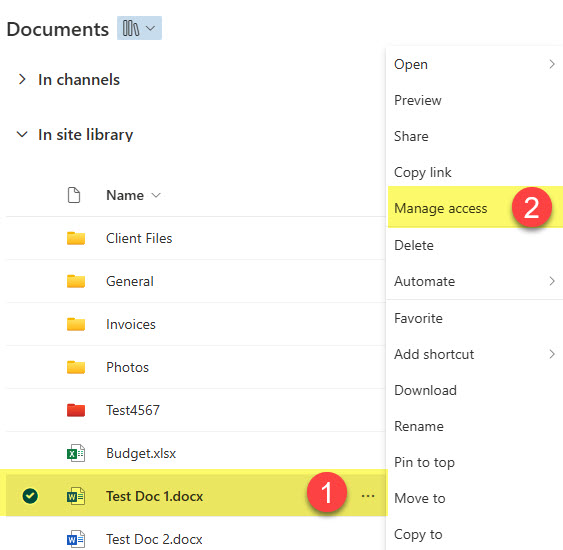
- Click on the Links tab. You will see all the shared links generated. The links set to expire will have a small calendar icon next to it. If you hover with your mouse over the icon, you will see the expiration date.
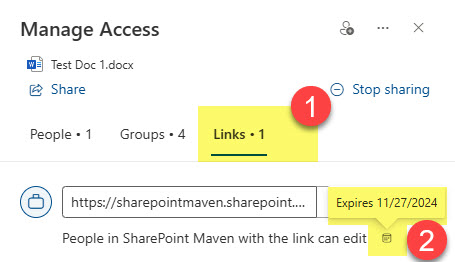
Important notes about Expiring Links:
- As stated above, you can only set expiration dates on three types of links: Anyone, People in your organization, People you choose
- You can set Expiration Dates for both internal and external links.
- You can set an expiration on both the Share and Copy link options
- You can set expiration links from SharePoint, OneDrive, and Teams!



