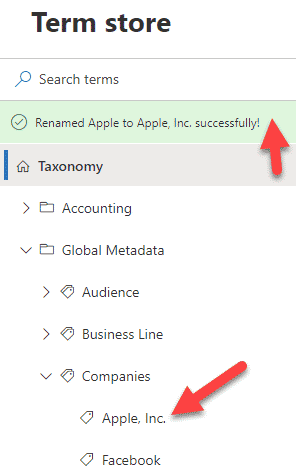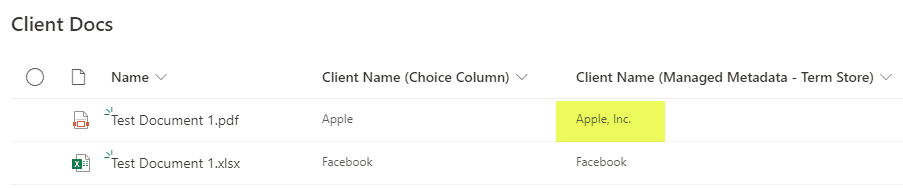How to rename metadata tags
This happens quite often – you have been using the metadata tags/labels for a while and now need to rename a few or change spelling or something. It sounds like a no-brainer, right? Well, not really. You might actually get some unexpected behavior when you do that, and your experience will depend on how you set up your metadata columns. So in this post, I would like to explain the different uses cases and various experiences you will get.
2 ways to create metadata drop-down lists in SharePoint
There are two primary ways to create metadata on a list or library. I documented that process here. You can either create a Choice Column on a list or library or a managed metadata column (in other words, metadata defined in the Term Store).
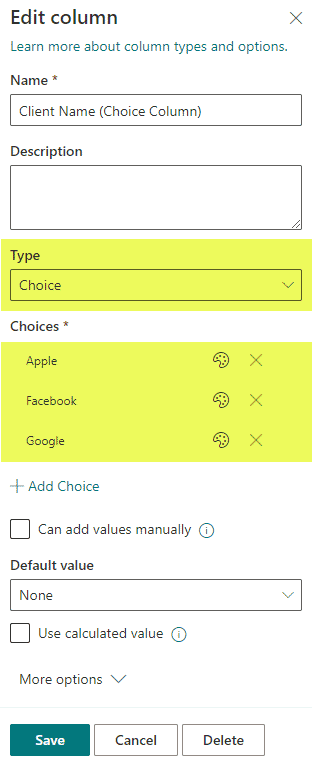
Choice Column
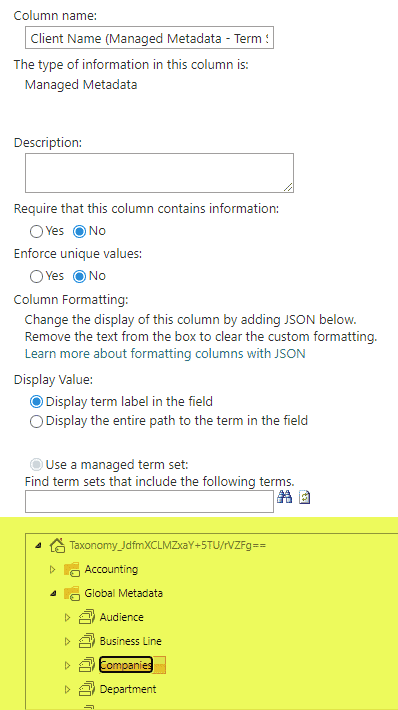
Managed Metadata Column (defined in the Term Store)
How to rename metadata tags
In terms of setup, I have a document library with both Choice and Managed Metadata columns created and a few documents tagged.
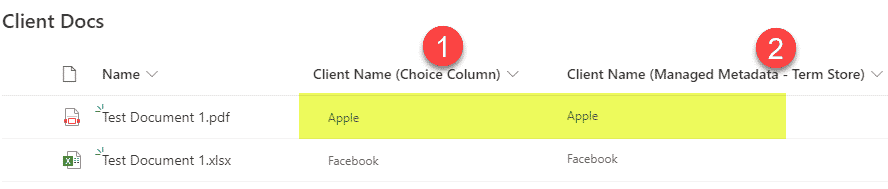
Choice Column
If you defined your metadata via the Choice Column and then decide to rename some of the choices, you would need to manually retag the items in your list or library. In the example below, I changed the value from Apple to Apple, Inc.
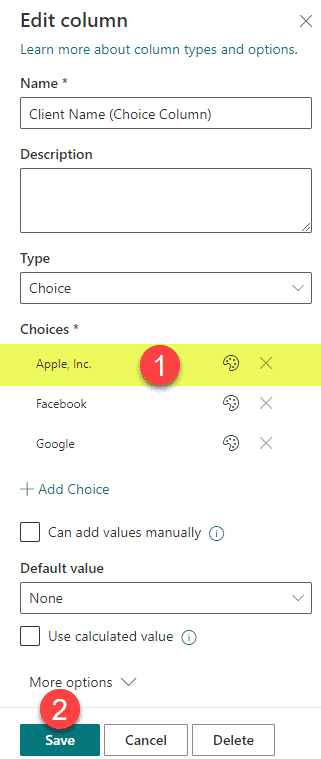
However, the old value will be retained for the item or a document until a user goes in and tries to retag the item – at that point, it will prompt the user to enter a new choice.
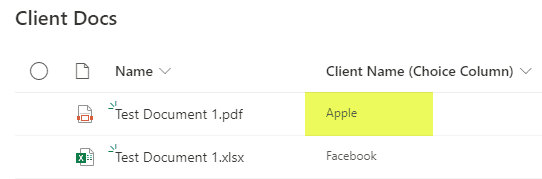
This might become an issue when you have multiple lists and libraries – essentially, this becomes a manual operation.
Managed (Term Store) Metadata
The situation is different when the metadata has been defined in the Term Store (another great reason to define metadata in the Term Store!)
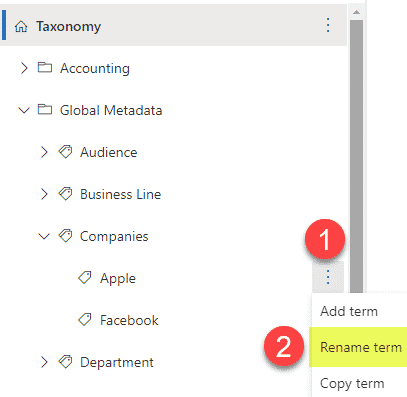
When you adjust the name in the Term Store, you will not see the new names reflected on your list or library right away, but it will adjust within several hours. There is a timer job that runs behind the scenes in SharePoint Online that takes care of such changes, so if you are patient, you will see the changes reflected at some point.