How to Promote Search Results in SharePoint via the Bookmarks feature
One cool capability we now have in modern SharePoint Online is the ability to promote specific results when users search for something. SharePoint is a massive content management system containing all sorts of content – Office documents, PDFs, videos, images, Wiki pages, lists of information, news posts, events, etc. So when a user types something into the search box in SharePoint, it is no surprise that they can be overwhelmed by the number of search results.
While the search results are prioritized based on user activities and relevance, it might still be overwhelming, and the chances are that the recipient might not find the content they are looking for. There are a few ways to improve the search results and make them relevant, and one of the techniques is to create Bookmarks for specific content. And that is precisely what I would like to describe in this post.
What is the Bookmark feature?
Bookmark is a feature available in the Search & Intelligence Admin Center that allows Administrators to bookmark certain content and have it appear on top of the other search results. For example, let’s say you are the head of the Human Resources Department and created the 2023 Company Holiday schedule in PDF and published it on your Human Resources site. However, when users type in “Holiday Schedule” in the SharePoint Online Search box, they will get all sorts of results that match the particular set of keywords. So while the Holiday Schedule might appear in the search results somewhere, it could be on page 3 of the search results.
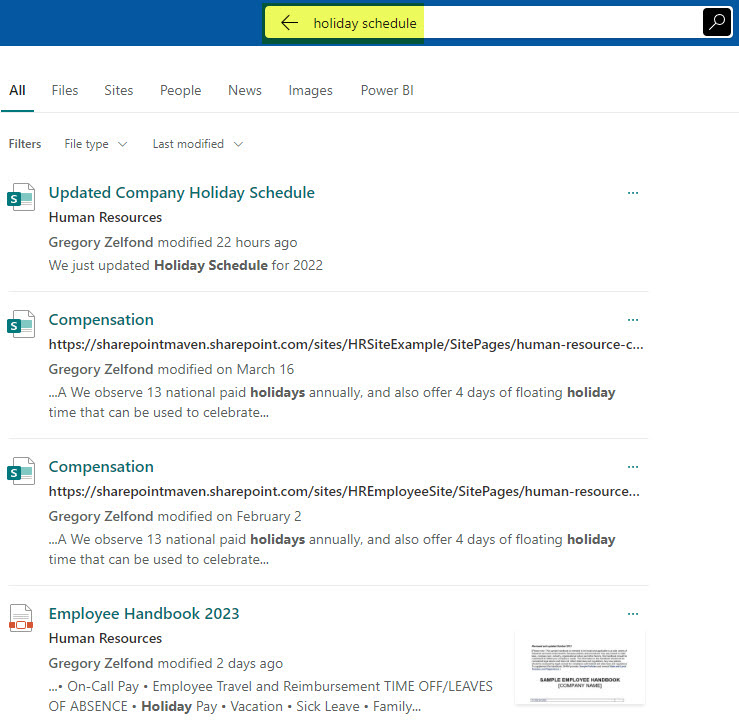
Example of Holiday Schedule query which produces random search results matching keyword, but not the formal document user is looking for
However, you can create a Bookmark in Search & Intelligence Center pointing directly to the 2023 Company Holiday Schedule.pdf and making this result appear top and center in the search results. Below, I demonstrate how to achieve this.
Who can configure the Bookmark feature?
Search & Intelligence Center can be accessed and configured by global Microsoft 365 Administrators. So come up with a way to bribe your IT guy 😊.
How to promote SharePoint Online search results via the Bookmark feature
- First, make sure you are the Global Microsoft 365 Admin
- Click on the Microsoft 365 App Launcher > Admin
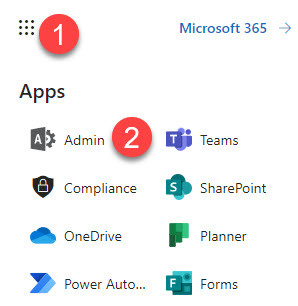
- Under Admin centers, choose All admin centers
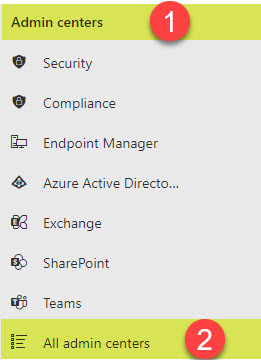
- From the list of All admin centers, select Search & Intelligence Center
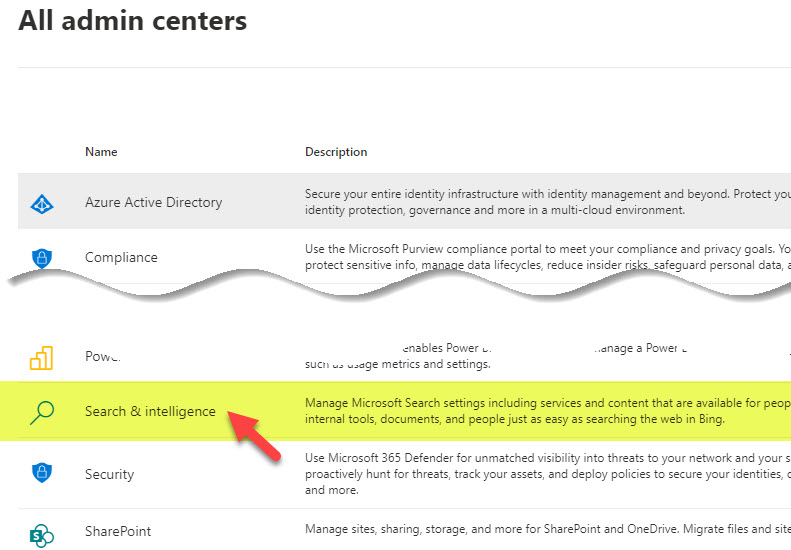
- Once in Search & Intelligence Center, click on Answers Tab, then Bookmarks
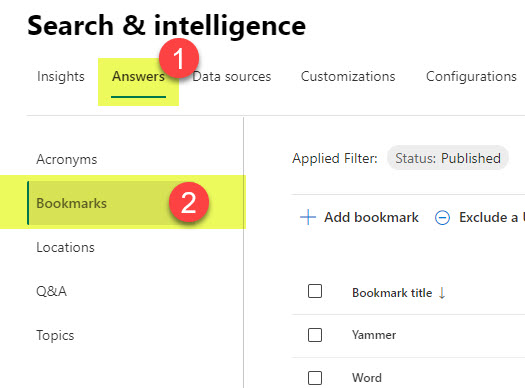
- You will see a list of out-of-the-box bookmarks already in the Search & Intelligence Center. Most are related to Microsoft 365 apps. For example, typing “OneNote” in the search will promote the OneNote application link.
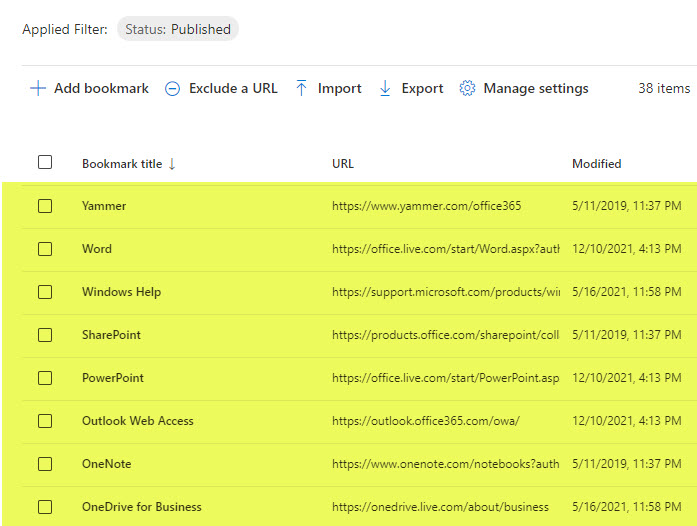
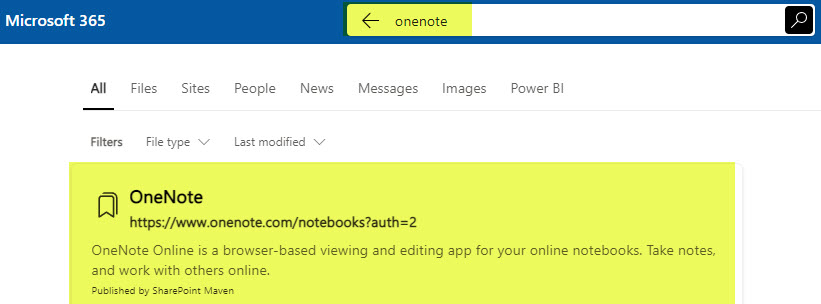
- Of course, you can create your own bookmark. For this, just click +Add bookmark
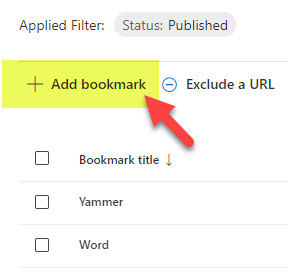
- The top part of the form is mandatory. This is where you provide the Title (which will end up being a clickable link), URL for the page or file to point to, brief description, and keywords. Under keywords, you can specify multiple keywords that will trigger the bookmark to appear. Those keywords can be shared with other bookmarks. Reserved Keywords must be unique, and you can only choose 1 (one) reserved keyword per bookmark. Reserved Keywords are a sure way to trigger a specific bookmark.
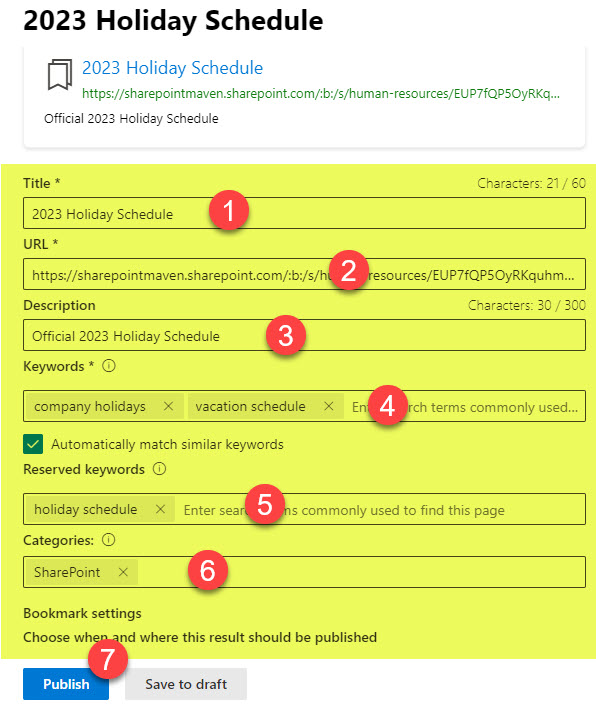
- The bottom part of the form is optional. This is where you can set the bookmark to appear on specific dates, in certain countries, to certain groups of users or users on specific devices. In my case, I want to display the company holiday schedule created for the Audience in the United States only (as other countries observe other holidays). Click Publish to publish the bookmark and have it available in Search.
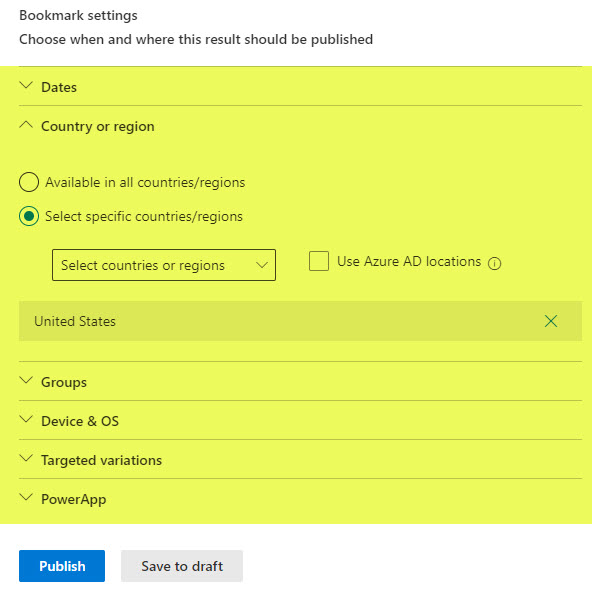
- You can also export or import bookmarks. This is super useful if you create a list of bookmarks in Excel and want to add them in bulk.

- To import a set of bookmarks, you must download a template CSV file, fill it out and import it back.
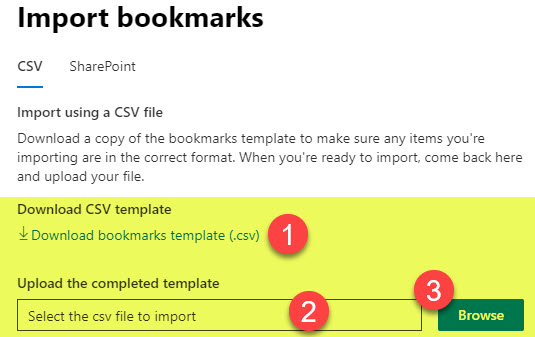
Auto-Published & Manually-Recommended bookmarks
One cool capability that exists within Microsoft Search is the fact that it analyzes what users are visiting and searching for in SharePoint and then recommends those Bookmarks for use in your tenant. As a matter of fact, it is exactly what happens by default. You can adjust the behavior of those “recommendations” by clicking the Manage settings option.

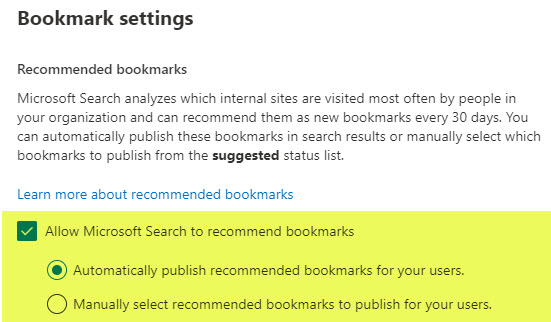
By default, Microsoft Search publishes recommended bookmarks. However, you can switch to manual selection and publishing using the controls above.
Exclude a Site from Auto-published bookmarks
There might be situations when you want to exclude certain SharePoint sites from being analyzed by Microsoft Search and recommend content from those sites as bookmarks. If this is the case, you can click Exclude a URL option to add URLs of sites to be excluded.

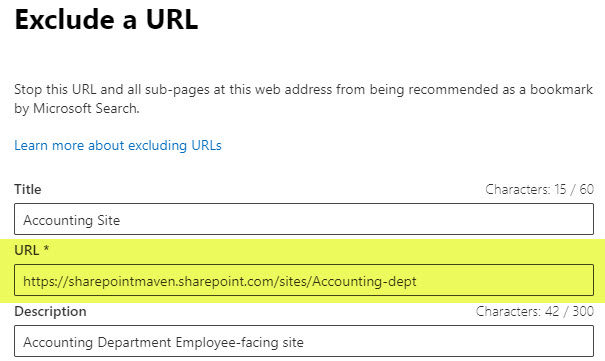
How do search results look with the Bookmarks created?
It is important to note that Bookmark search results will only appear when users execute a search from “global” locations like the Office.com page, SharePoint Start Page, or OneDrive for Business (when you select Whole organization as Search Scope). The bookmarks will not appear when users search a given hub, site, or library – since those results are only restricted to those “containers”.
The image below clearly depicts the results of the above setup, promoting the Company Holiday Schedule above other results.
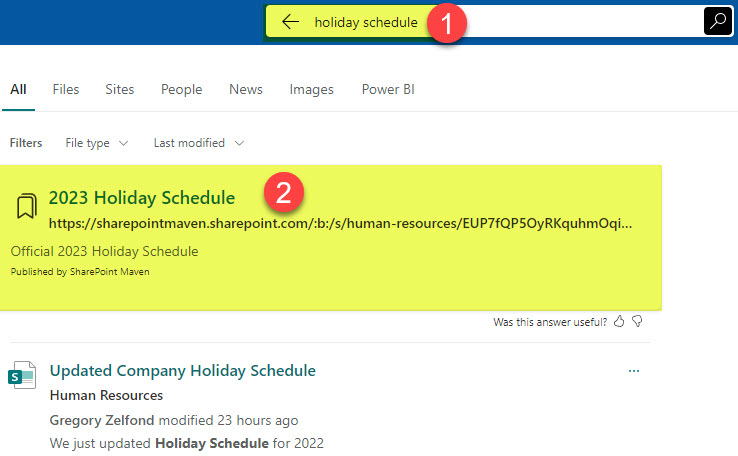
Bookmarks vs. Answers
You might be wondering what the difference between Bookmarks and Q&A (Answers) that I covered earlier is. Both are the features available within the Search & Intelligence Center and kind of look similar in terms of user experience and even setup. There are a few noticeable differences though:
- The primary difference between the two is that Answers allow you for a bit more description and allow you to answer the specific question user is asking via search query. Bookmarks, in contrast, just primarily point the user to a specific URL (page or document). A description text box for Bookmarks is limited in terms of the number of characters.
- Another big difference is the fact that Bookmarks can also be recommended by Microsoft Search, just like I explained above. Answers, in contrast, are always from the manual input of the users/content managers.
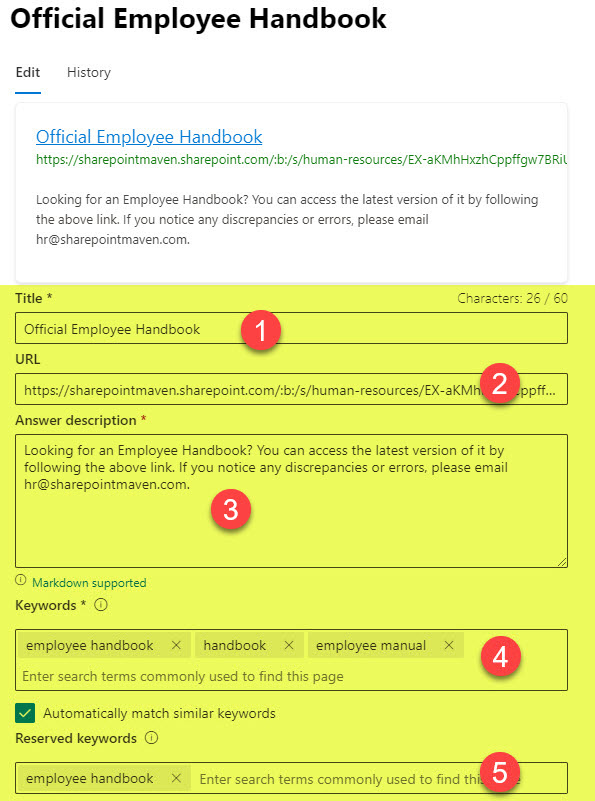
Example of the Answers setup, which is kind of similar to that of Bookmarks
Important Notes about the Bookmarks Feature
- According to Microsoft, you can create a maximum of 5,000 bookmarks
- If Bookmark and Answer within Q&A share the same keyword, Bookmark will appear instead of the Answer in search results. In other words, Bookmark takes precedence.
- Just like with Answers, Bookmarks are available immediately in search results after being published in Search & Intelligence Center



