How to organize company templates in SharePoint Online
As I work with my clients, assisting them with the build-out of the Intranet portal, a persistent question/request I get is what is the best way to organize company templates in SharePoint Online. So, in this article, I decided to list a few options available.
I wrote a similar post back in 2020 where I shared a total of 5 ways to store templates. However, that post was more of a way to store department templates and those used by a limited group of users. In contrast, in this article, I am listing options for company-wide, global templates to be used by the whole organization.
Option 1: Read-only Document Library
The first option is pretty standard and most frequently used by many organizations. The idea is to create a read-only document library and have it prominently displayed/accessed via your SharePoint Intranet. You can also get creative and use metadata to organize the library as well.
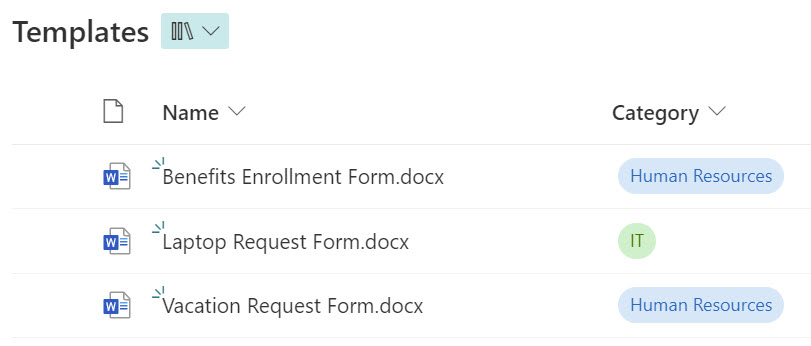
Pros
- Easy to implement
Cons
- Users have to manually download, complete, and save the template in a separate, designated area
Option 2: New drop-down on a library
Another option is to utilize Add Template option available on the modern document library. This option allows users to navigate to a designated library, click the New button and complete the template “on the fly.” This will automatically save the filled-out document in a library as well. I described this option in great detail here (Option 5 in that article).
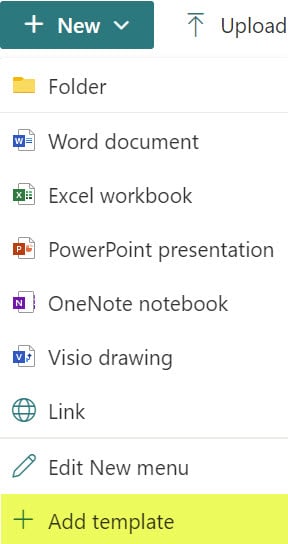
Pros
- No need for the user to save a template locally, rename and re-upload it to SharePoint
Cons
- It always opens the template in the browser mode, not the native application, which might limit some capabilities
- It might not be “evident” to the users to click on the New button
Option 3: Organization Assets Library
The other option available to organize company templates in SharePoint Online is to use PowerShell. This option essentially designates a certain document library in SharePoint as the formal library of templates and makes it available to use from the Office applications as well as SharePoint itself when you browse for images/photos.
You can find the detailed instructions on how to set this up here.
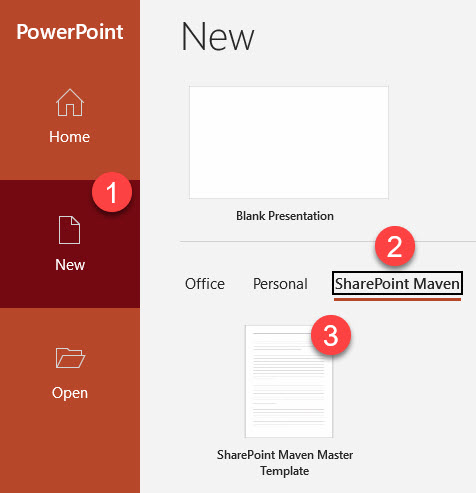
Pros
- Templates are easily accessible from the Office applications
Cons
- Requires PowerShell + SharePoint Administrators to set up



