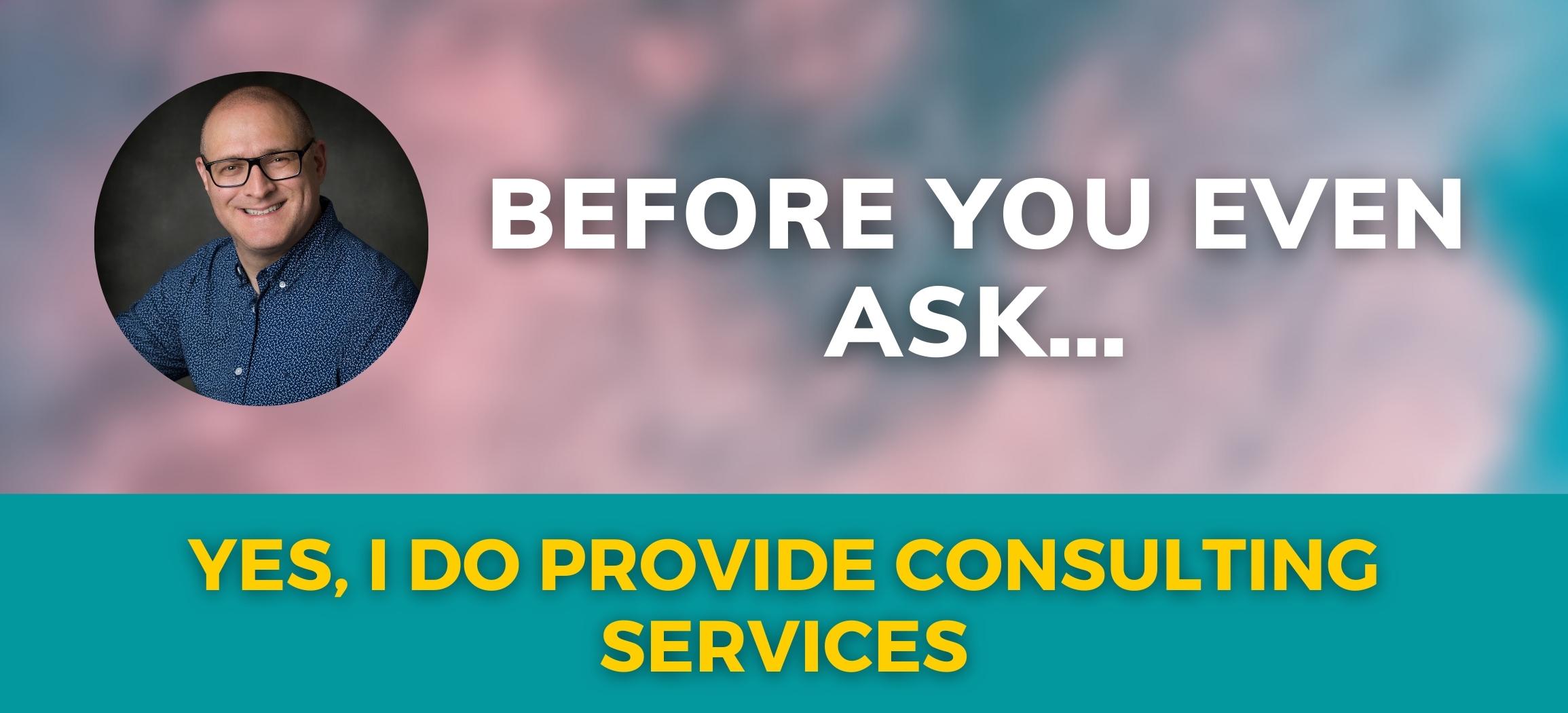How to default Office files to open in the native app from SharePoint and OneDrive
By default, when you click on Word, Excel, or PowerPoint files from SharePoint or OneDrive, they open up in the browser. That is the default experience for these file types. The browser experience opens files quickly, allows you to make the changes “on the fly,” and best of all –the changes are auto-saved back to SharePoint or OneDrive. However, if you are doing serious editing, have fancy formatting, or, say, working with advanced formulas in Excel – you will need to open the Office files in their native (desktop) app. In this article, I would like to explain how to default Office files to open in the native app from SharePoint and OneDrive.
Manual Option
Any user at any time can manually bypass the browser experience. Right-click above the file > Open > Open in app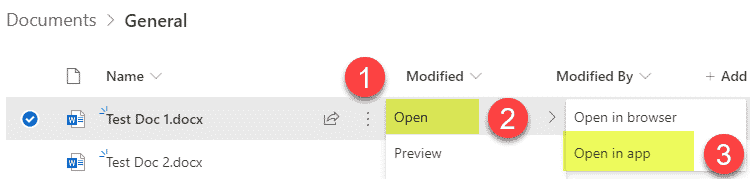
How to default Office files to open in the native app
If you would like to automatically have the Office files open in the native (desktop) applications, then you would need to change some settings behind the scenes. Instructions are a bit different for SharePoint and OneDrive.
SharePoint Document Library
If you want to default Office files to open in the native app for a specific document library – please follow the instructions below.
- Navigate to the document library, click Gear Icon > Library settings
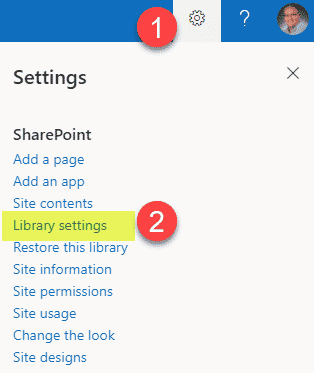
- Click on Advanced settings
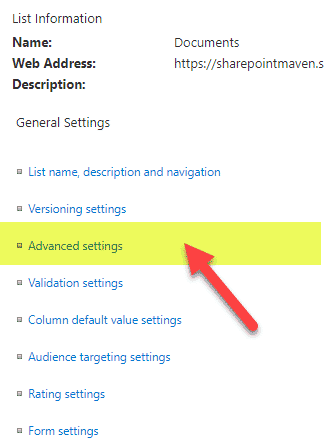
- Under Opening Documents in the Browser section, change the radio button to Open in the client application. Click OK at the bottom of a page.
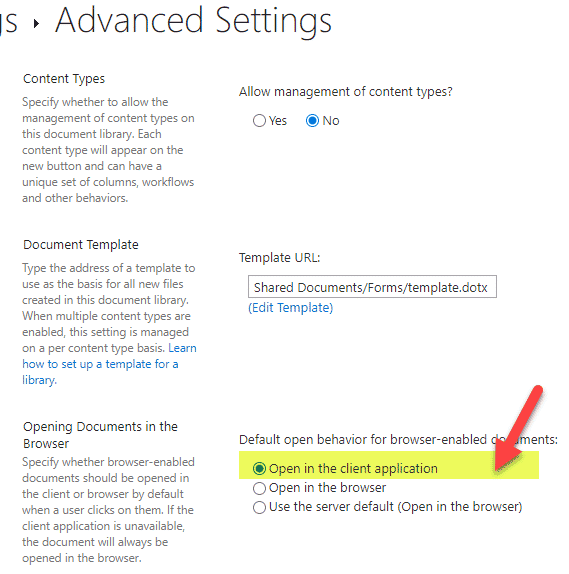
SharePoint Site
If you want to default Office files to open in the native app for the whole SharePoint site (all document libraries located on that site) – please follow the below instructions instead.
- Gear Icon > Site Information
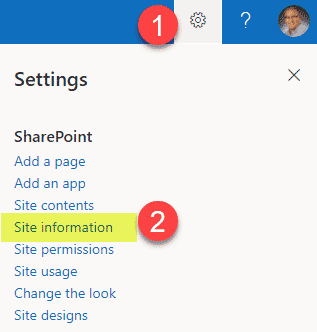
- Click View all site settings
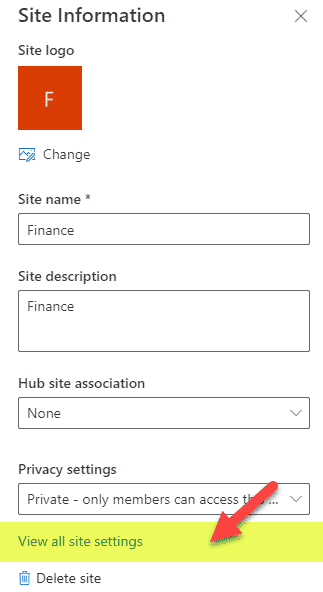
- Click on the Site collection features
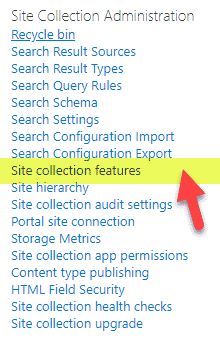
- Click Activate next to Open Documents in Client Applications by Default
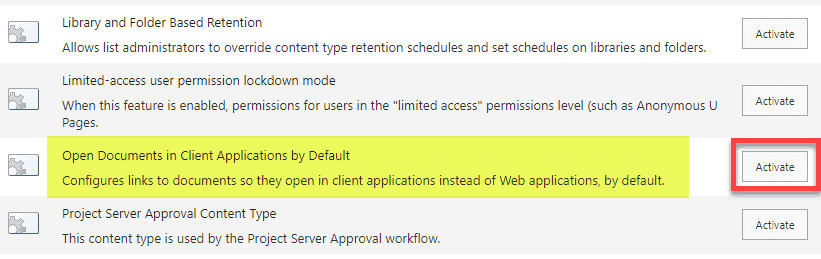
OneDrive
If you want to default Office files to open in the native app in your own OneDrive, here are the instructions.
- From your OneDrive page, click Gear Icon > OneDrive settings
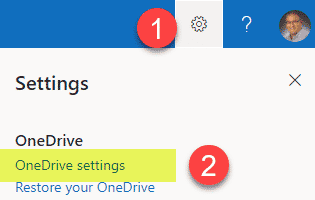
- Click More Settings
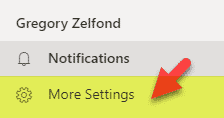
- Click on Site collection features
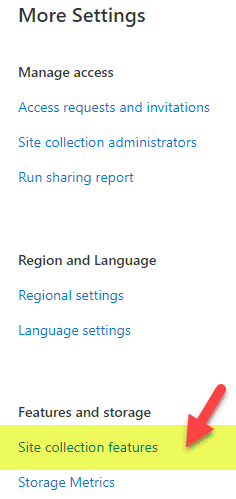
- And just like with the SharePoint example above, click Activate next to Open Documents in Client Applications by Default
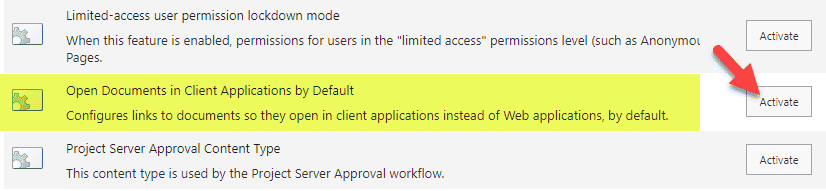
Notes
- The above techniques only work for docs open from the library, not sharing links. When you share or copy links to files – they will always open in the browser
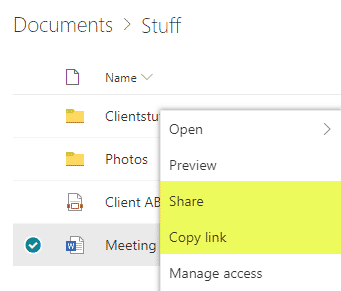
- The above techniques only work for Office file types (Word, Excel, PowerPoint, OneNote). Other file types (i.e., PDF) are not supported
- When you create new documents using the New drop-down button – they will still open in the browser despite the changes you make above
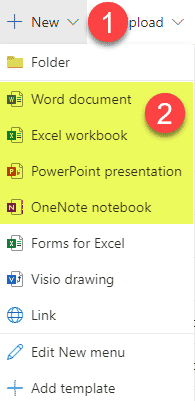
- The same applies to the files created from a Template from the New drop-down. These files will open in the browsers no matter what.
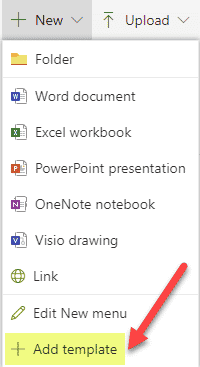
- Unlike the browser experience, where AutoSave is on by default and can’t be disabled, AutoSave can be controlled from Office settings (File > Options)
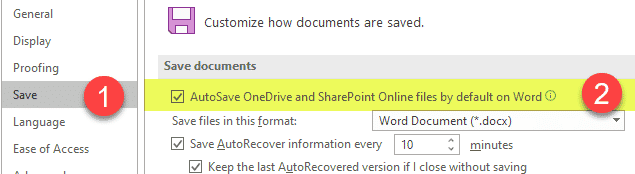
- If users open the files in the native (desktop) applications, when you click the Save button from Word/Excel/PowerPoint – the files go back to where they came from (SharePoint document library or OneDrive)
- Reference this post as well for a full list of limitations of browser vs. desktop experience