How to open Office files in the desktop application by default
If you are accessing Office documents from within SharePoint and Teams and not Windows Explorer, I am sure you noticed that by default, MS Office file types (Word, Excel, PowerPoint, OneNote) always open up in the browser. It is quick and straightforward, but you probably need a full desktop experience majority of the time (for formatting in Word, additional functionalities in Excel, etc.). Luckily, we have a way to change the default. In this article, I would like to summarize the available options we have – the one you choose depends on how and where you open files from.
To change the default in SharePoint
If you primarily access Office files from the SharePoint site/interface, you would be better off adjusting a setting on a document library that I describe in this post.
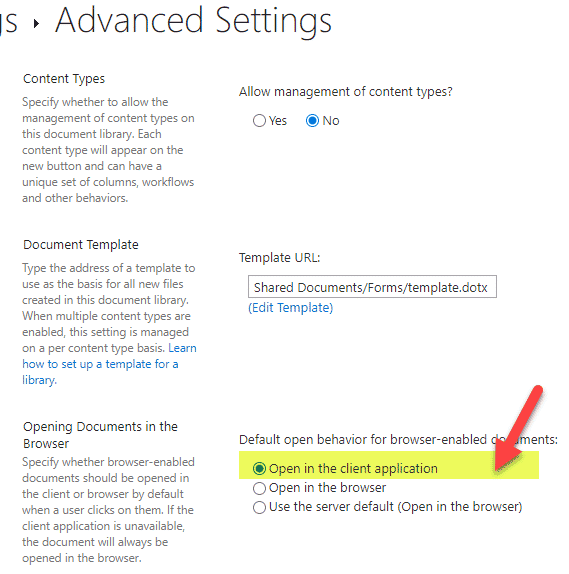
Important Notes
- This change will affect everyone using this site/document library
- If you access the same files from the Teams interface, this change will not affect it
To change the default in Teams
If you primarily access Office files from the Teams interface, you can do the following.
- In the upper-right-hand-corner of Teams, click three dots > Settings
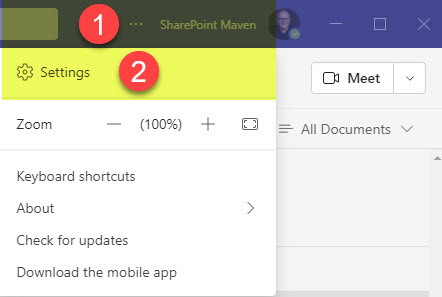
- Under Settings, click on the Files section
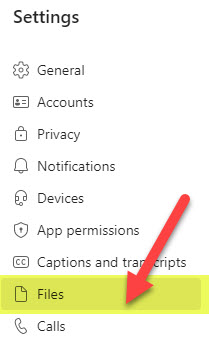
- Change the default to Desktop app
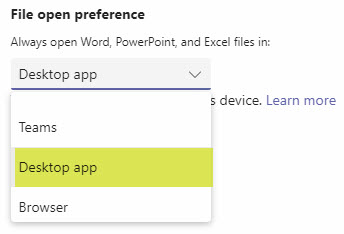
Important Notes
- This change will only affect you, and not the other members of the team
- This change does not affect how files are opened from SharePoint
- This setting can only be adjusted in the Teams Desktop application – you will not be able to adjust this in Teams if you access Teams via Browser
- Sometimes this setting might not be available – for the above to work you must purchase and install Office application via the same licensed subscription you have with Teams (check out this article from Microsoft for additional information)



