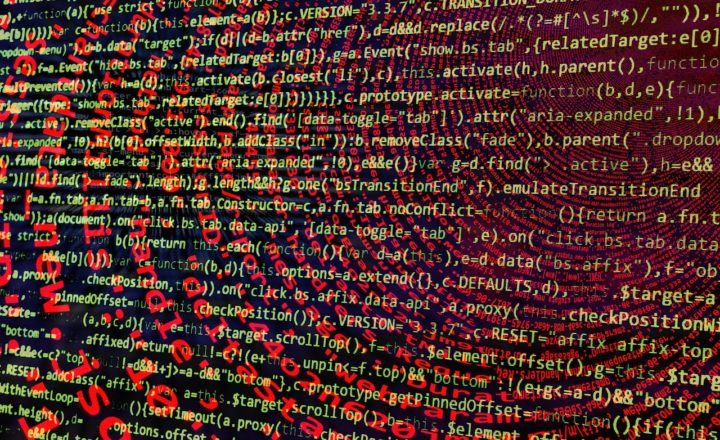How to find the correct Crawled Property for your SharePoint column
A while back, I introduced you to crawled and managed properties. You will need to get familiar with those if you need to roll up information based on metadata from multiple sites or build a custom search experience (Verticals) in SharePoint. One crucial step when mapping a crawled property to a managed property is finding the proper crawled property name in the Search Schema. However, this might be a bit more challenging and frustrating than you originally thought it would be. So today, I want to show you a foolproof way how to find the correct Crawled Property for your SharePoint column so you can then map it to a Managed property and use that for a roll-up, etc.
The typical process
The typical process of finding the exact Crawled property is pretty straightforward. You take the column name, and follow the Crawled Property naming convention to find the proper name for your Crawled Property. For example, if you created a Choice (drop-down) library column called Client, the corresponding Crawled Property in Search Schema would be ows_Client. And then, of course, you would map it to a Managed Property.
The problem
However, sometimes finding the right crawled property might not be easy. In the example below, I have a SOPs document library. In there, I have a bunch of SOP documents, and a few custom columns, one of which is a Choice column called “Division.” So far, so good.
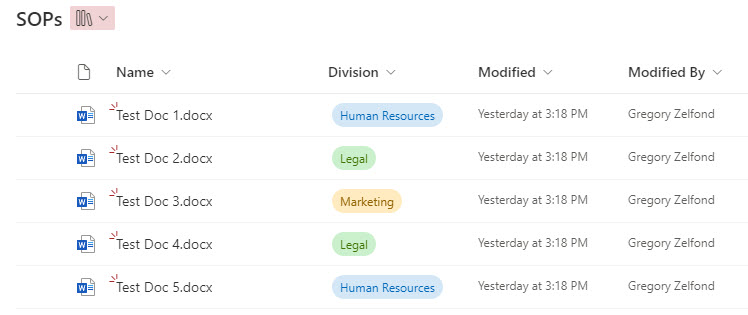
The Division column happens to be a Choice Column, so according to the Crawled property naming convention, our crawled property name should be ows_Divistion. However, when I execute the steps below and search for this Crawled property in the Search Schema, it is not there!!!
- Gear Icon > Site Information
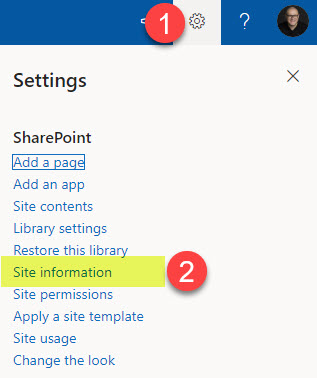
- Click on View all site settings
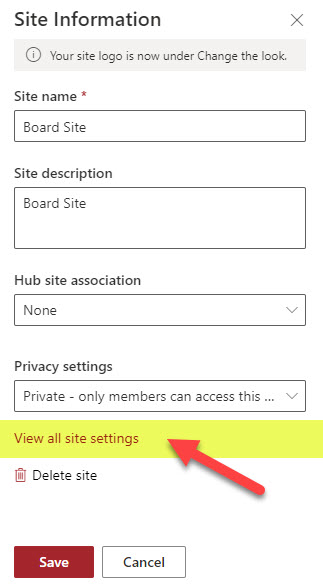
- Under Site Collection Administration, click on Search Schema
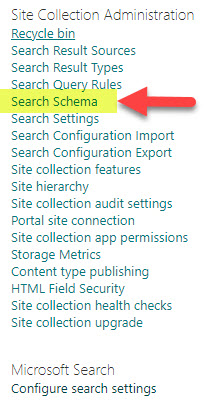
- Once in Search Schema, click on the Crawled Properties tab, then type in the column name (Division in my case) and then Find (green arrow button). It won’t find any crawled properties matching the criteria!!!
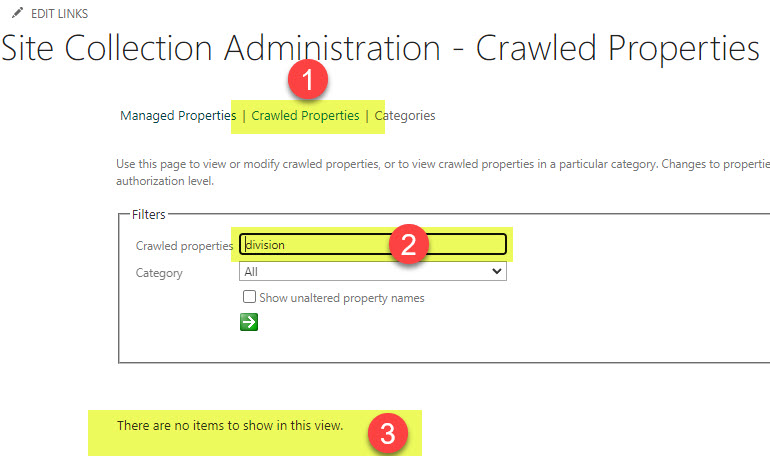
Now, the next logical step would be to reindex the documented library, then if that does not help, curse at SharePoint. But you already did this, and the Crawled Property is still not in Search Schema; now what?
The issue
The most likely reason in such cases is that the Column was created under one name and then renamed to another name. When you initially create a column, the crawled property is derived from that original name. And if you rename the column to something else, the Crawled Property never changes and stays with the old name. So that is why you can’t find the right field for the crawled property in the Search Schema.
How to find the correct Crawled Property for your SharePoint Column
So how do we find the right crawled property field, then? Let me show you a trick!
- Navigate to the document library where the column exists, and click Gear Icon > Library Settings
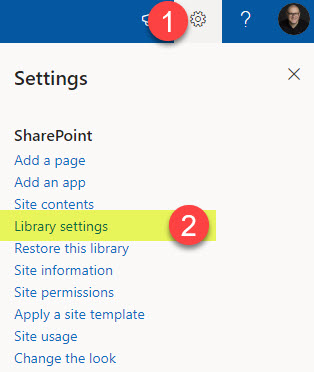
- Click on More library settings
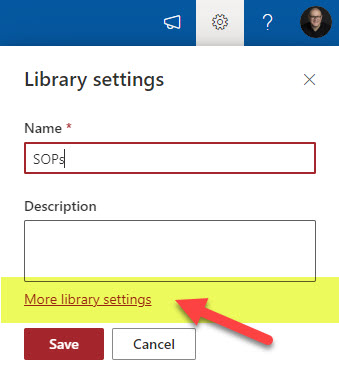
- Next, hover over (but don’t click) with your mouse over the Column in question; at the bottom of the browser window, you will see the URL of the column. At the name of the column URL, it will display Field= text. The text that appears after the Field= is the original name of the column! You could also click on the column and see the same info in the browser URL path, but sometimes that URL string is so long, you might not see it in the URL path window.
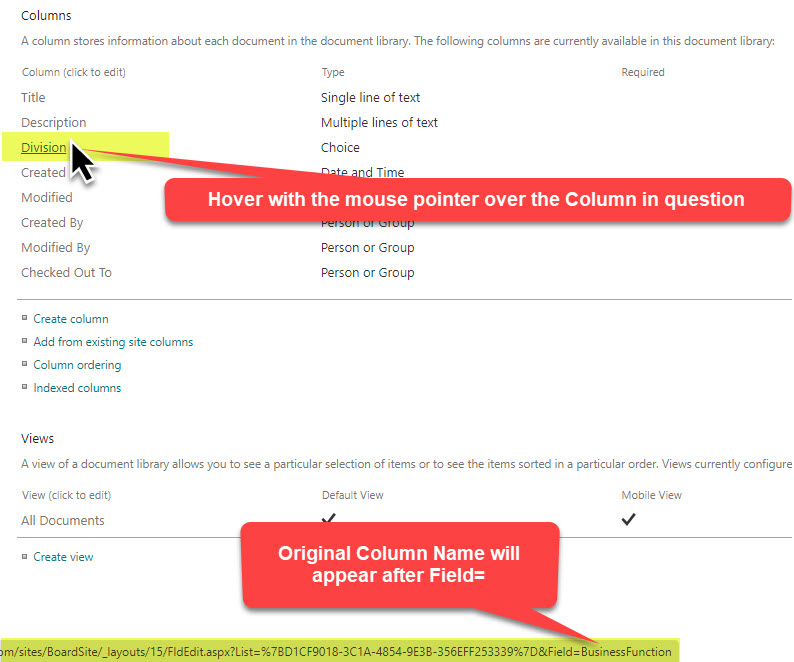
- So in my case, the original name of the Division Column was Business Function. So once I go back to Search Schema and execute a search on that column/field, I immediately get a corresponding crawled property!
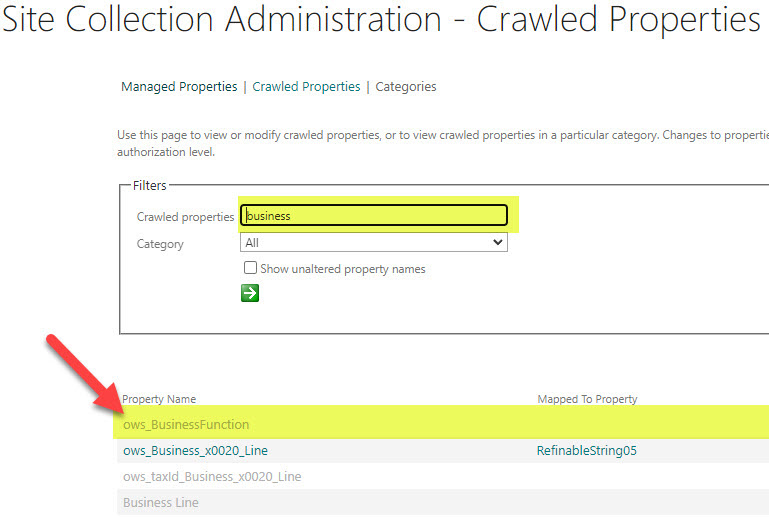
- And, of course, now that I have this crawled property, I can map it to the managed property as necessary.