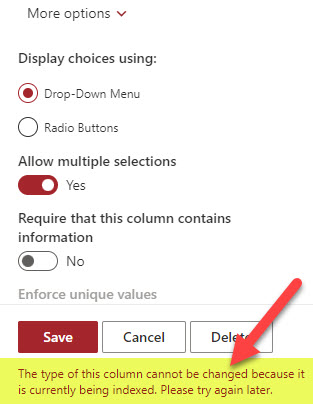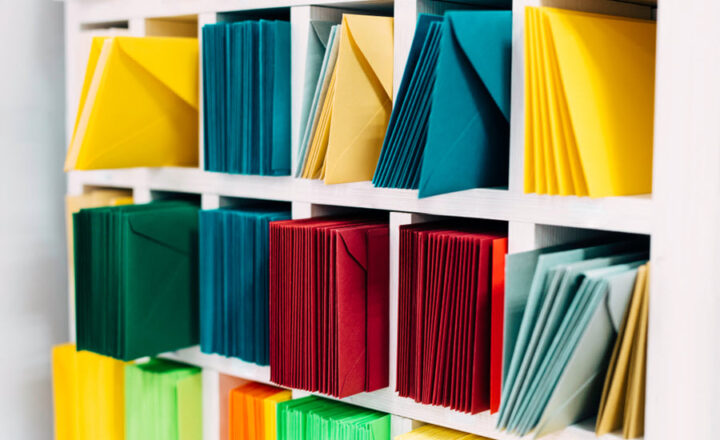How to enable multiple metadata values in SharePoint Columns
By default, when you create metadata columns on a list or library, they are configured for a single value. So, in other words, when it is time to tag, you can choose only one entry from a list of choices. It is quite common to be able to choose multiple entries (i.e., a document can be tagged against multiple categories or departments). So in this article, I would like to explain how to enable multiple metadata values in SharePoint Columns and discuss some associated limitations. The experience varies depending on the type of columns you have and where/how you create them.
Which columns allow for multiple values?
While many different column types exist, only a few allow you to choose multiple entries on them. Here is a list:
- Choice Column
- Person Column
- Managed Metadata Column
- Lookup column
How to enable multiple metadata values
The experience of allowing a column to accept multiple values will be a bit different, depending on where you create the column from.
Local List or Library column
If you are creating a column locally on a list or library, then all you have to do is click More Options at the bottom and set Allow multiple selections toggle to Yes.
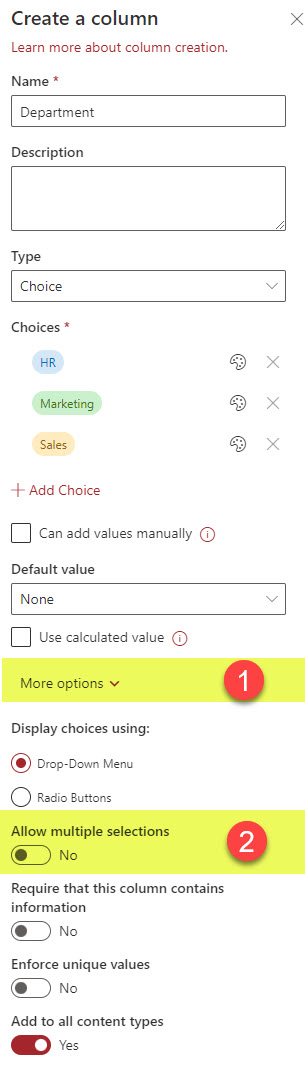
Site Level Column
As I documented previously, we can also create columns at a site level as well. This is beneficial if you want to apply the same metadata to multiple lists or libraries on your site or are taking advantage of content types. Now, I must say that the experience shown below might change soon as Microsoft is upgrading the look and feel of many classic screens to a modern experience. So depending on when you read this article, you might get a different experience. But the mechanism will be the same. All you need to do with Site Column is just choose Checkboxes (allow multiple selections) under the Display choices section.
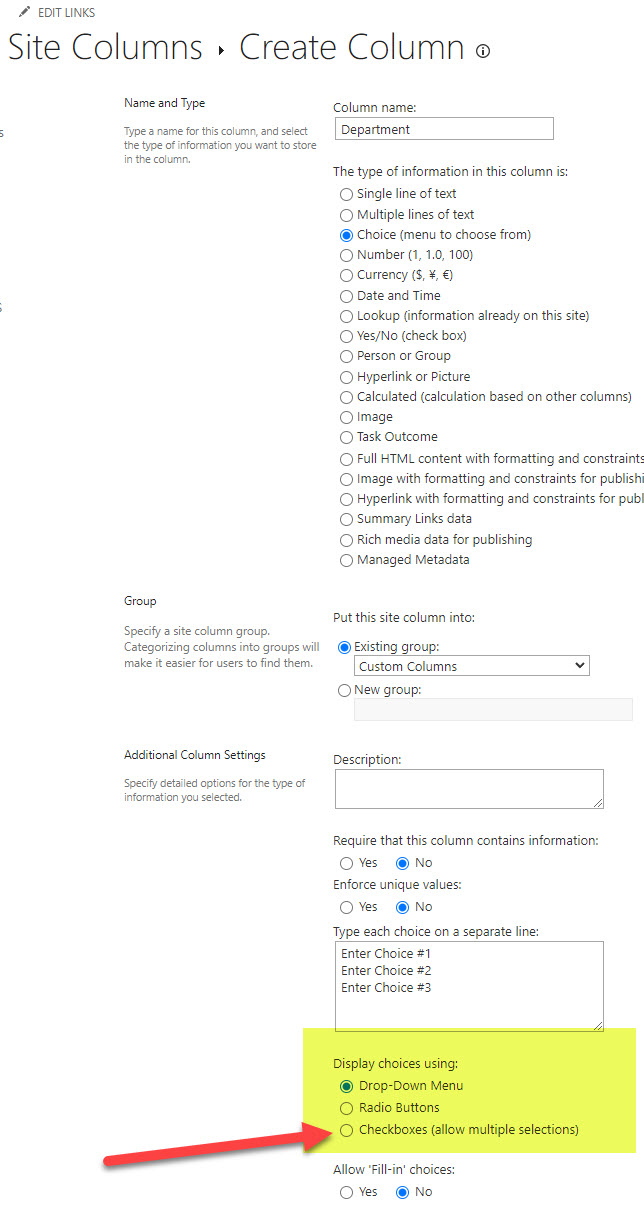
Content Type Gallery
If you are creating content types on a site or via the Global Content Type gallery, the experience has been modernized already, so you would just need to choose a proper setting there.
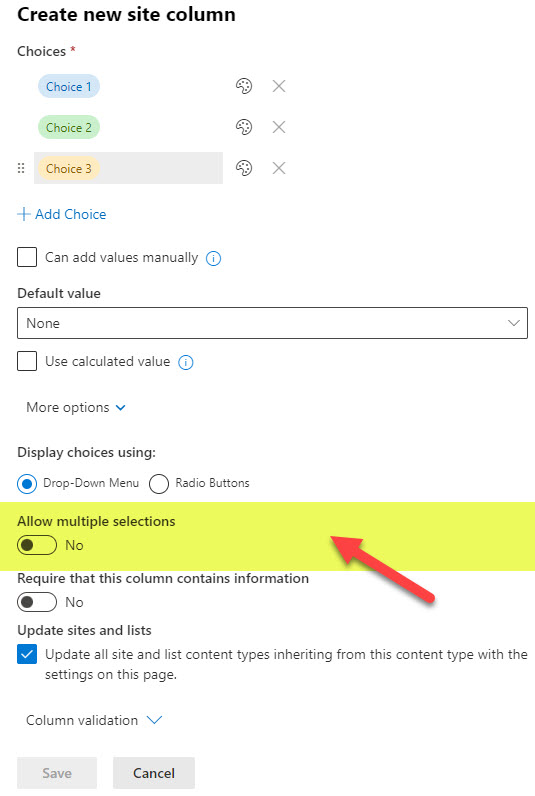
Multiple Selection Column implications
You need to be aware of a few important implications when you switch your columns to accept multiple selections.
Can’t group by the multiple selection column
This one catches many by surprise. You cannot group by a column that has multiple selections enabled. If you created a view that groups by a single selection column (i.e., Department) and then decided to switch that column to multiple selections – the view will now treat each multiple selection combination as a separate group, producing a kind of unexpected result similar to what you see below.
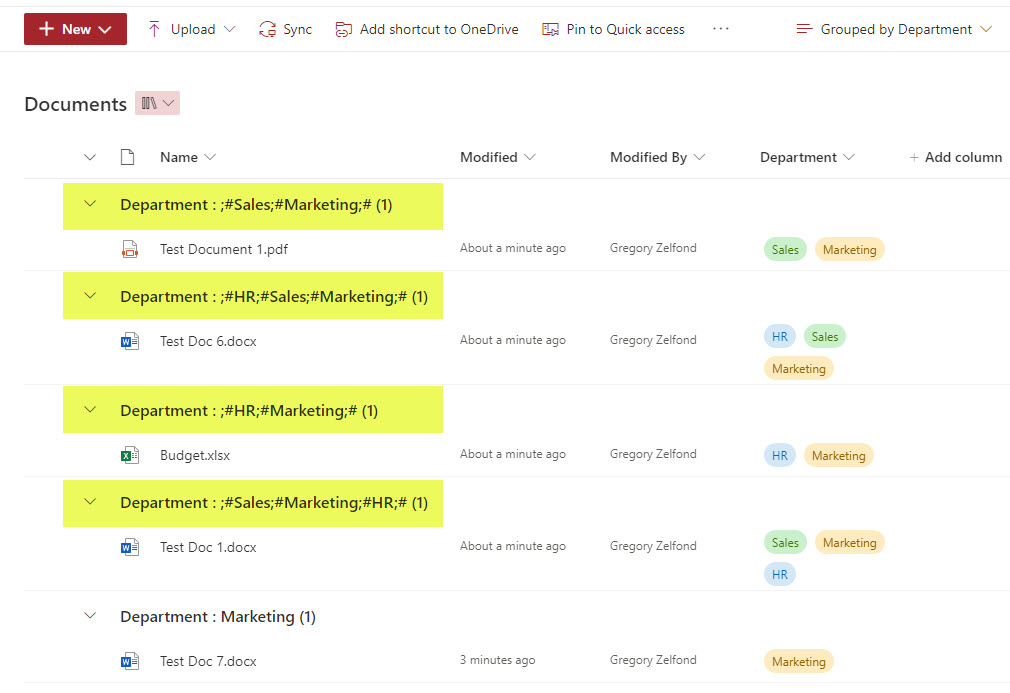
Can’t sort by the column anymore
Same with sorting. You won’t be able to sort anymore based on a column with multiple selections.
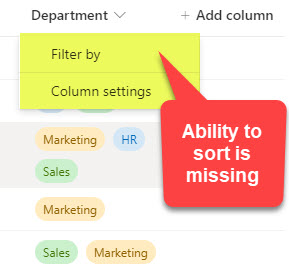
Can’t apply conditional formatting anymore
Likewise, suppose you are formatting (color coding) based on choices in a given cell in your list or library. In that case, you won’t be able to apply conditional formatting anymore when you switch a column to multiple selections. This is because there are multiple values in a cell and it won’t know which color to apply based on a condition. I hope this makes sense.
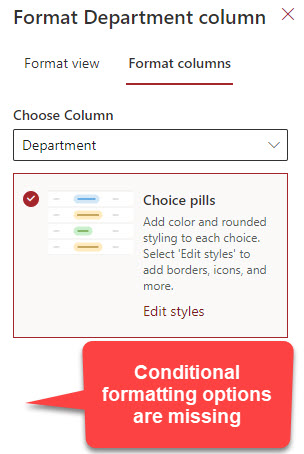
Switching back to a single value will result in data loss
If you configured your column to accept multiple values and then changed your mind and want to switch back to a single value – it will lose all the multiple values you entered.
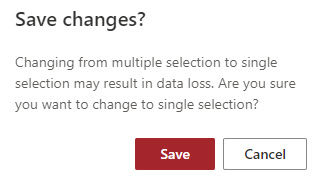
If the column is indexed, it can’t be switched to multiple values
This is probably not a scenario that many of you will ever encounter; however, if you have a really large document library and decide to index the column, perhaps to mitigate the famous 5,000 view item limit, you will not be able to switch that column to multiple values once you index it. You will receive the following error message:
The type of this column cannot be changed because it is currently being indexed. Please try again later.
In all honesty, you don’t even need to try later. That’s because columns with multiple values can’t be indexed in SharePoint.