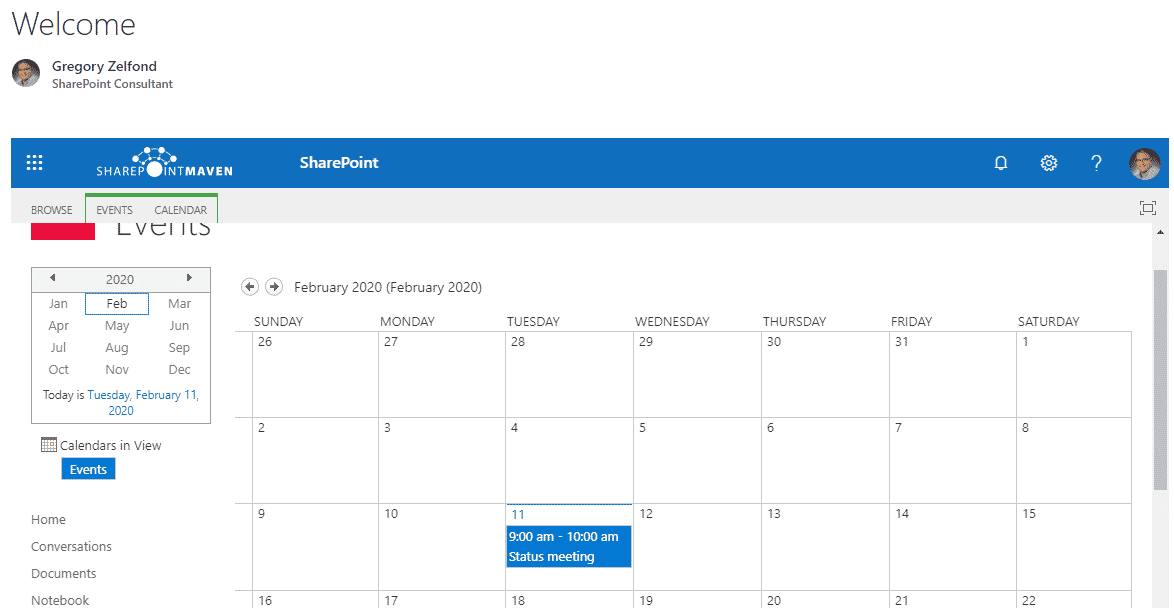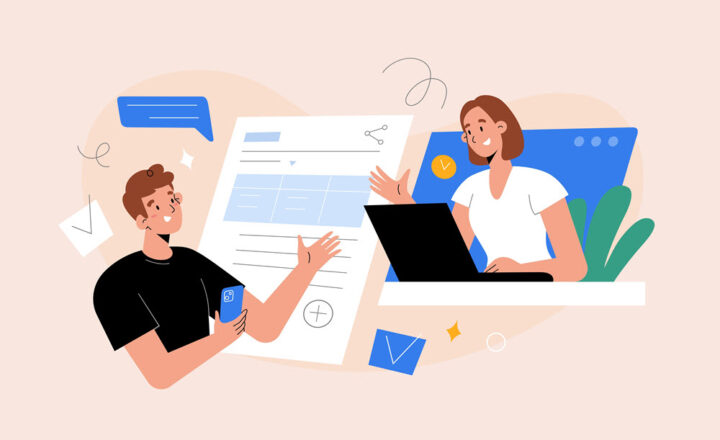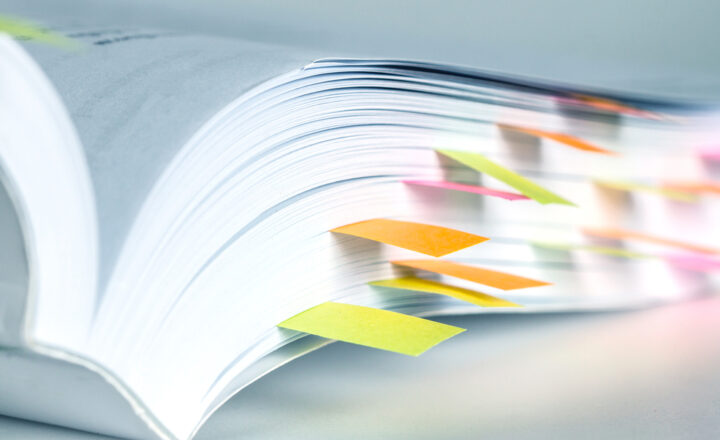How to embed content from other websites in SharePoint Online
When my clients ask me to define SharePoint, I always describe it as a one-stop-shop for any content within an organization. True to its name, it does that in a very spectacular fashion. However, it is not restricted to just the content and information created and managed directly in SharePoint. You can also bring in content from other (external) web pages as well. With this post, I would like to explain how to embed content from other websites in SharePoint Online.
Get to know Embed Web Part
If you want to embed content from other websites in SharePoint Online, there is an excellent web part that exists in SharePoint Online out of the box (modern experience only) that allows you to bring in content from other sources, by providing an embed code. It is called Embed Web Part.
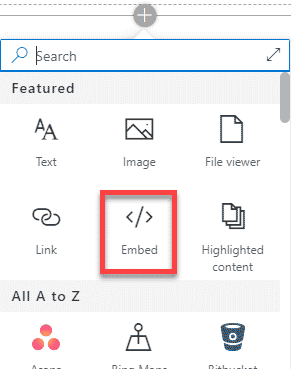
How to add Embed Web Part
- Edit the SharePoint modern page, then click “+” sign, then choose Embed Web Part
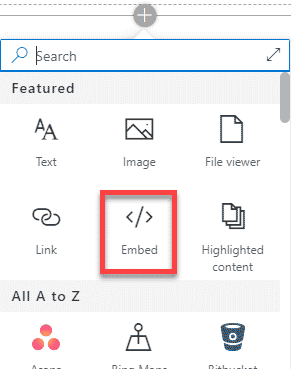
- On the right-hand side, you will now see an area where you can embed code. It must either be a secure https:// URL or an iFrame format
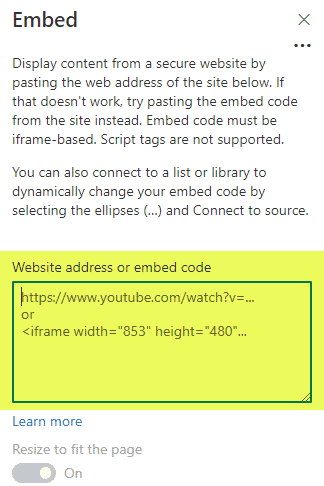
- In my case, I am embedding a video from the Vimeo.com platform, so I first went there and obtained (copied) the video’s embed code. I then pasted it into the designated area of the Embed web part as shown below
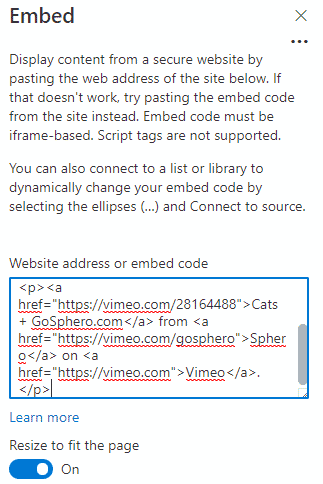
- Click Republish to publish the page and you will now see content from another site appearing on the modern SharePoint Online page!
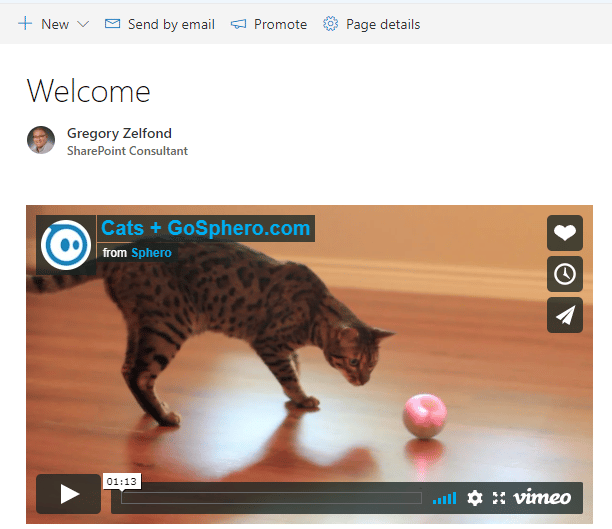
- In case you get error messages, please reference this post from Microsoft for their explanation and troubleshooting.
How to allow embedding domains via HTML Field Security
- When you try to embed content from other websites in SharePoint Online, you might also receive the following error message: “Embedding content from this website isn’t allowed, but your admin can change this setting. They will need to add ‘[URL domain address]‘ to the list of sites that are allowed.”
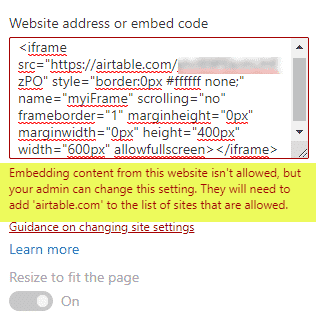
- The above error message occurs when the domain does not appear on the “approved domain list” in SharePoint. This, however, can easily be fixed by the Site Administrator. To do this, click the Gear icon > Site Information
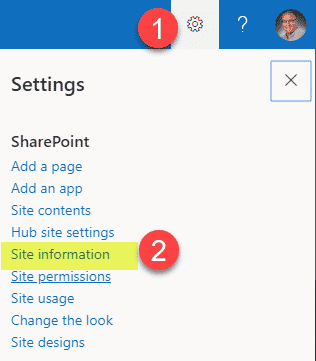
- On the next screen, click View all site settings
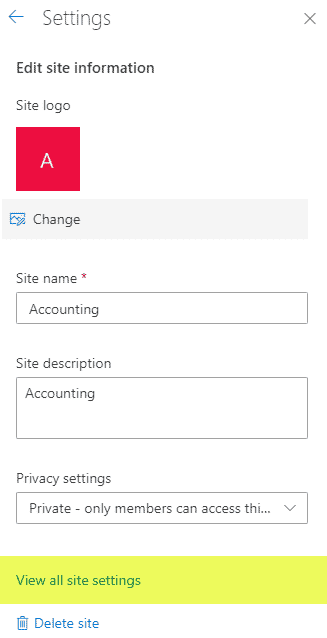
- On the Site Settings page, under Site Collection Administration, click on HTML Field Security
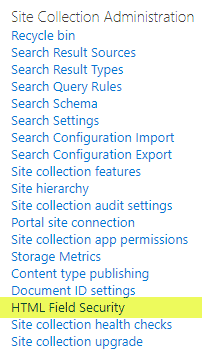
- On the next screen, you will see a list of approved domains that are already part of the “approved domains” list. Just go ahead and add a domain you want to embed, click Add, then OK
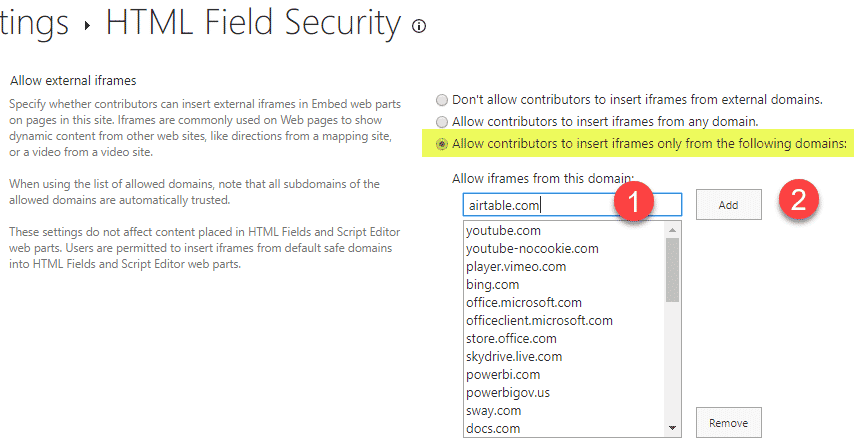
- You will now be able to embed code for that added domain. For more info on the above instructions, please reference this article from Microsoft.
Bonus: Embed Classic SharePoint Calendar on a modern Web Page
You can also use the above technique to embed a calendar view (month/week/day) on a modern SharePoint page. At the moment, the modern pages Events web part only supports the list view of the calendar, as shown below.
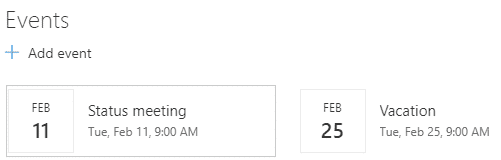
However, by embedding the URL of the month view, you can embed the calendar into the page. It might not look pretty, but does the trick!