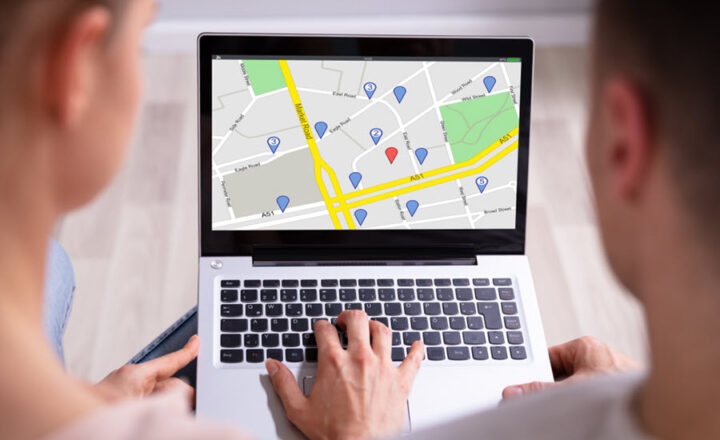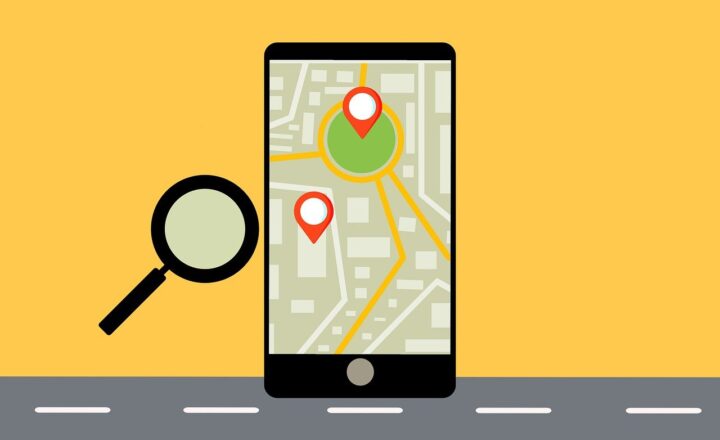How to create and manage Teams Templates
One way to standardize your Teams’ look and feel is to create company-wide Teams Templates. In one of my previous posts, I explained different ways to create new MS Teams. One of the options was to create a new Team from out-of-the-box templates, provided by Microsoft. However, there is also an option available in the Teams Admin Center to create your own organization’s templates and make them available in your tenant. So in this article, I want to explain how to create and manage Teams Templates.
What are Microsoft Teams Templates?
Teams template is a feature that allows you to set a specific look and feel for your Team in terms of Channels and Apps and allows new Teams to be created from that template, thus replicating the look and feel and allowing for some consistency across the different Teams in the organization.
What elements are built into a Teams template?
When you create a template, only the following elements are built in:
What is not created as part of the Teams template?
It is essential to note that only the elements above can be built into the Teams template. The following elements are not part of the Teams template:
- Security/membership of the Team
- Private Channels
- Shared Channels
- SharePoint Site (site is not replicated as part of the Teams template; you will always get a new OOTB SharePoint site
- Any other elements that are part of the Team/Microsoft 365 Group (Planner, Calendar, etc.)
How to create and manage Teams Templates
Step 1: Create a new Teams template in the Teams Admin Center
- You need to have a Teams Administrator role for this.
- From Microsoft 365 App Launcher, click Admin
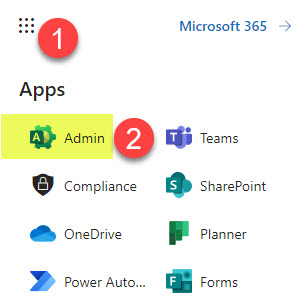
- Under Admin centers, click Teams Admin Center
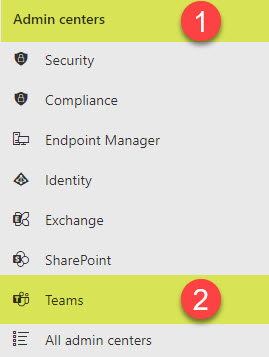
- Once in Teams Admin Center, choose Team templates under Teams
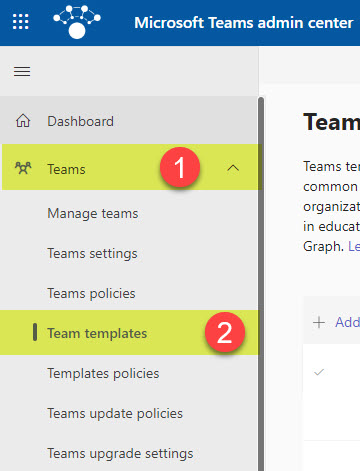
- You will then see a list of all out-of-the-box templates that exist in Teams. Click Add to create a new one.
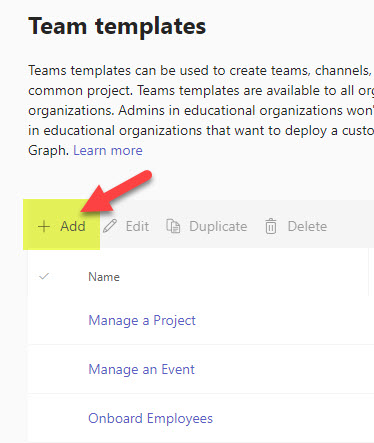
- From there, you have a few choices. You can either create a new template from scratch, use one of the existing Teams to create a template, or make a variation of one of the existing templates. For this exercise, let’s create one from scratch. So choose Create a new template.
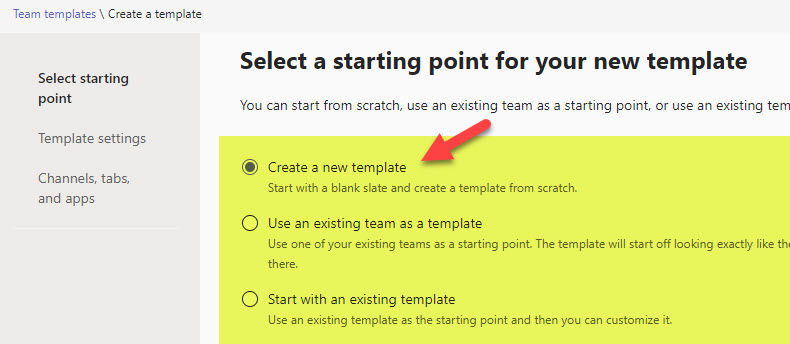
- Give your template a name and click Next.
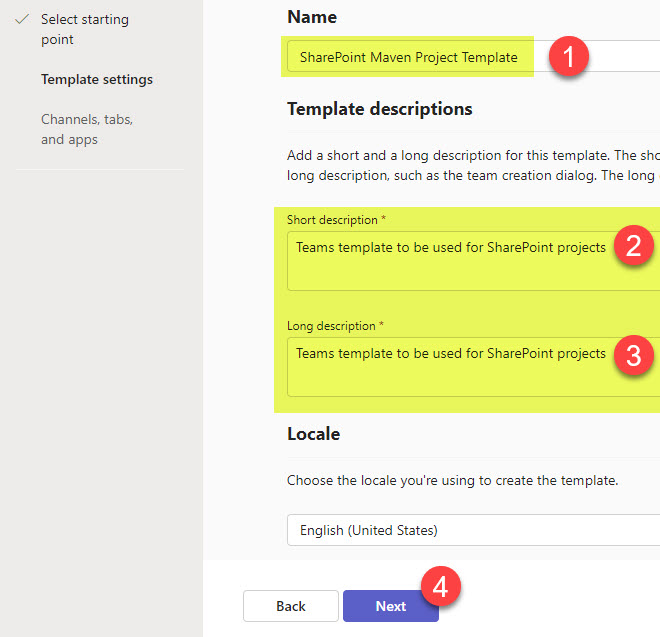
- On the next screen, you can create various channels and apps – they will all be part of your template.
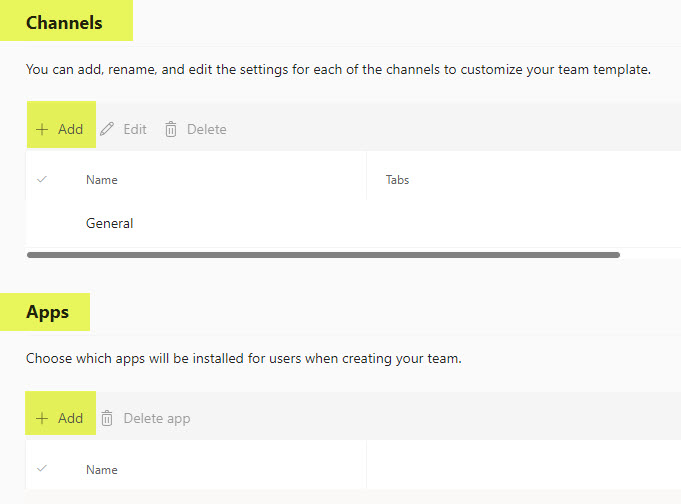
- Once added, they will show up on the next screen.
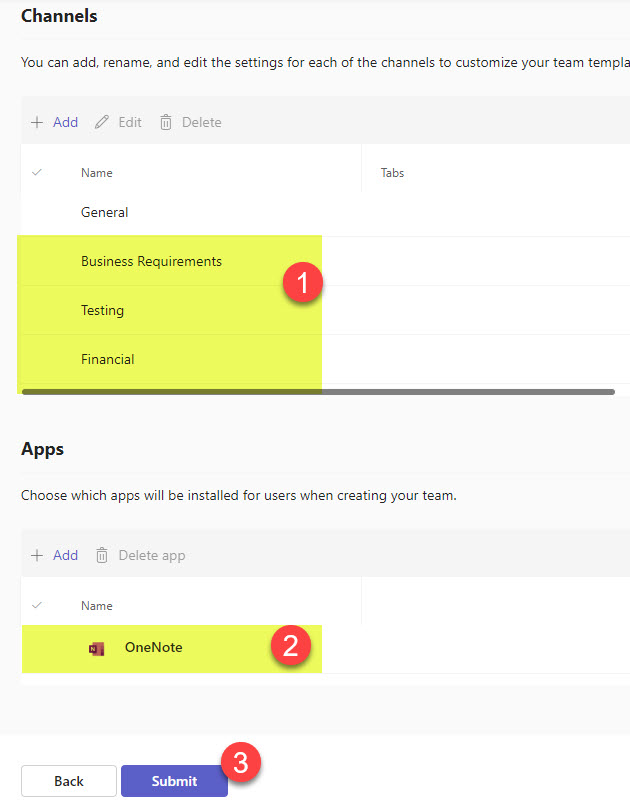
- You can also specify which apps/tabs will be added to every channel by clicking the checkbox next to the channel and then the Edit button.
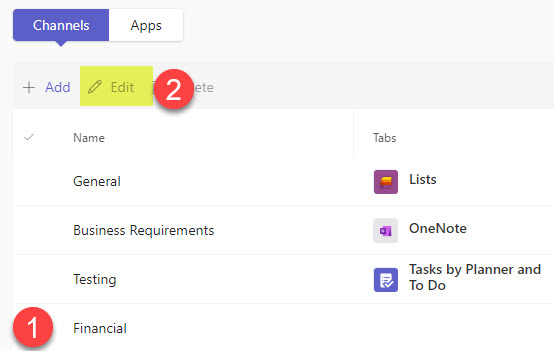
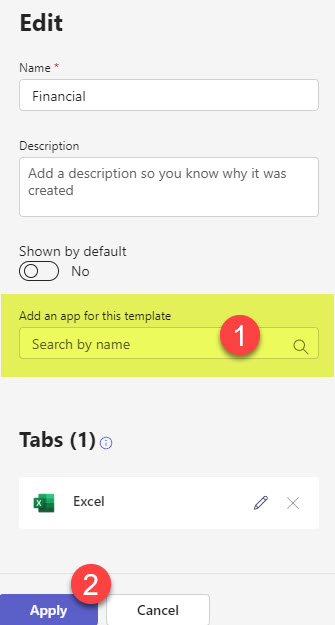
- Once completed, the template will appear alongside the out-of-the-box templates.
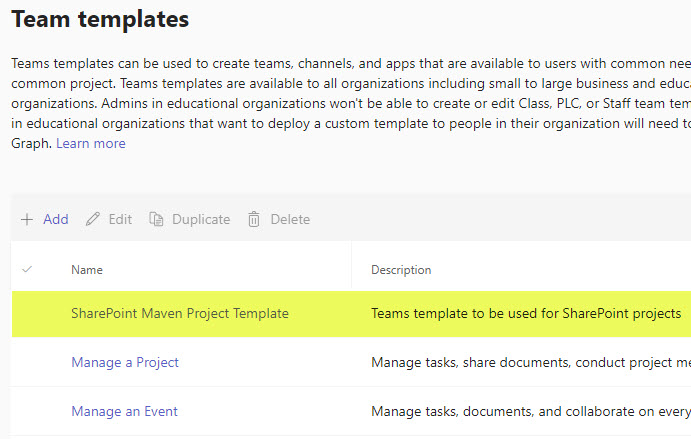
Step 2: Adjust Teams Templates policies
- While in theory we are done, it is also a good practice to configure Teams Templates policies. This is where you tell Teams which templates to show or hide from the users (since you created your organization’s template for projects, you might want to hide project templates created by Microsoft, for example).
- To do so, click Templates policies under Teams.
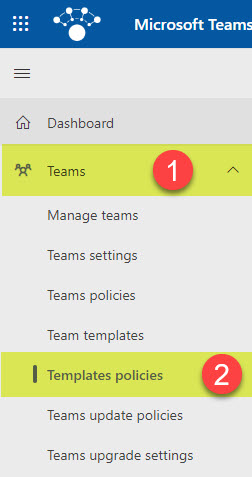
- You can either alter the Global (Org-wide default) policy, which applies to all the employees, or create a new one and apply that to a subset of users, for example.
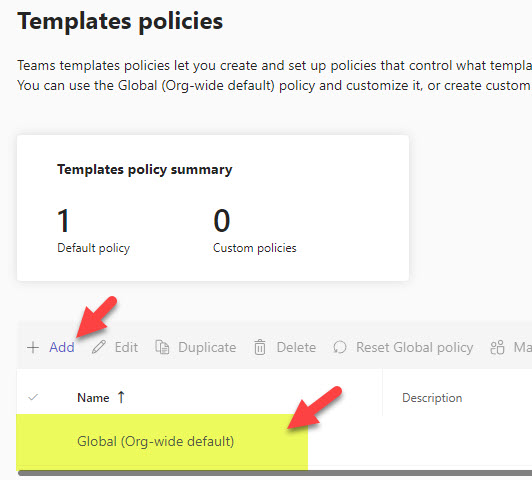
- If you decide to hide a specific template, just click the checkbox next to it and select Hide.
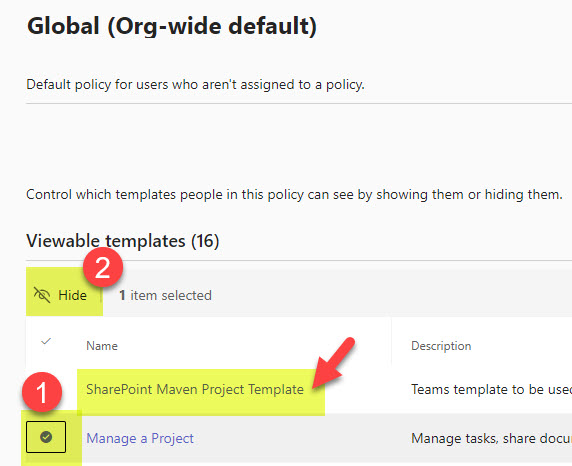
- You might need to wait up to 24 hours for the templates to be available to the users (shown, hidden, etc….)
How to create a new Team using the Teams template
- Here is how to take advantage of the new organization template. If you allow your employees to create new Teams, they just click Join or create a team from the Teams application.
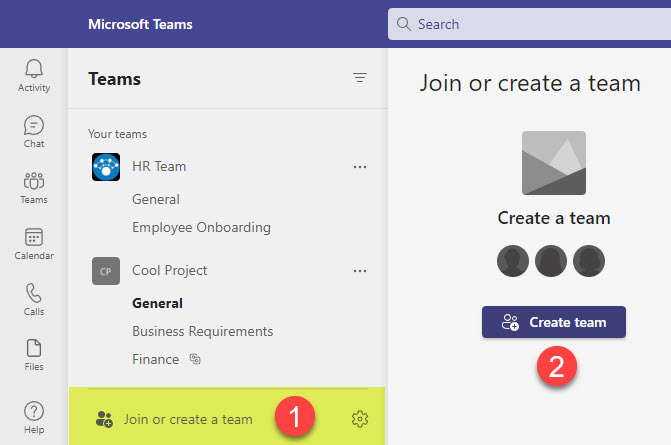
- Next, they will see a few ways to create a new Team; they will just need to choose the proper Teams template from the list.
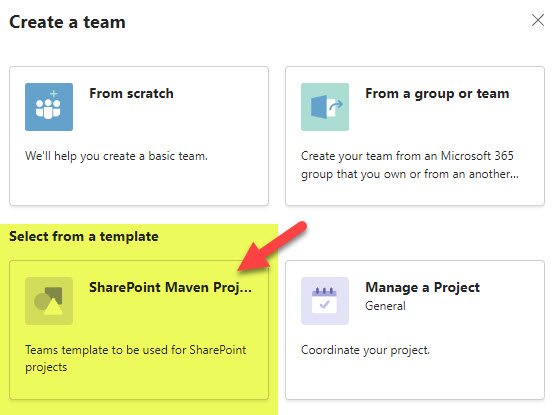
- On the next screen, they will see what they will get with the Team template (channels and apps we configured in the Teams Admin Center).
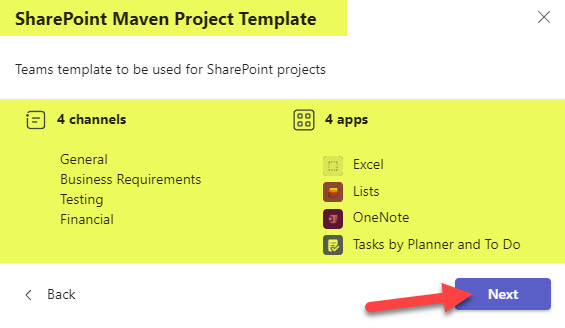
- On the next screen, they will choose the Privacy Level for their Team (Private or Public).
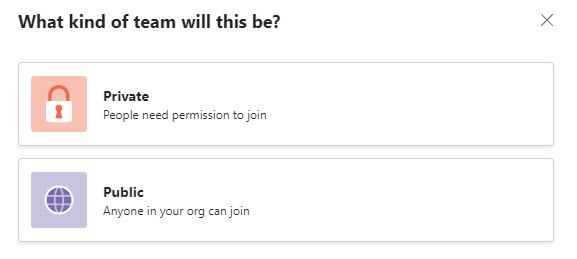
- Finally, they will give the Team a name and click Create.
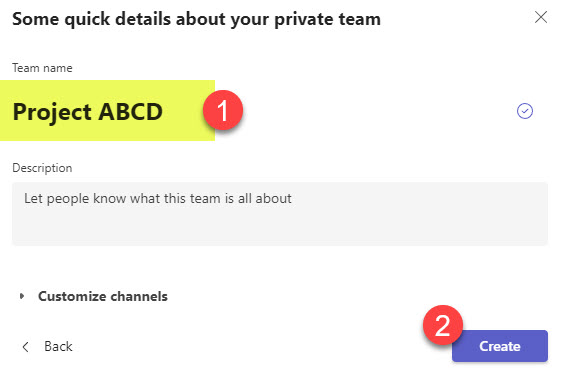
- After that, the Team will be created with all the attributes from the template (channels and Tabs/Apps)!