< All Articles
How to copy a SharePoint List
One of the powerful features of Microsoft Lists is the ability to create list copies with a single click (or, more precisely, a few clicks). Moreover, you can create copies of lists located on completely different sites, too! In this article, I would like to explain how to correctly copy a SharePoint list and discuss some interesting nuances associated with this feature.
- For this demonstration, I will copy the existing list from an Information Technology SharePoint Site to the Facilities Site.

- From the SharePoint Site Homepage, click New > List

- From the list of available options, choose Import from Existing list
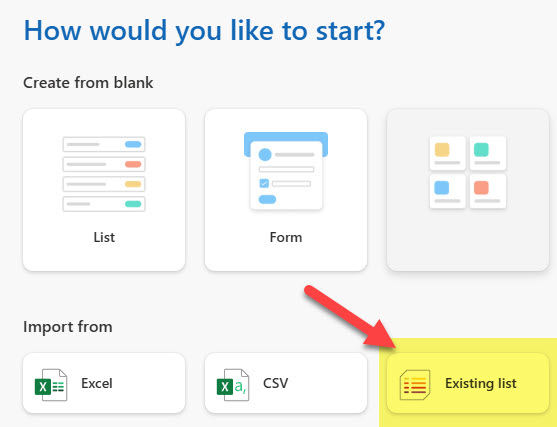
- You will see a list of the sites on the left-hand side. Choose the site where the list you want to copy resides. Once you do that, the names of lists on that site will be displayed on the right-hand side panel. Choose the list you want to copy and click Next.
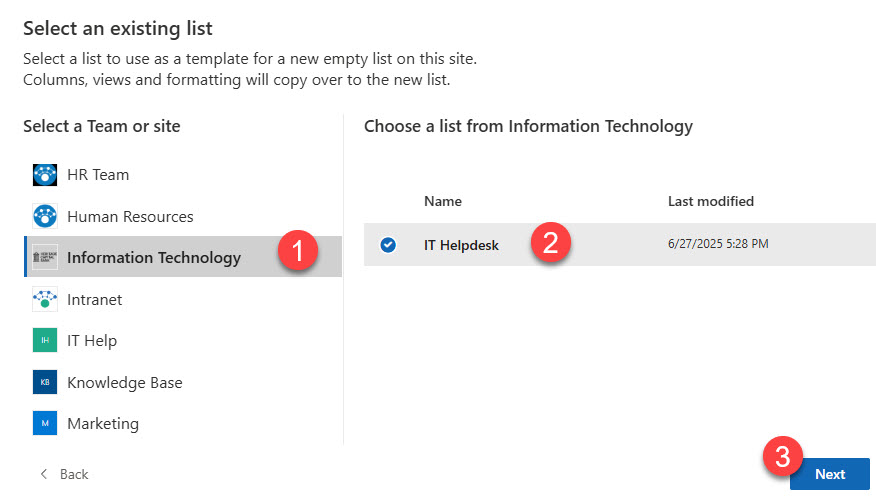
- Give your list a name and click Create
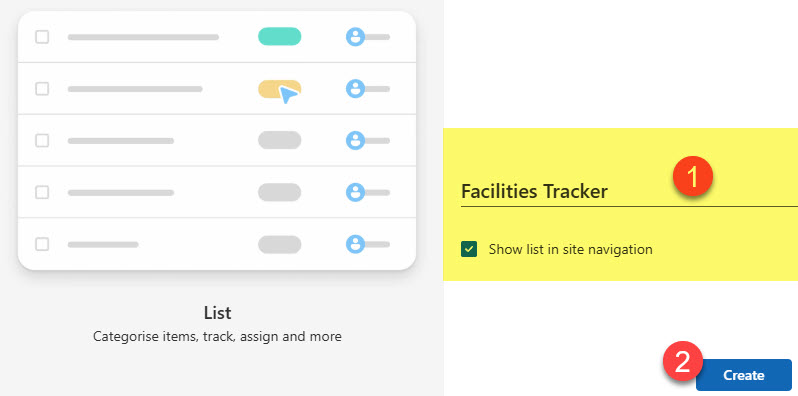
- The list will now be copied to a new site
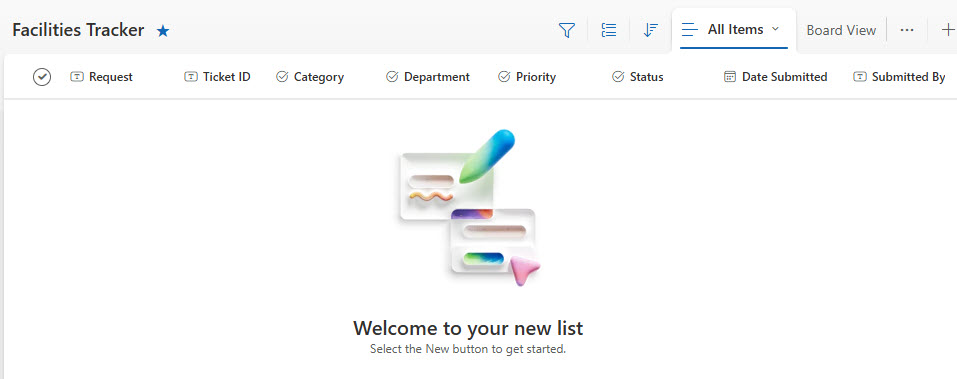
What is copied when you copy a SharePoint list
- All the columns, column settings, and column choices (i.e., for the Choice column) are copied to the new list
- All the custom views that existed on the old list are copied to the new list
- View or Column Conditional formatting is copied to the new list
- If you set up Rules on the original list, they are copied over to the new list
What is NOT copied when you copy a SharePoint list
- Copy Lists functionality only copies the list columns, not the actual data (i.e., the rows of information).
- The copied list does not replicate/copy any advanced list settings (i.e. if you enabled version history or disabled attachments on the original list); you would need to do this manually on the new list.
- If you created a Form to save responses to the original list, those Forms are not copied.
- Any Power Automate Workflows created on the original list are not copied
- Security and permissions of the original list are not copied. The new list, by default, will inherit the permissions of the site on which it is created. You can then create unique permissions for the new list as necessary.
Important Nuances
- The copied list has no association with the new list that will be created; it is literally just a copy.
- To copy a list, you don’t need to have member or owner access to the original list. Read-only is sufficient.
- You can copy a list from any site you have access to; the original list does not need to reside on the same site where you are creating a duplicate.
- The sites for you to choose the original list from show up in alphabetical order (starting with the site you are on)
