How to create a Board of Directors Site in SharePoint Online
As a SharePoint consultant, I work with many non-profit organizations, helping them transition to SharePoint Online and help take advantage of many excellent collaboration features available in SharePoint and Microsoft Teams. Many nonprofits and for-profit (commercial organizations) have a Board of Directors/Executive committee that oversees the actions of those organizations. And quite often, those Board require a single go-to place to store documents, communications, events, and other critical information necessary to run the Board. As such, the Board of Directors Site in SharePoint Online is quite a common requirement these days.
Board of Directors Sites present a fascinating use case as they typically include a mix of internal and external users, and most of these users only use the site once in a while (i.e., just before the monthly board meeting). Moreover, depending on the organization, there is usually a high turnover within the Board, meaning that new people come and go all the time, and the roster of team members is constantly changing. The site must have a pleasant user experience and a clean and intuitive user interface. So today, I would like to explain how to create such a Board of Directors Site in SharePoint Online and the decisions you need to make along the way.
Step 1: Determine the proper type of site
The first thing you have to determine is what kind of site you will create. As I documented in one of my earlier articles, you only have three choices:
- Team Site with a Microsoft 365 Group attached
- Team Site without a Microsoft 365 Group attached
- Communication Site
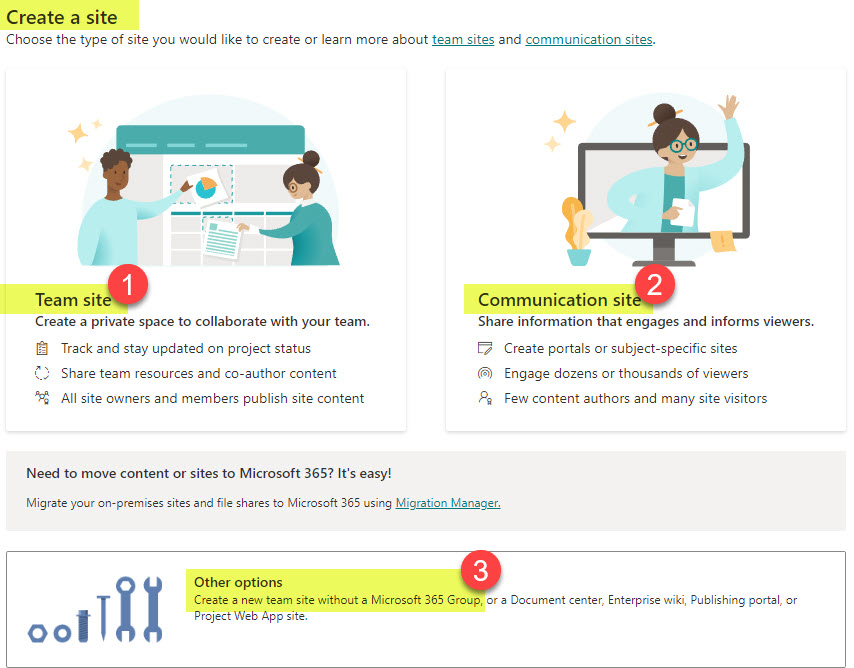
Three types of sites available in SharePoint that can be used for a Board of Directors Site
There is no right or wrong decision here – it depends on your objective/use case. I used all three types when I configured the Board of Directors Site for my clients. It all comes down to the look and feel and whether or not you need to also have board members collaborate in Teams as well (in addition to the SharePoint site).
You can’t go wrong with the Team Site attached to a Microsoft 365 Group as it allows you to customize the SharePoint site and create channels within Teams for the Board Members to chat and collaborate in.
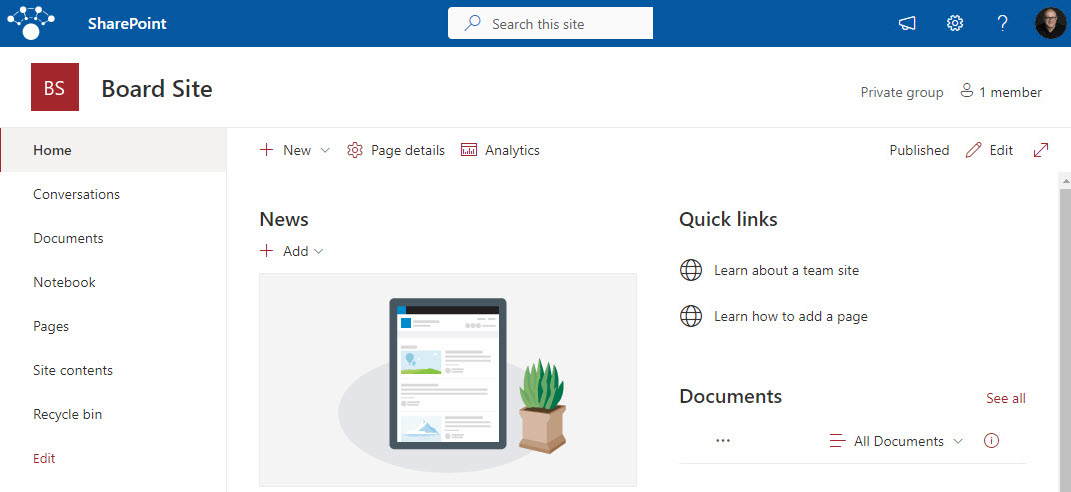
Example of a Team Site in SharePoint Online
Step 2: Decide on the site template/look and feel strategy
Once you decide on the site type, your next decision is how you will approach the site design. Once again, you have a few choices to make here as well:
- Create site/pages from scratch
- Apply a Site Template from SharePoint
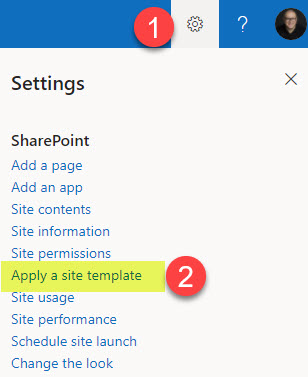
- Install a template from Microsoft Lookbook
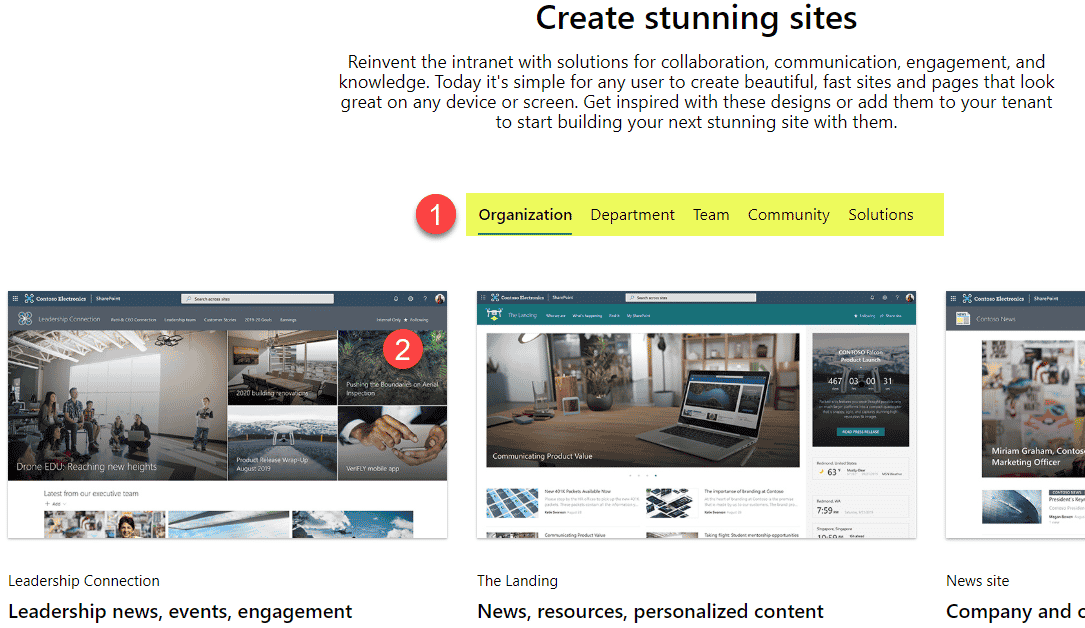
Despite the abovementioned methods, I usually like to create a Board of Directors site from scratch. Board sites are usually light on content and need to be clean and easy for the users. Not to mention someone who will need to maintain them. The templates mentioned above usually contain a lot more features and web parts than you need and might be overwhelming to the end users. So creating a site from scratch is the way to go here.
Step 3: Inventory the content you will have on the Board of Directors Site
Before you create and customize a site, you need to inventory what it is that needs to be present on it in terms of content. Here are some types of content from my experience, though in your case, you might have something unique.
- Documents
- Calendar of Events
- List of Board Members
- Picture Gallery
- Meeting/Action Logs
- Discussions
- News and Announcements
- Glossary of Terms
Step 4: Translate the content to Web Parts in SharePoint
This is the step where you take the content/requirements from the previous step and decide on which web part or a Microsoft 365 application you will use to meet that requirement. Below, I would like to take the list above and explain the corresponding web parts in SharePoint.
Documents
This is a no-brainer; you will use a Document Library for this. When you create a SharePoint site, you get a default document library called Documents, which is already a given. One thing I like to do with the document library is dress it up with metadata. When I sat on the Board of one of the PMI (Project Management Institute) local chapters, I configured the document library in SharePoint with metadata and content types. This allowed for some great standardization and organization of all the different types of documents we had for the Board (Bylaws, meeting minutes, conference materials, financials, and so on). Because all the documents were organized by a finite number of document types, the organization of documents was superb and consistent throughout the years, especially with the high turnover we had within the Chapter. So this was definitely a savior as we did not have to deal with deep hierarchies of folders and duplicates.
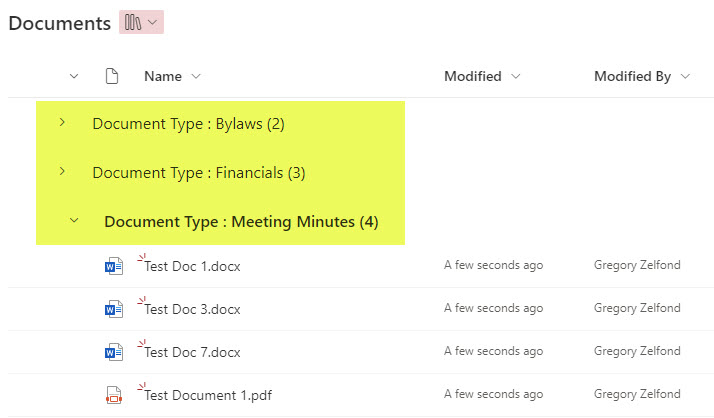
Example of a SharePoint Document Library configured with metadata
Calendar of Events
Here we only have two choices: We can rely on a SharePoint Calendar (Events Web Part) or a Group Outlook Calendar (if you created a Team site connected to the group). I listed all the calendar options in this article. Again, no right or wrong answer here – it all depends on whether you want to manage events from SharePoint and Outlook. The decision will also depend on whether or not you will set up users within your domain or treat them as truly external users. External users do not have licenses, so they won’t have access to Outlook Calendar in that case. Just something to keep in mind. Given the above fact, I usually stay with the SharePoint Calendar Web Part.
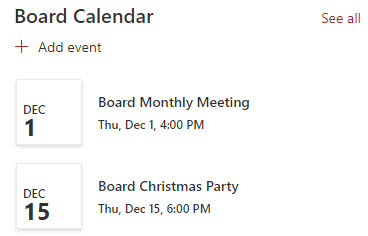
One major limitation of the SharePoint Events Web Part is that the monthly view still has a classic look and feel.
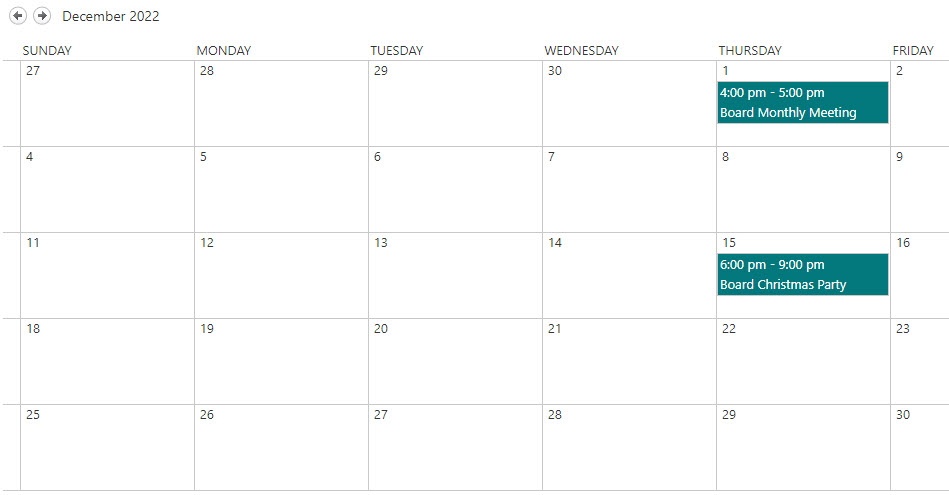
To get around the above limitation, an alternative to consider would be to create a custom list for the events and create a calendar view of it. I explained how to achieve this in one of my earlier articles.
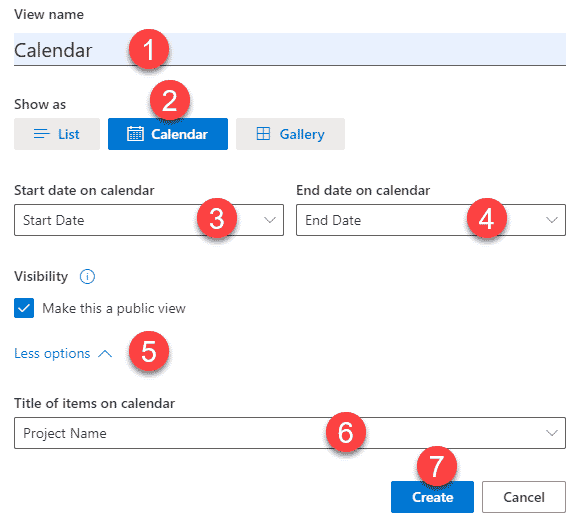
List of Board Members
This is a frequent requirement for a Board of Directors Site in SharePoint Online. You want to display the Board Members on a site, potentially including a photo and a small bio. There are a few choices available here as well:
People Web Parts draws the information from the Active Directory, so just like with the Outlook Group Calendar above, this option will only work if you set up your Board members as internal/licensed users. If this is not the case, then the second option is a good one – just create a page for each Board Member with an area for photos and a bio. I explained how to do this step by step here.
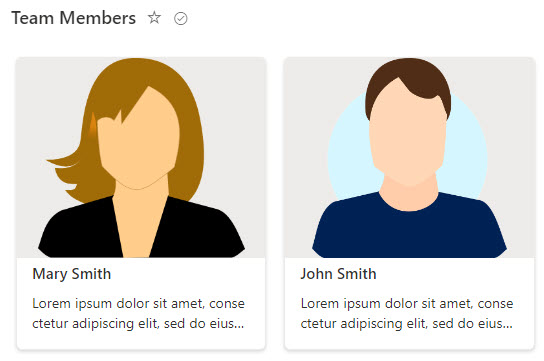
Picture Gallery
Another frequent request on Board sites. Typically an area where you can showcase pictures from recent events, conferences, and so on. In this case, the Image Gallery Web Part is the best fit.
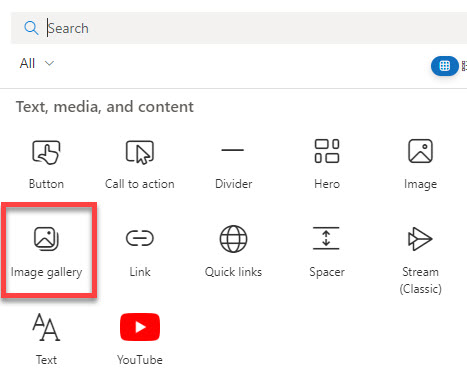
Meeting/Action Logs
When I sat on the Board for the PMI chapter, I remember that we maintained this huge list/log of action items that originated from board meetings and various task lists associated with the board. While this can definitely still be maintained in Excel, you can try out a custom list and use your own metadata/fields to track the status, assignments, history of the issue, and so on. And, of course, you can also format the list with color coding too.
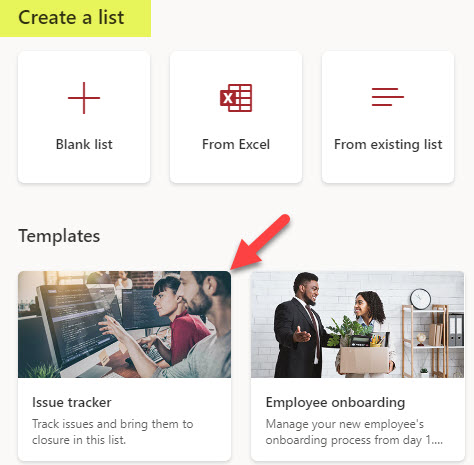
Discussion area
SharePoint by itself does not have a good web part out of the box for discussions/forums. We used to use Newsfeed and Discussion Web Parts in the past, but they went away with classic SharePoint. With modern SharePoint sites, this has transitioned to Teams and Yammer. So if your site is connected to Microsoft 365 Group – make sure to also connect it to Teams.
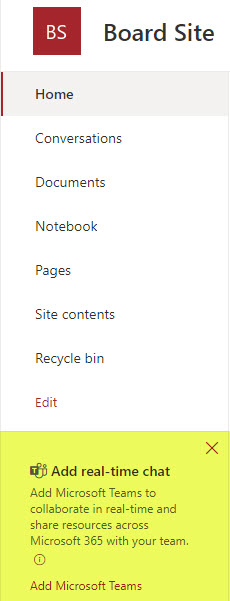
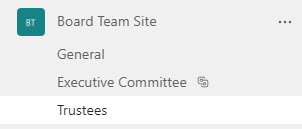
If you do not want to use Teams or you created a Communication site (which does not have a Microsoft 365 Group or Team attached), you can then utilize Yammer and create a Board of Directors Community there. Added bonus with this option – you can embed this Yammer Community right onto the SharePoint Board Site page.
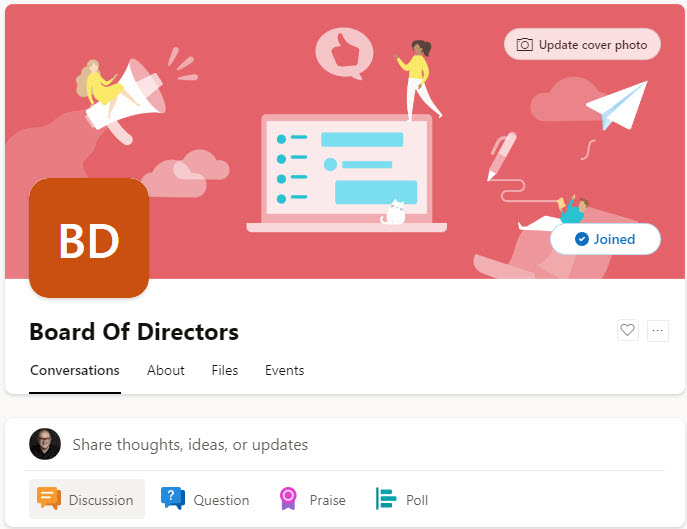
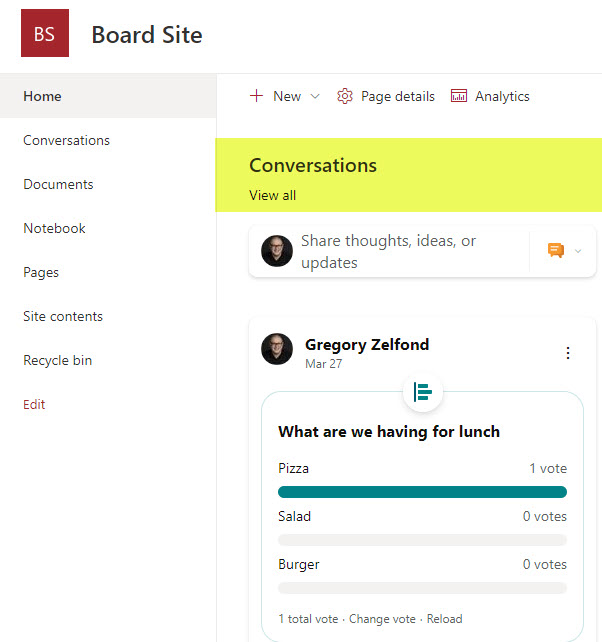
News and Announcements
You can, of course, utilize either Teams or Yammer for all sorts of conversations and news, but if you also want to have a dedicated area for important communications, news, and announcements, the News Web Part is a perfect fit here!
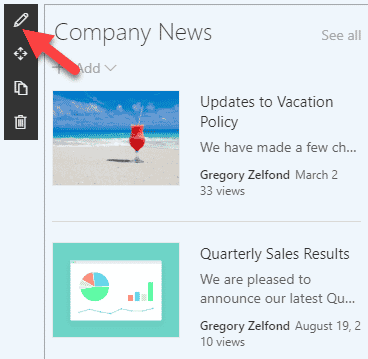
Glossary of Terms
I had a few clients where such a request had come up. Due to the high turnover of the Boards, these organizations wanted to create a glossary of terms to track various terminology and rules of engagement by the Board. So we created a searchable glossary of terms. I explained how to set it up in this article.

Step 5: Create the Board of Directors Site
In this step, we take all of the above recommendations and just make them happen. Once the site is created, you can configure the document library with metadata, create a list, edit the page, and add all the web parts.
Step 6: Configure Security & Permissions + External Sharing settings
We are not done just yet. Though the site is created, we must now configure security settings and external sharing settings. Depending on the site type from Step 1, you might rely on either SharePoint Groups or the Microsoft 365 membership group. To configure external sharing settings, you might need to visit the SharePoint Admin Center.
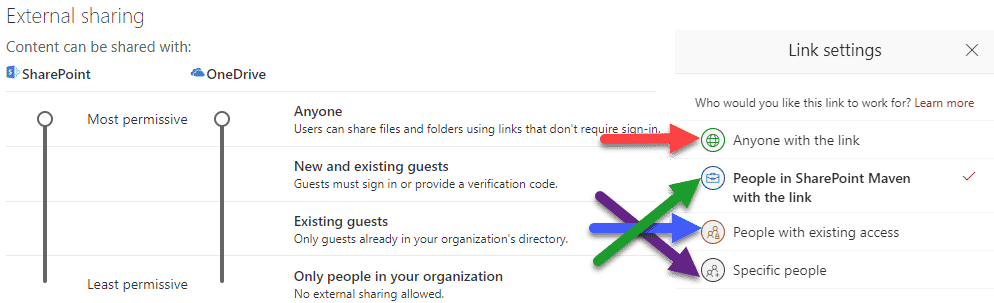
Step 7: Configure Group Outlook email settings
This step is often missed, but must be configured if you want to take advantage of the distribution list functionality of the Microsoft 365 group. If you opted for a Team Site connected to a Microsoft 365 Group, then you also got a distribution list created as well. Suppose you want to ensure the board members can receive and send emails to this distribution list. In that case, you must configure a few settings in Outlook, especially the ability for external users to email to the list. I explained those few settings in this article.
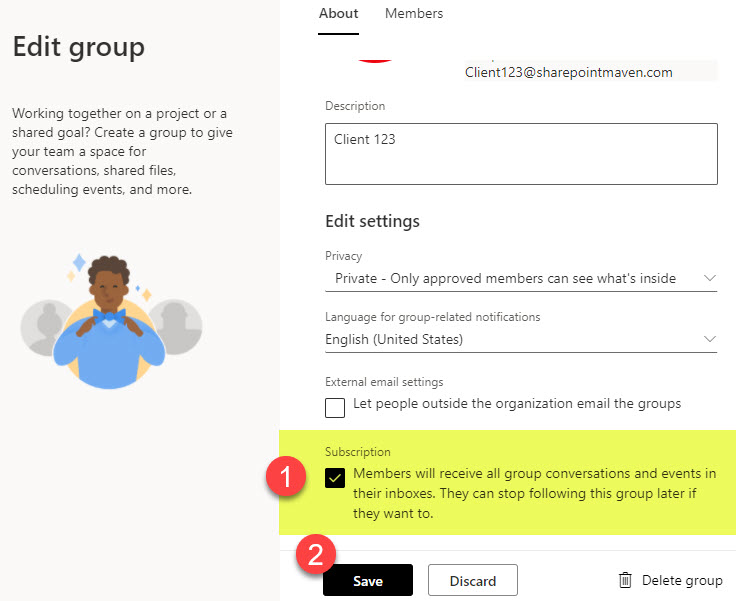
Step 8: Decide on the authentication model
This is a super-important step. You must decide how you will treat/set up your Board members. You do have a few options here:
- Set up Board Members with your company’s domain account and a Microsoft 365 license (not recommended)
- Share the Board site with external users and require them to create an account
- Set up users as external users first in Azure AD and then invite them to your Board Site (same as the above option but allows for a bit smoother user experience)
The choice you make above will determine the user experience for the Board Members and will determine the level of access to various applications available as part of the Microsoft 365 Group. For example, external users will not have access to Outlook Group Calendar.
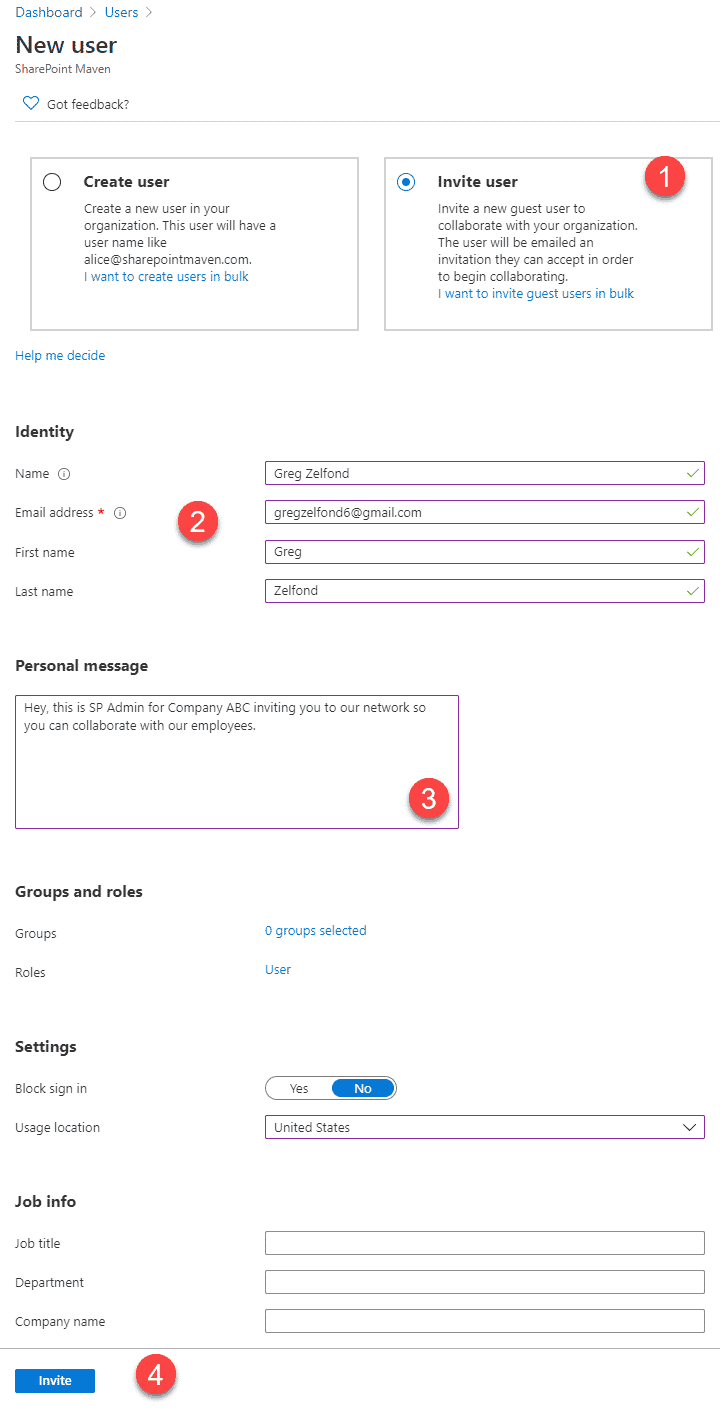
Step 9: Create/Invite external users
In this step – it is time to act based on the decision/step above and invite the users to your organization and a site. You have a few options to make the user experience smoother: setting them up in your Azure AD and then inviting authenticated users to your site/team.
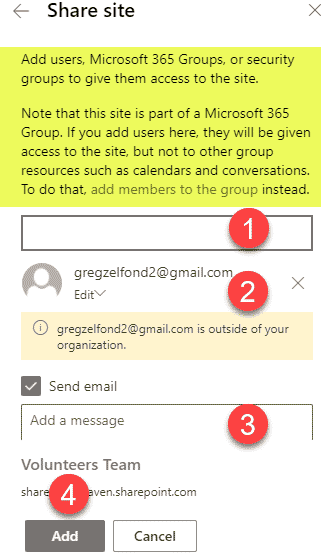
Step 10: Conduct SharePoint/Teams Training
If you completed Steps 1-9 and think you are done, think again! I added this step here not because I wanted a good round number for the number of steps in the Board Site creation process, but also because this is indeed a very important step. As I mentioned numerous times on my blog, SharePoint is not a network drive or Google Drive. It is a bit more complicated and requires some basic training to use properly. So I would definitely train the staff on the basics of document management (version history, check out, metadata tagging, co-authoring) and basic site editing features and security settings. After all, Boards usually store and share pretty confidential information, and you do not want to risk accidental data loss due to stupid user errors.
In case you are looking for suggestions on SharePoint training – I put them together in this article.
Other than that – I think we are done. Enjoy your new Board of Directors Site in SharePoint Online. Should you require further help or assistance, do not hesitate to reach out.



