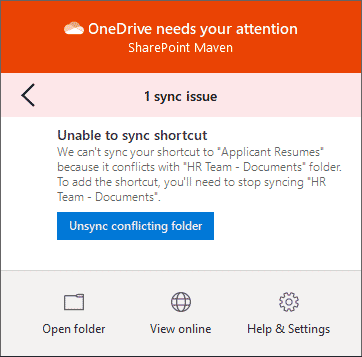How to bookmark folders via Add Shortcut to OneDrive feature
As you deal with literally hundreds and thousands of files in SharePoint sites, you might want to save or bookmark certain files and folders so that you can come back to them later. In one of my earlier videos, I explained the ability to pin documents. That feature allowed you to pin files and create pins on a given document library, and that pin was visible and accessible by others. In this post, I will explain how you can save your own bookmarks in SharePoint, and for that, we will use the recently released Add Shortcut to OneDrive feature.
How Add Shortcut to OneDrive feature works?
The way Add Shortcut to OneDrive works is that that you bookmark a given document library or folder, and then the shortcut shows up in your OneDrive for Business account.
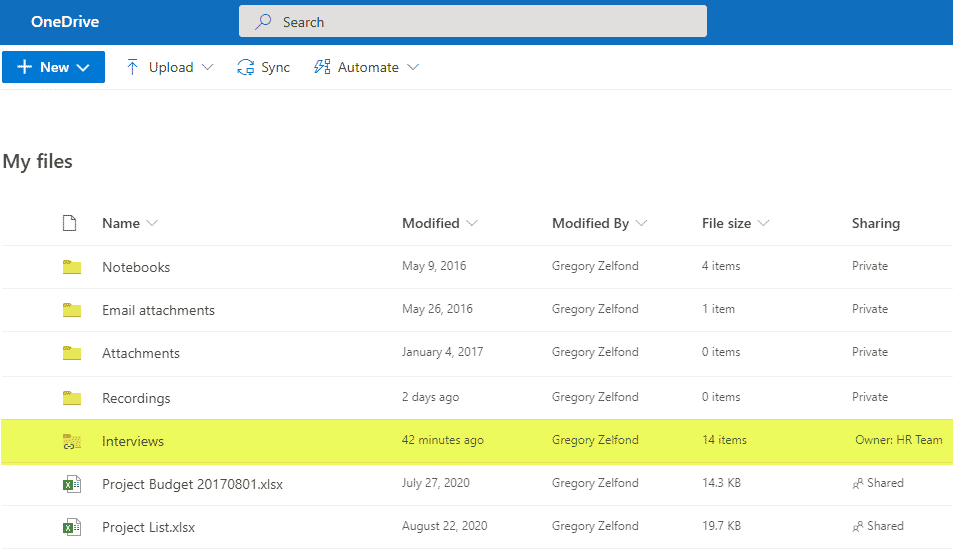
What can you bookmark via Add Shortcut to OneDrive feature?
Unlike the pin feature, which allowed us to pin both files and folders, the only things you can bookmark via Add Shortcut to OneDrive feature are document libraries and folders. You cannot add shortcuts to the files themselves.
How to add bookmarks via Add Shortcut to OneDrive feature
To bookmark a folder
Check the box next to a folder you want to bookmark and click Add shortcut to OneDrive.
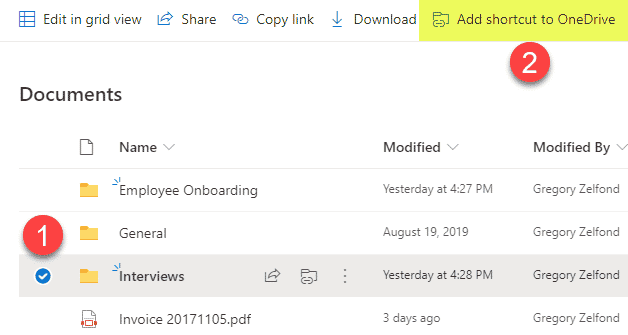
To bookmark an entire document library
Do not check the box next to any folder; instead, navigate to the root of the library and click Add shortcut to OneDrive option.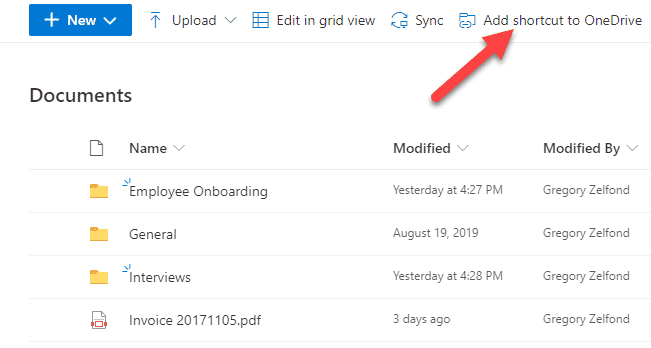
How to access shortcuts from your OneDrive
Once in your OneDrive, you will notice the folder you bookmarked appearing next to regular folders you have within your OneDrive. The ones that have been bookmarked from SharePoint, will have the link icon appearing over the folder icon.
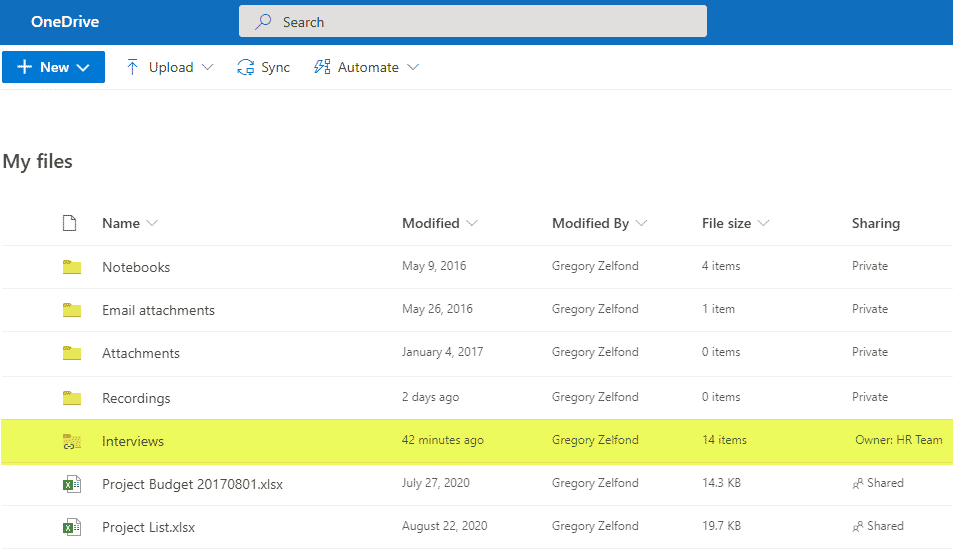
Under the Sharing Column, it will show the “owner” of that folder – the name of a SharePoint site the folder was bookmarked from.
It is important to note that when you Add Shortcut to OneDrive, it does not copy the content to your OneDrive. It just creates a link (bookmark) to the source. So the content you see in your OneDrive, once you click on the shortcut, is pretty much embedded from the source (document library/folder).
How to remove bookmarks from your OneDrive
You can remove shortcuts/bookmarks from two locations:
Remove bookmarks from OneDrive Web Application
To remove the bookmark from your OneDrive Web Application, click the checkbox next to it (from your OneDrive Web App) and choose Remove.
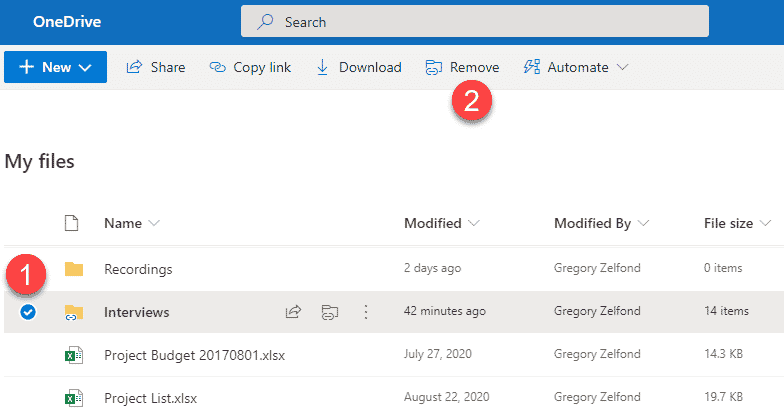
Remove bookmarks from the OneDrive Sync Application
If you synchronized your OneDrive for Business locally using OneDrive Sync, you can remove the shortcut to a folder from that interface as well. Just right-click on the folder from within Windows Explorer and choose Remove shortcut.
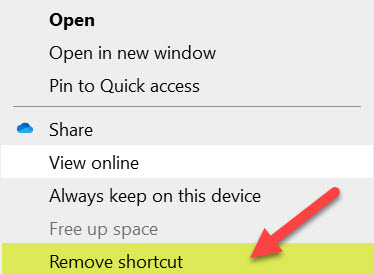
Add shortcut to OneDrive and Impact on OneDrive Sync
Unfortunately, Add Shortcut to OneDrive does not play well with OneDrive Sync. You should use one or the other, but not both at the same time. for additional details about the issues between the two features please reference this blog post.