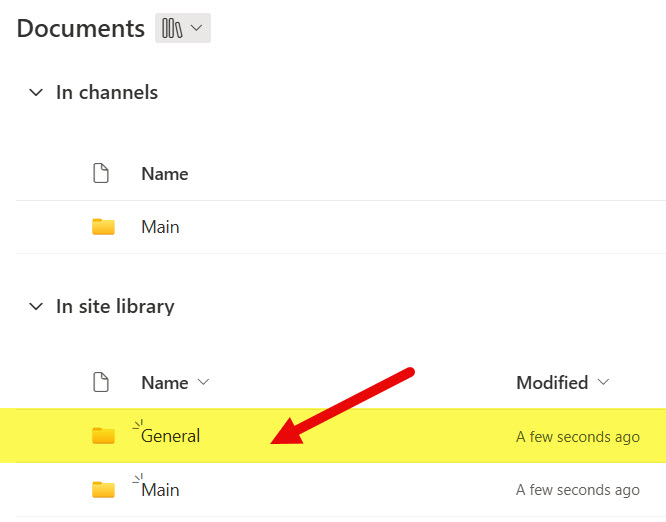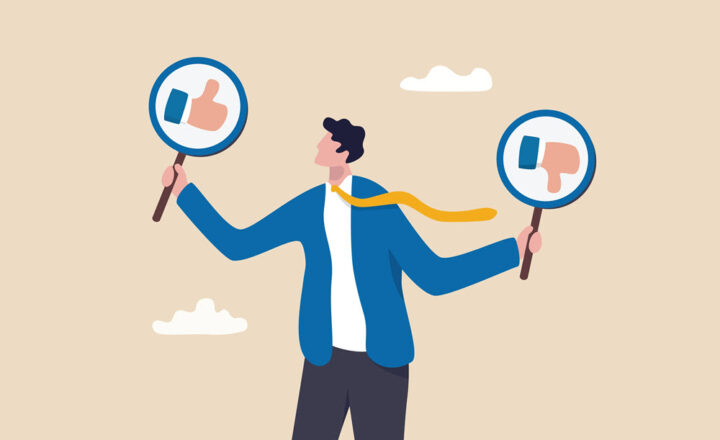How to attach a Teams Channel to an Existing SharePoint Folder
When you create a standard channel in Teams, it, in turn, creates a folder with the same name on a SharePoint site associated with that Team – this is where the channel files are stored. However, what if you created a number of folders in a document library and then realized you wanted a channel associated with it? Well, let me show you a cool trick to achieve this.
Teams Channels & SharePoint
First, I suggest you read this article about Teams/SharePoint integration. It clearly explains what happens in SharePoint when creating various types of Teams channels. When you create a standard channel, you end up with a folder on a SharePoint site associated with the Team.
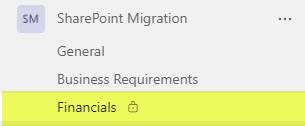
In Channels vs. In Site Library folders
The second article I suggest you read is this one. When you create folders on a SharePoint site, it just creates the folders that are visible in SharePoint but not in Teams (since they do not have a channel associated with it). The In site library view available in SharePoint Document Library helps you distinguish between the “channel folders” and “non-channel folders”.
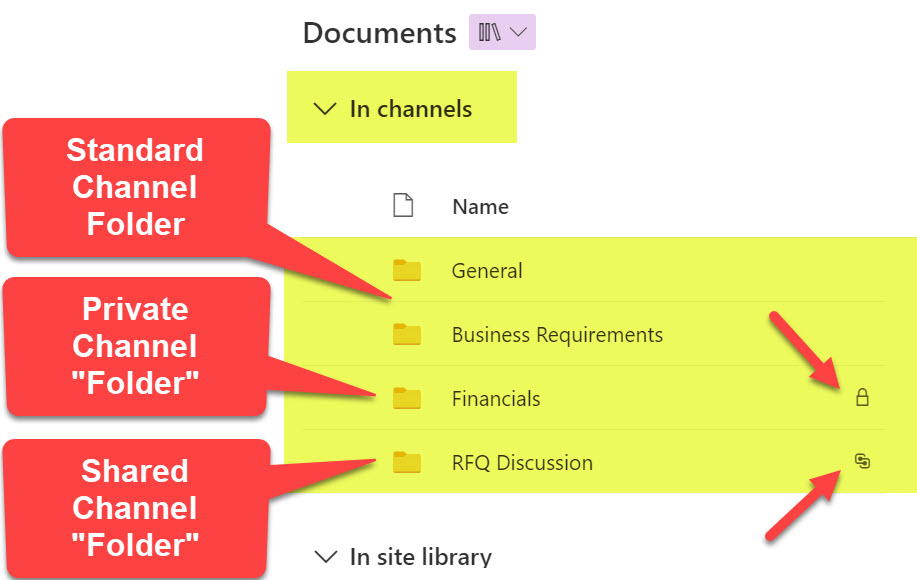
In Channels View of the SharePoint Document Library
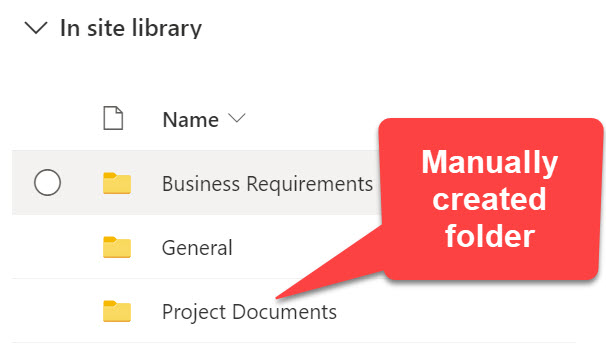
In site library View of the SharePoint Document Library
How to attach a Teams Channel to a SharePoint folder
So here is a scenario. You created a SharePoint folder and then decided it should have been a channel. How can you achieve this? If you create a new channel in Teams and give it some name, it will create a channel but will also create another folder – so you would need to move the contents between folders, potentially breaking the sharing links, etc. To mitigate this, you must create a channel with the same name as the existing folder. To avoid duplication, make sure to spell the channel exactly like the folder name. Once you do this – it will create a channel in Teams and attach it to that existing folder, without creating a new folder. Here are the steps:
- I have a Team in Teams with a few Standard channels
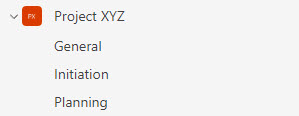
- Since the above three channels are Standard Channels, I also have corresponding channel folders within the SharePoint document library
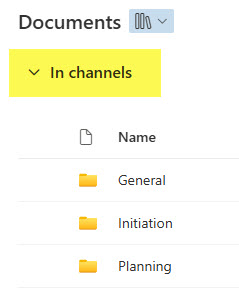
- I also have manually created a few folders within the above SharePoint Document Library – those folders are independent folders and are not connected to any Teams channels just yet.
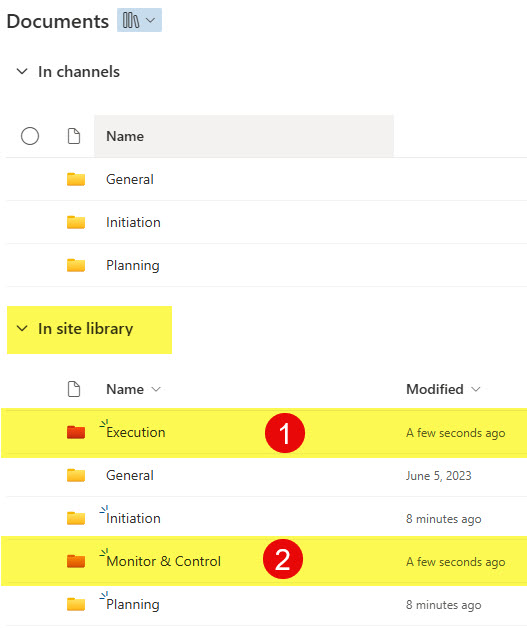
- If I now decide to attach a Teams Channel to an Existing SharePoint Folder above, all I have to do is create a Channel with the exact same name in Teams.
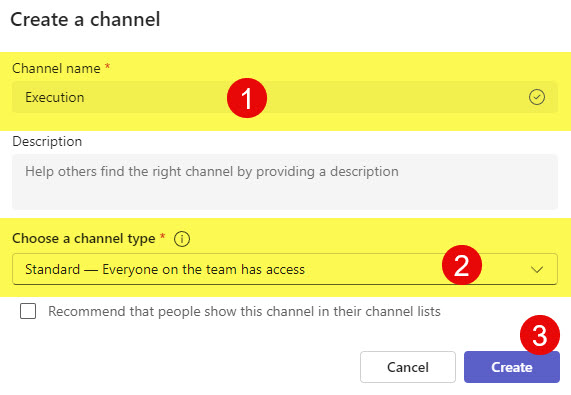
- And this will connect an existing folder to the Channel
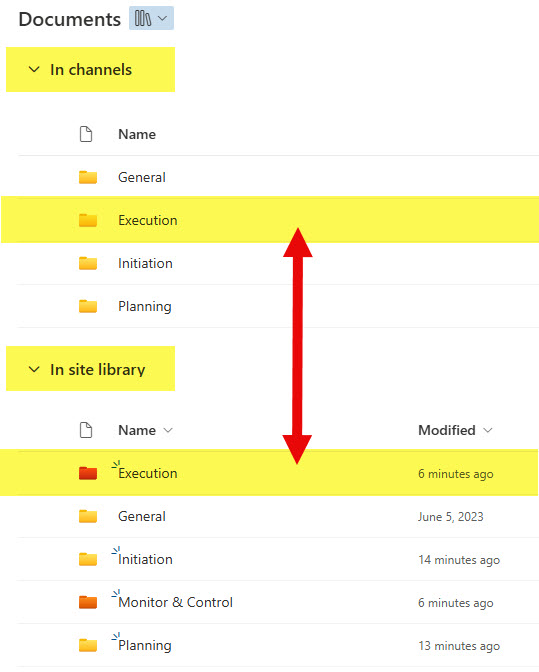
Important Information about attaching a channel to a folder
- This trick only works for Standard channels and not Private or Shared channels (since those create separate SharePoint sites instead of folders)
- Teams channels are a bit more restricted than SharePoint folders in terms of the special characters allowed in the name. So, in some situations, if you try to attach a channel to a folder that contains those special characters, you might not be able to. To fix this, you would first need to rename your SharePoint folder, remove those characters, and then attach a channel.
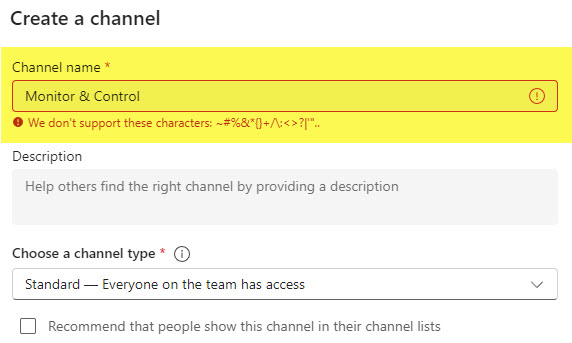
- If you created a folder called General and then want to attach a channel to that folder, you will not be able to. This is because General is a reserved name in Teams. General was the default channel created when you created a Team in the past. While this is not the case anymore, the name is still reserved. Just like with the issue above, to fix this, you would first need to rename the General folder and then attach a channel.