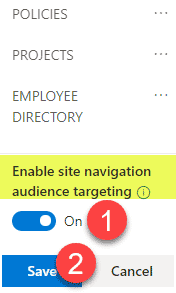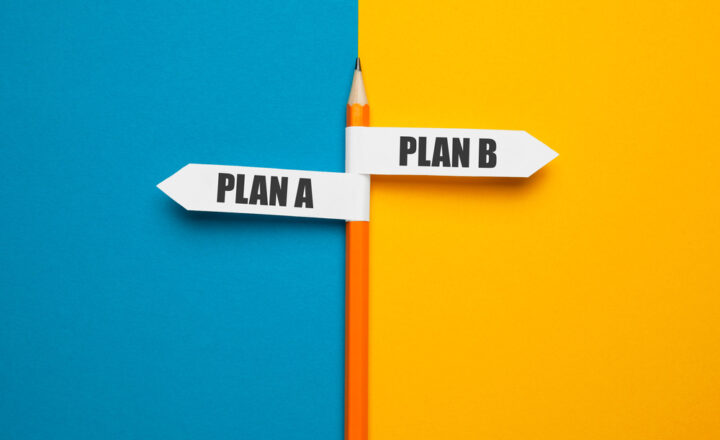Site vs. Hub Navigation
In this post, I would like to explain the two main types of navigation in SharePoint. Understanding the difference between the two is essential. So, first, I would like to explain what these are all about and advise you on some best practices as well.
Site Navigation
Site Navigation is the navigation of a given SharePoint site. It is local and unique per site.
Site Navigation appears on the left-hand side of Team Sites (by default), while on Communication Sites, it is on the top. To understand the difference between Team Sites and Communications Sites, check out this post.
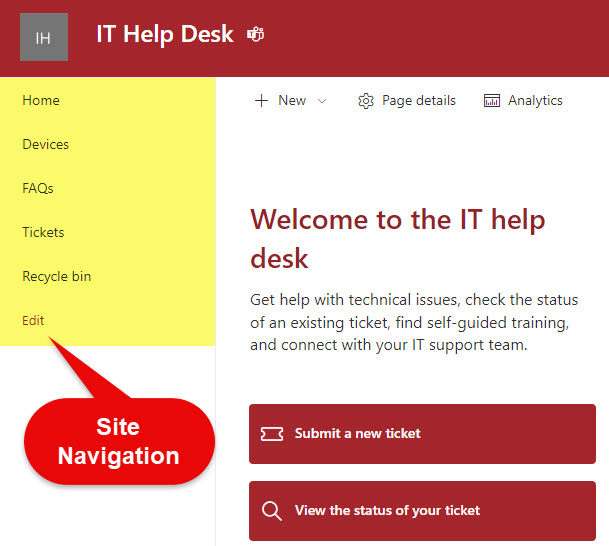
Example of Site Navigation on a Team Site
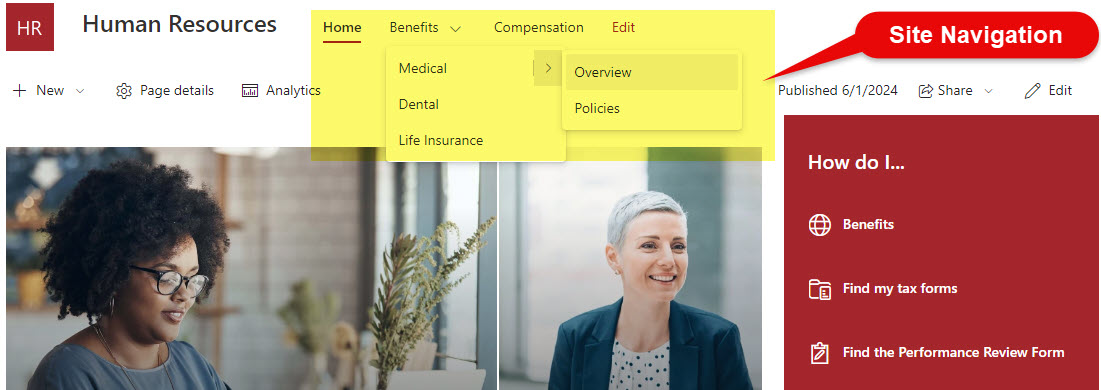
Example of Site Navigation on a Communication Site
Team Site Navigation can be changed from the left-hand side to the top (so it appears just like on Communications Sites) or be hidden entirely if need be. Communication site navigation can be hidden as well.
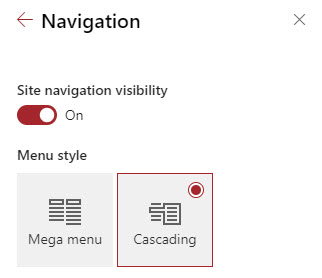
If you go from one site to another, you will notice that its site navigation changes accordingly.
Hub Navigation
Since every site in SharePoint is an independent entity, each site has its own look and feel, security, content, and, yes, Site Navigation. But let’s say you are creating an Intranet and want to have common navigation among multiple sites. Well, that is why we have Hub Sites. I published a pretty detailed post on it and how to create one some time ago. When you create a Hub, you get another type of navigation that appears on the sites – called Hub Navigation.
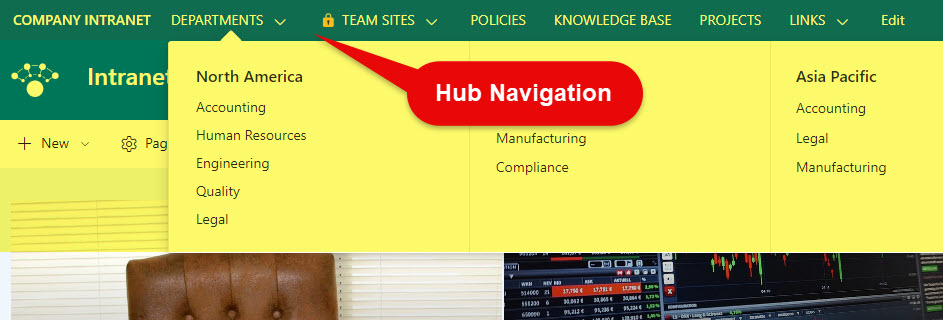
Unlike Site Navigation, Hub Navigation is standard and consistent among sites. It always appears at the top of sites (an extra horizontal bar appears when you create a Hub/Hub Navigation).
Best Practices for Site and Hub Navigation
- Since Communication sites have their navigation appear on the top – I recommend that you remove it if your site is connected to the Hub (so it is not confused with and does not distract from the Hub Navigation)

- Likewise, since on Team Sites, you can change the location of navigation from vertical to horizontal – same as above, do not display both at once
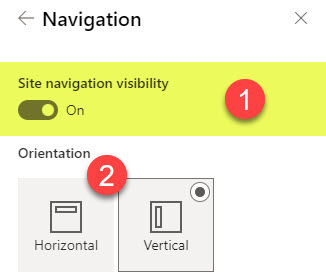
- If you have many links on either Site or Hub Navigation, organize them using the sublink functionality. I explained this feature in this article.
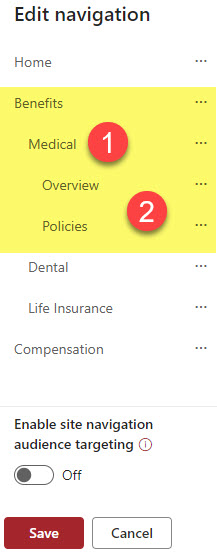
- If you want to create navigation menus based on user permissions/roles, make sure to utilize the Audience Targeting feature. It is available on both Site and Hub Navigation. I explained how it works in this article.