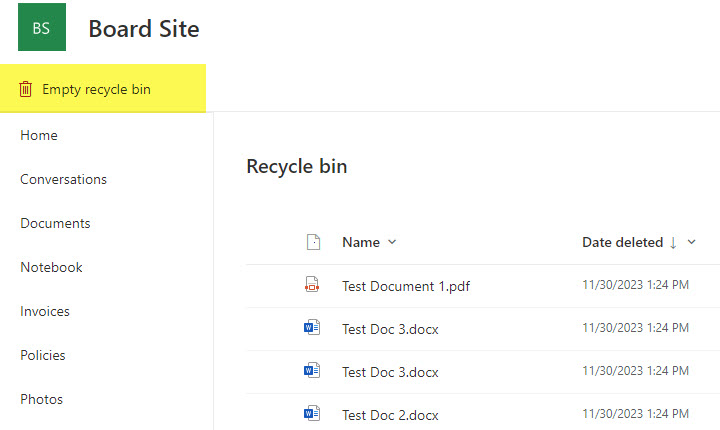Where to store files when you run out of Storage in SharePoint Online
This article will not be about a specific SharePoint feature but rather a situation that my clients often encounter. As you migrate your content into SharePoint Online from file shares or start using SharePoint Online as the cloud storage, you might encounter a situation when your organization runs out of available storage. So naturally, my clients inquire with me about alternatives to mitigate the issue. So, I thought in this article, I would summarize the available options to address the issue.
Default Storage
As of the writing of this post, every organization is getting storage proportional to the number of users within the organization. Every organization is getting 1 TB by default, no matter what the organization’s size, plus 10 GB per license for each additional user (Source). For example, below is a screenshot from my environment, where I only have a few licenses that I pay for.
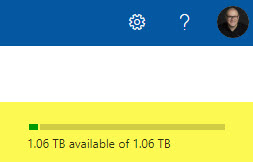
Alternative locations when you run out of storage in SharePoint Online
It is not uncommon for many organizations to have a need for much greater storage than that allocated by Microsoft. This is especially true for many businesses that have been around for 20-30 years and never really “purged anything.” So, when it is time to migrate the content to SharePoint Online, what are the alternative options?
Option 1: OneDrive for Business
The first option/trick utilized by many is to use OneDrive. True, OneDrive is meant as personal users’ storage and is not meant to be the place for archives or true team collaboration. However, each OneDrive account comes with 1 TB of storage (Source). So if you say, are an organization of 30 users, you get 1.3 TB in SharePoint (1 TB + 10 GB for each of the 30 users), but you also get an additional 30 TB of OneDrive storage among all 30 employees. The appeal to use that extra storage for “something useful” is hard to beat. Especially considering it is doubtful a user would come even close to utilizing all this storage for “personal” files. So, I have seen many organizations use someone’s OneDrive for Archival stuff.
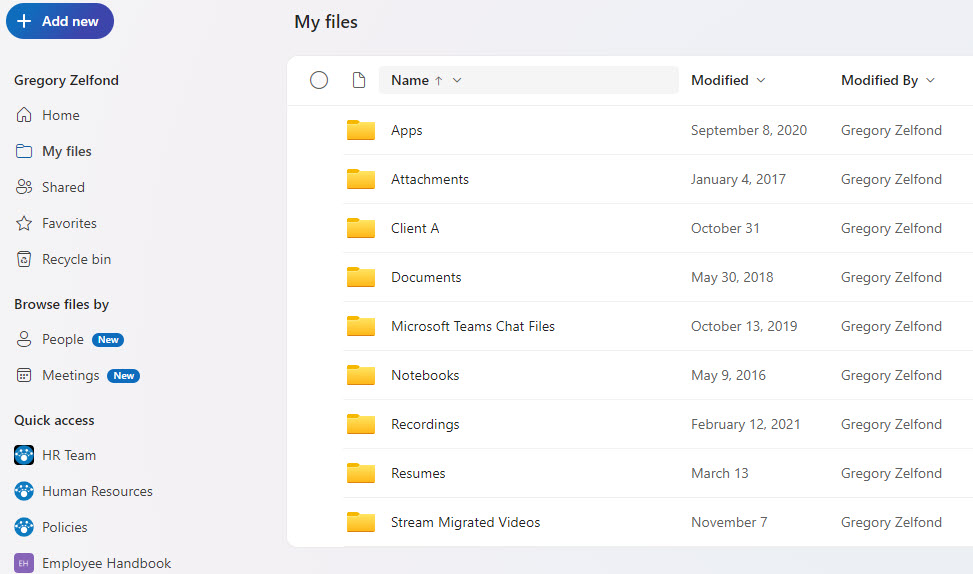
Pros:
- Allows for SharePoint-like collaboration (versioning, co-authoring, etc.)
Cons:
- Since a OneDrive account is tied to a user’s ID, you always have to share to have content accessible to others.
- OneDrive storage can’t be easily tied to a Microsoft Team, in case Teams access and collaboration are required.
- Potential issues with sync to Windows Explorer.
- Once the user leaves the organization and their license is removed/revoked, the OneDrive repository will be purged after 30 days. Admins can extend this threshold, but it does have a finite time limit.
Option 2: Azure Files
Another option in case you run out of storage is to use Azure Files. It is another offering from Microsoft; to explain it simply, it is essentially a virtual drive/file server. Unlike SharePoint, it is a file server in the cloud, meaning it does not get the collaboration features we have in SharePoint (version history, co-authoring, etc.)
You can read more about the service here.
Pros:
- Cheaper than SharePoint storage
Cons:
- Lack of SharePoint features (version history, co-authoring, check-in/check-out)
- No integration with Teams
- Since Azure Files is a separate service, there will be two separate methods for users to access or search for content.
- Setting up retention policies and sensitivity labels might be tricky since content resides in 2 separate locations.
Option 3: Purchase additional storage for SharePoint
Of course, the other option available is to go ahead and purchase extra storage. You can do so from within a Microsoft 365 Admin Center.
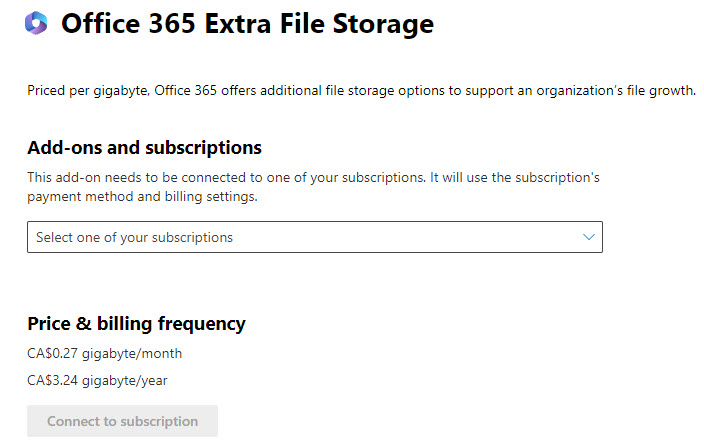
Pros:
- Contents in the same location from the user’s standpoint
- Easier to administer from the Admin perspective as well
Cons:
- Might be pricey for some organizations
Things to consider and improve if you run into SharePoint Online storage limitations
Sometimes, when you face storage limitations, you might not always need to look for alternate storage locations, but rather optimize things in SharePoint to avoid storage issues in the first place.
Clean up, clean up, little star, stop and clean up where you are
You might recall this song from your early years. Well, who could have thought that it applies to SharePoint as well? Sometimes, the storage issue can easily be solved by organizations if they decide to do a bit of cleanup upfront. The content from 30 years ago is often irrelevant anymore and does not have much value from the company’s standpoint. I have had many clients who avoided additional storage costs by reducing the number of files being migrated by 30-50%.
Version History
This is probably a marginal improvement, but I thought I would mention it anyway. By default, SharePoint stores the last 500 versions of each file. With type and on large and lengthy projects, this might accumulate quite a bit in terms of version history. While versions cannot be turned off completely, they can be reduced to 100 (which is the minimum). Again, this might not produce much of a desired effect on a scale of things, but this could be looked at in some cases.
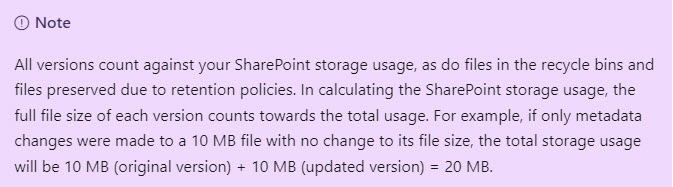
Screenshot from Microsoft Article (Source).
Video Files Retention
This is a big one! Ever since Microsoft decided to shift Old Stream to New Stream on SharePoint, the videos have been stored in SharePoint document libraries, just like other files. And that means they now count towards the storage limit as well. And video files are huge compared to typical Word/Excel/PowerPoint/PDFs. Since it is also very common for many to record their meetings, lots of video files are created and stored in SharePoint. Luckily, by default, Microsoft holds them for 120 days and then moves them to the Recycle Bin. You might want to tweak that default to a smaller number to improve things. By the way, if you want to quickly find large-size files that clog your storage, you might want to use this command.
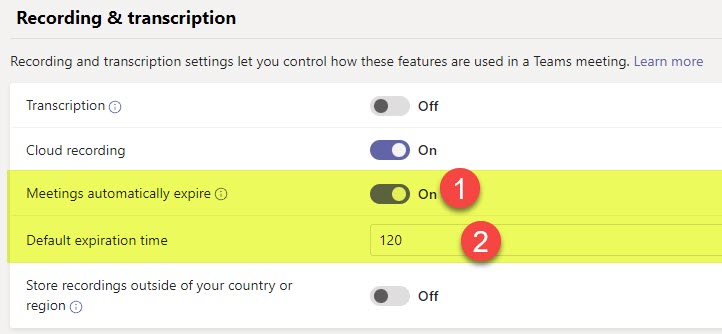
Compliance Retention Impact
This is yet another thing that will impact your storage tremendously. Suppose you apply retention policies to your SharePoint Sites, files, and folders. In that case, you will inadvertently save multiple versions of the documents in the Preservation Hold Library even if you delete them from a site (Preservation Hold Library is where docs go for the time of the retention period before they end up in a Recycle Bin. So keep this in mind when setting up your Retention and Records Management.
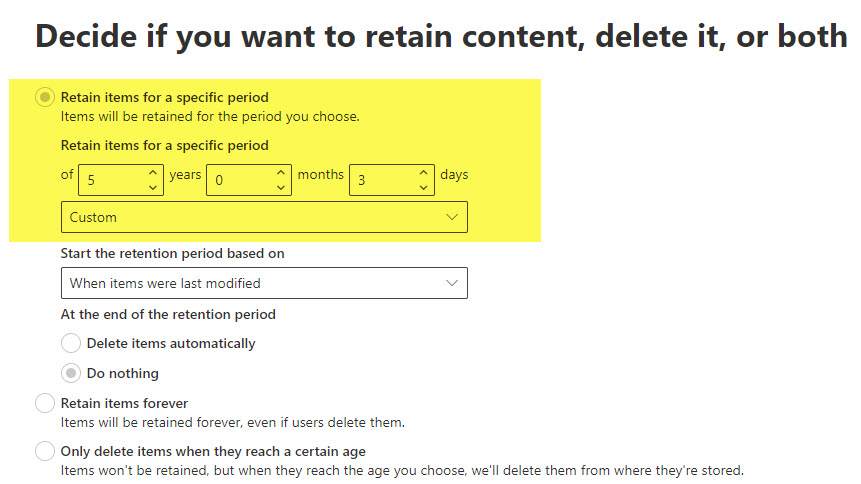
Recycle Bin
Deleted files and folders end up in a Recycle Bin. Deleted content in a Recycle Bin still counts towards allocated storage. While they are purged after 93 days, you might want to still empty the site’s recycle bin and second-stage recycle bins often, just in case.