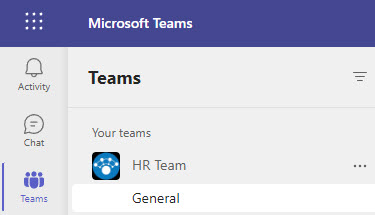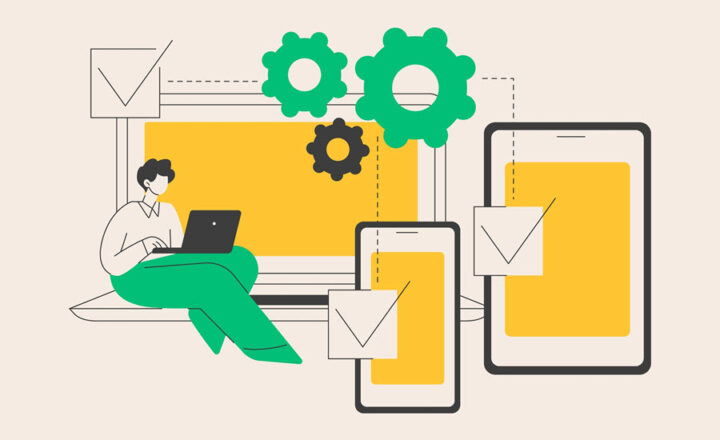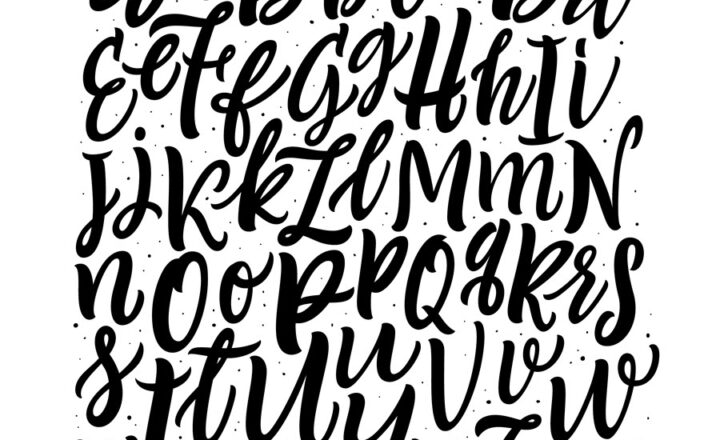How to configure global theme and logo in Microsoft 365 ribbon
One of the common questions from users signing up for Microsoft 365 is whether or not they can adjust the global theme/bar that you see at the top of the browser when you access Microsoft 365 applications like SharePoint, OneDrive, etc. The answer is “yes,” and it is quite easy to set up. As a matter of fact, I documented the steps in my 2017 post. However, the whole Admin interface has changed since then + Microsoft also added some additional capabilities. So I would like to document those new instructions here for you.
How to configure global theme and logo in Microsoft 365
To be clear, this is the ribbon I am talking about.
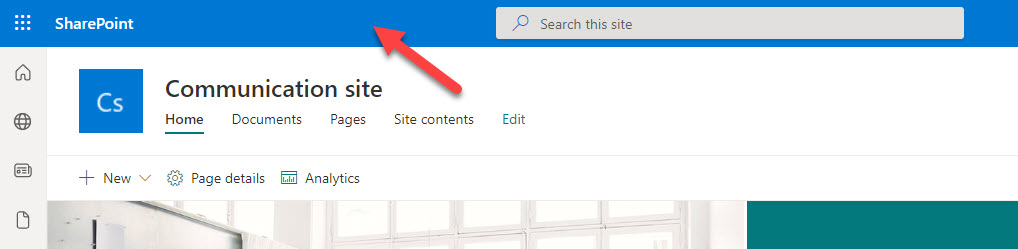
It is a ribbon you see from SharePoint, OneDrive, and other applications. There are a few things you can customize about it, so it better blends with the look and feel of the SharePoint sites and your overall company branding.
Since changing of global theme impacts many applications, set up of it requires a global Microsoft 365 Admin role (not just a SharePoint Admin role).
- Navigate to the Microsoft 365 Admin Center by clicking App Launcher > Admin
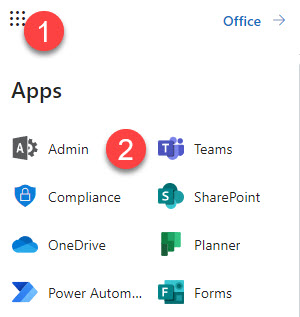
- Under Settings, click on Org settings
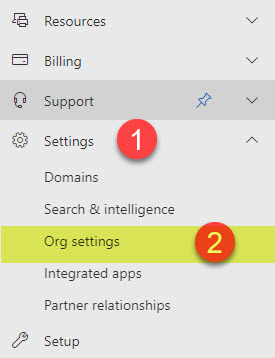
- Click on Organization profile
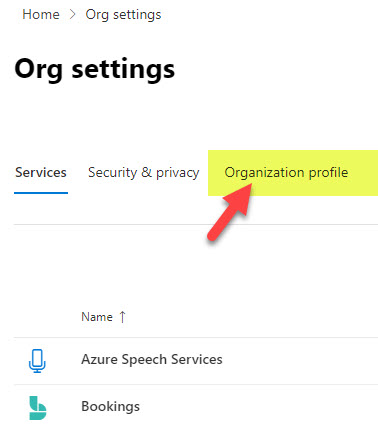
- Click on Custom themes
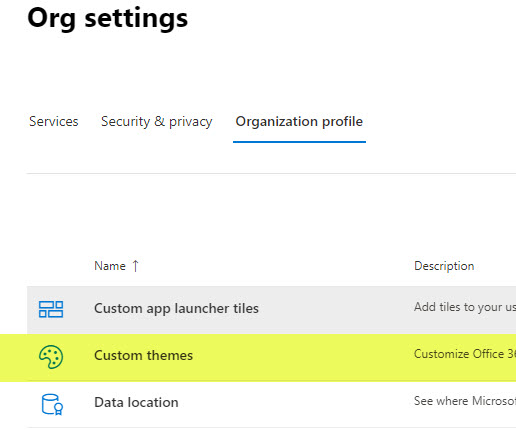
- Click Add theme
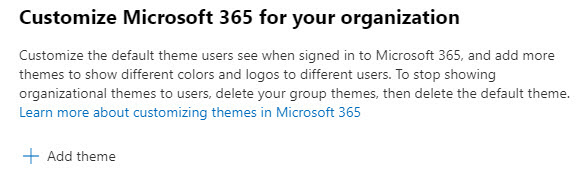
- The first theme you will create will be a Default Theme. There are a few things you can configure here. First, I like to check the box next to Prevent users from overriding their theme. This will ensure everyone gets to see the same ribbon you are creating.
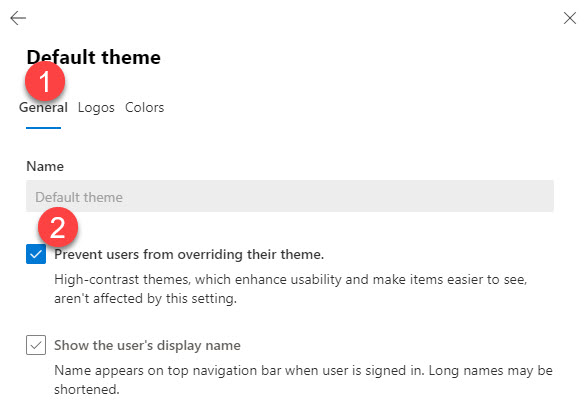
- Next, if you click on Logos, you can upload a logo and also specify an on-click link (i.e., your Intranet homepage) that will reroute users to that URL no matter where they are in Office 365 eco-system
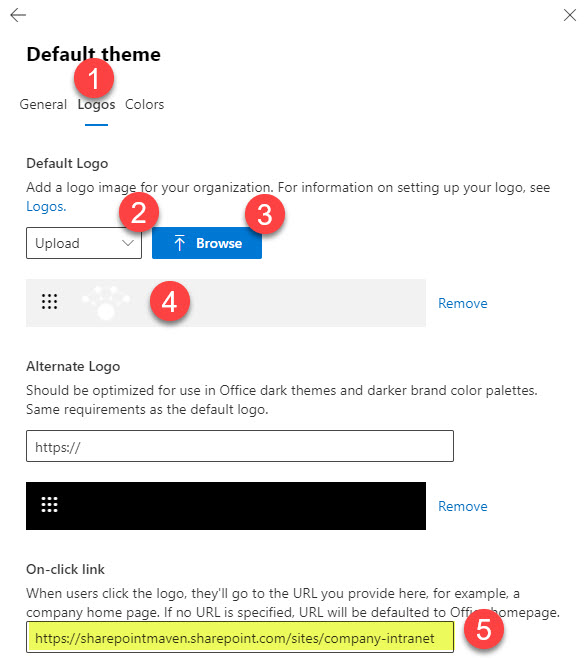
- Under the Colors tab, you can specify the brand colors/hex code to match your branding guidelines. Don’t forget to click Save at the bottom.
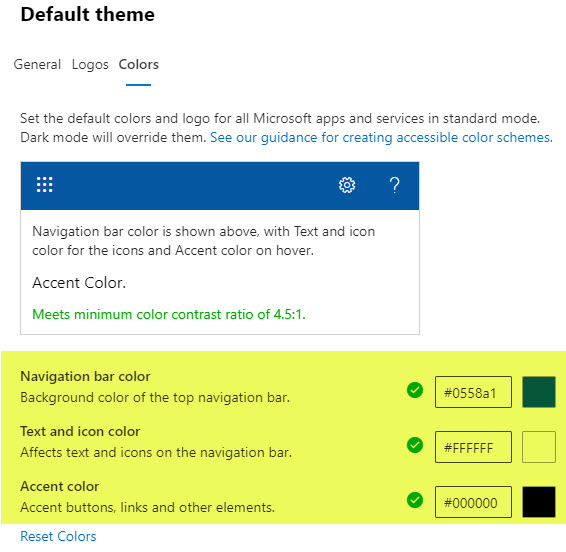
- Optionally, you can create four more themes that will be shown to a select group of users. For example, if you want to create a different theme with its own icon/logo and on-click URL for Executives of the company, you can add another theme.
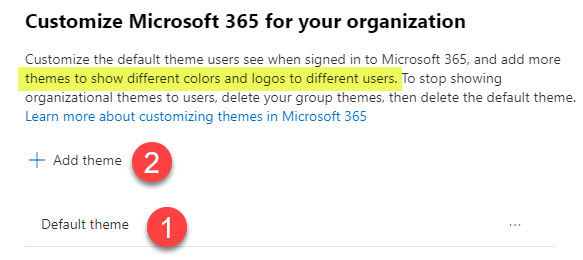
- You customize the theme the same way, as shown above; the only difference is that you can add up to 5 Microsoft 365 Security groups to specify the users who will see the theme (which will overwrite the default theme).
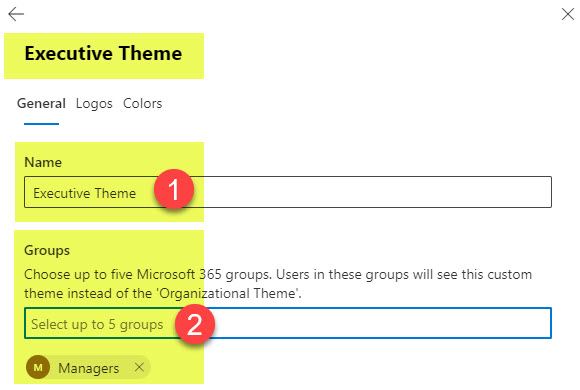
Impacted applications
The global Microsoft 365 Ribbon will be seen in most Microsoft 365 applications. Below are just a few examples:
- SharePoint Sites
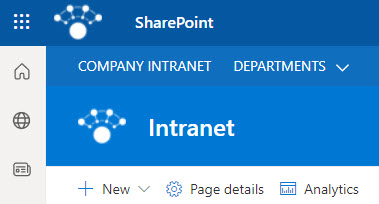
- SharePoint Start Page
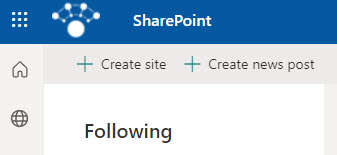
- OneDrive for Business
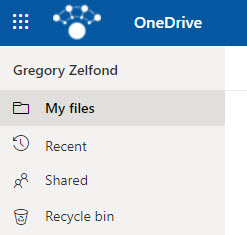
- Outlook
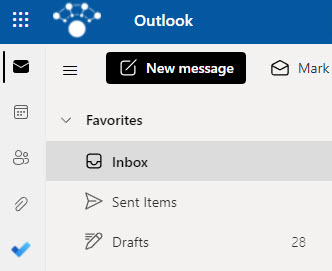
- Planner
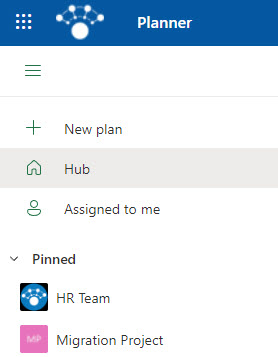
- Forms
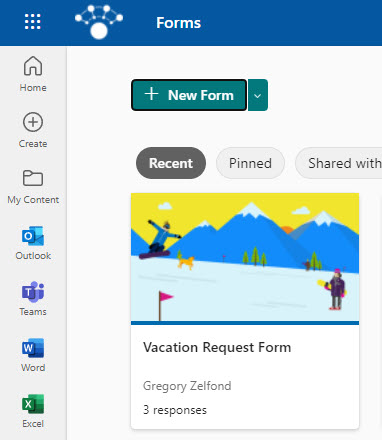
- Delve
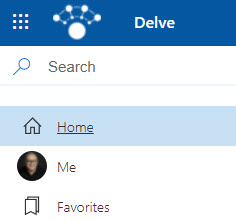
- Yammer
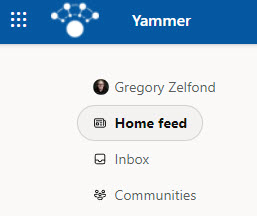
- Microsoft 365 Admin Center
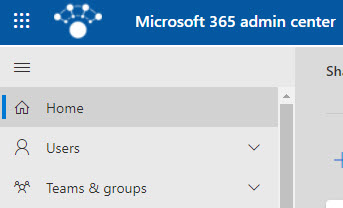
The ribbon does not appear in MS Teams, though.