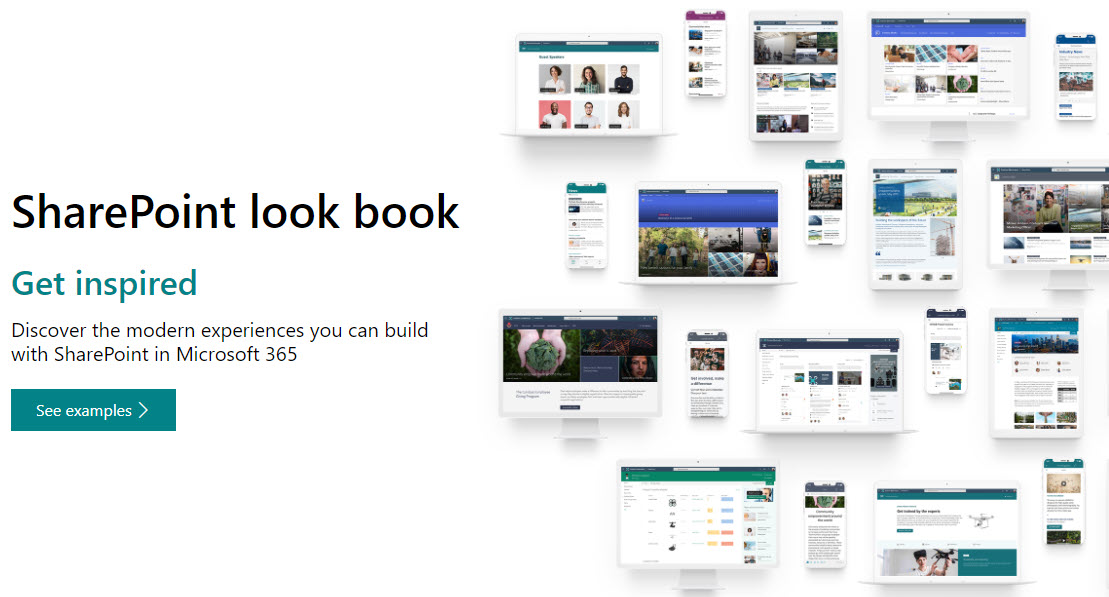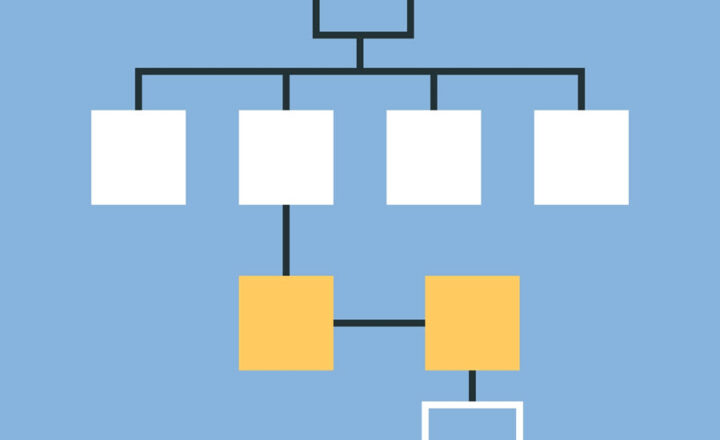How to apply a site template to a SharePoint Site
As I documented in one of my previous posts, you only have two choices (site types) when creating a site: a Communication site template and a Team site template. Once the site is created, you can customize it further by adding web parts, splitting pages into sections/columns, and adding images and color themes. But what if you are new to SharePoint or perhaps lack graphic design skills to make your site pretty? In this case, you might want to take advantage of the feature we now have in SharePoint and apply a theme/site template to an existing site after it has been created.
Default site look and feel
When you create a new communication site or a team site, you get a default look and feel. You get a site with a page and a few initial web parts added for you. Of course, you can customize further yourself as necessary.
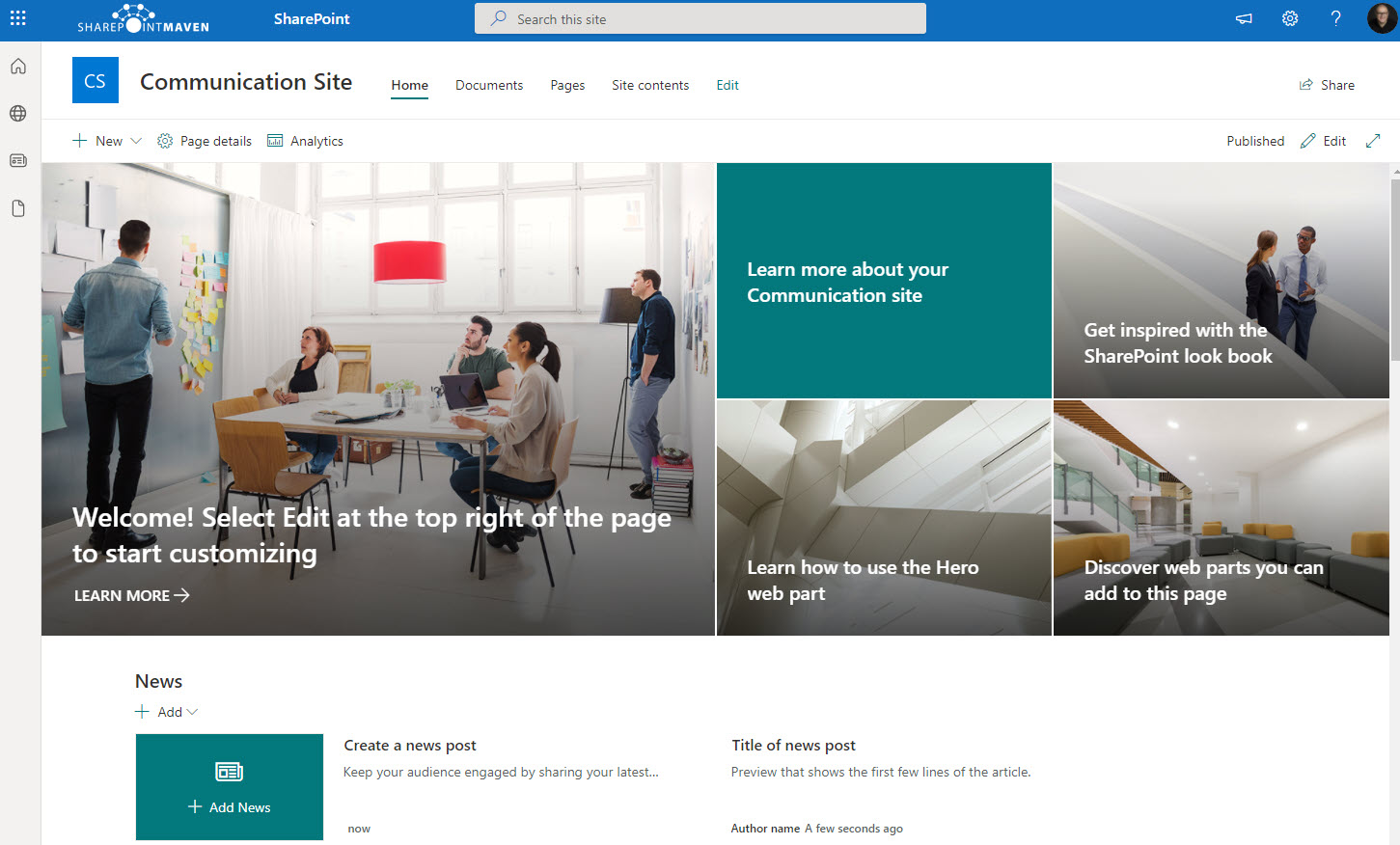
Default Look and Feel of a Communication Site
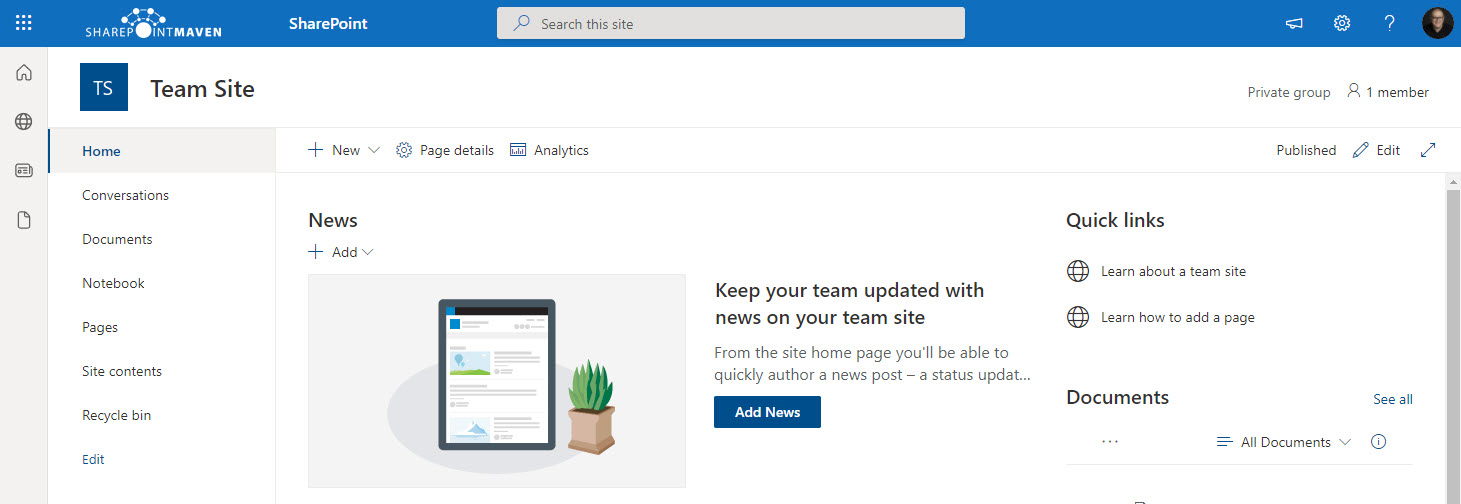
Default Look and Feel of a Team Site
What is “Apply a site template” feature?
The “Apply a site template” feature allows you to apply a different look and feel to an existing site. This might be handy if you need a few ideas for a layout based on the site objective/use case.
How to apply a site template to an existing SharePoint site
The instructions to apply a Site Template are identical between a Communication Site and a Team Site. Make sure you are a Site Owner; otherwise, you will not be able to take advantage of this feature.
- Gear Icon > Apply a site template
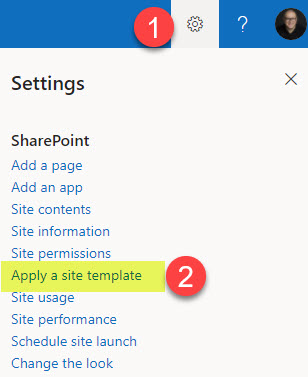
- You will then see a list of available site templates to choose from. You can click on the Details button above the one you like to see additional details about the template.
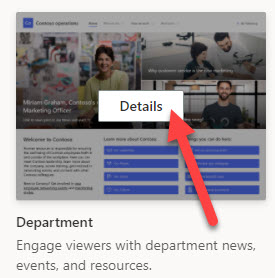
- On the next screen, it will provide additional information about the Template. You will also be able to scroll through the page to see all elements that are part of it.
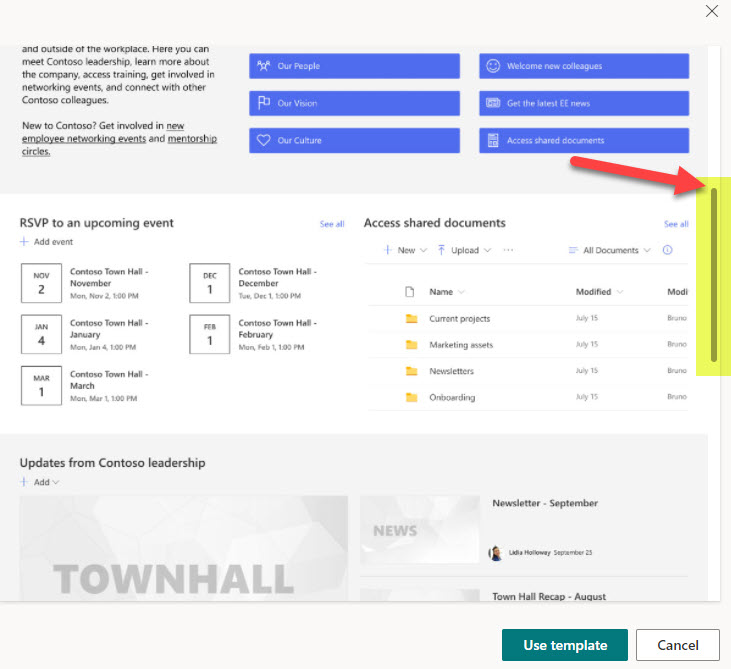
- Once you are ready to install it, click the Use template button
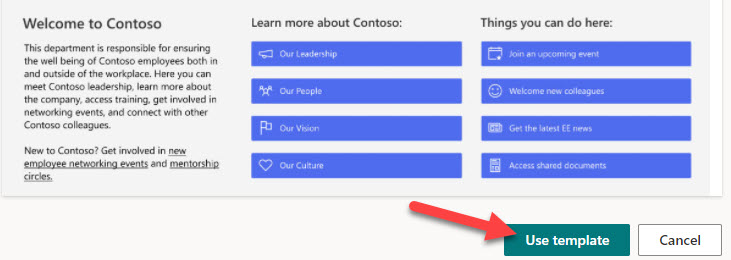
- It will take a few seconds for it to be installed

- Once applied, the site will now have a new look and feel
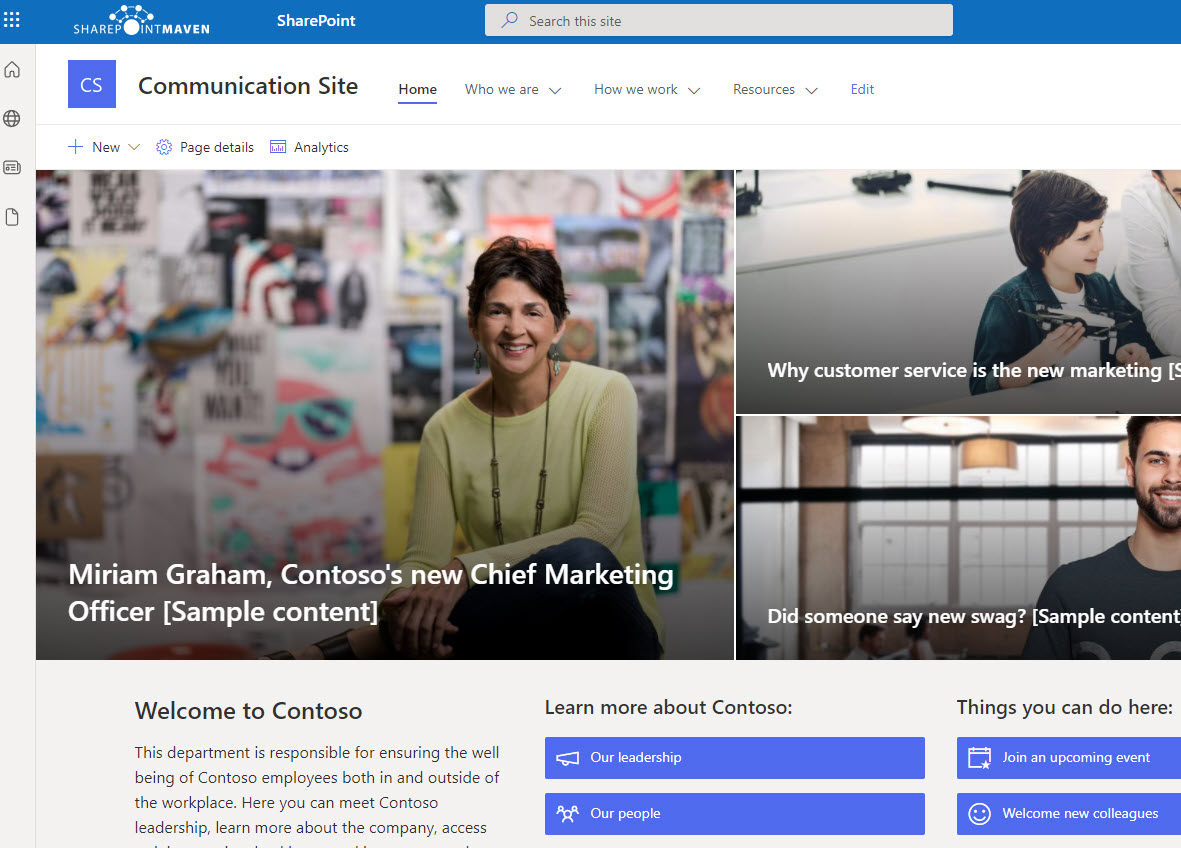
Notes:
- “Apply a site template” on a Team site works the same way, except it has a different selection of the themes/site templates
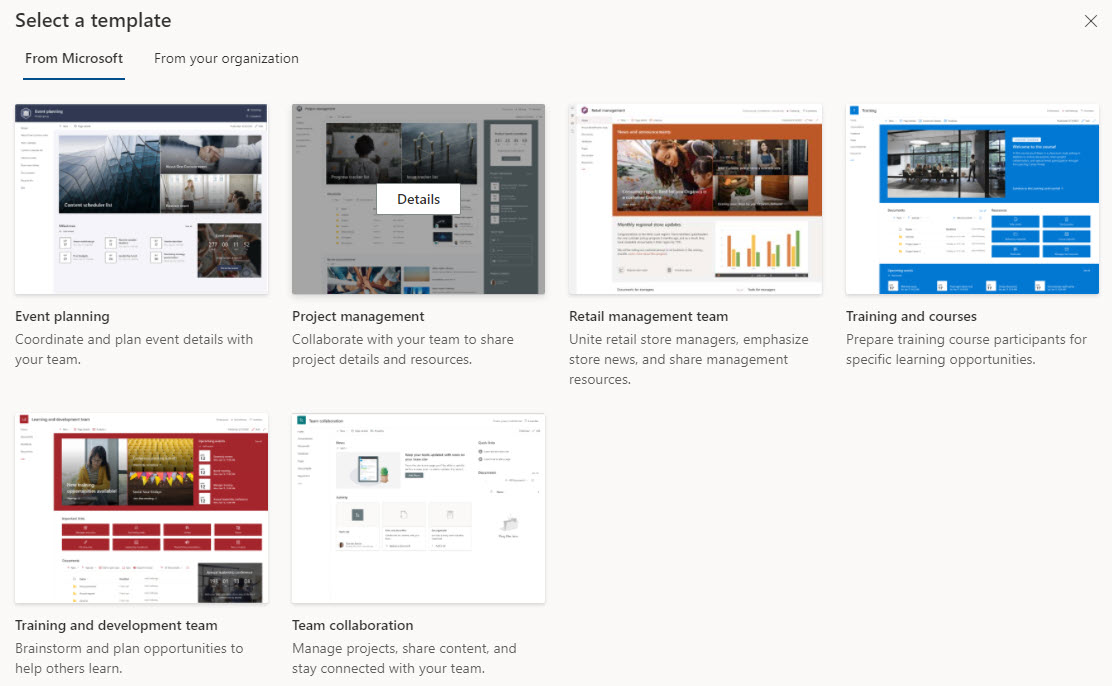
- It is important to note that none of the content you had before the application of the site template is deleted. Instead, new pages and libraries are created to support the new look and feel.
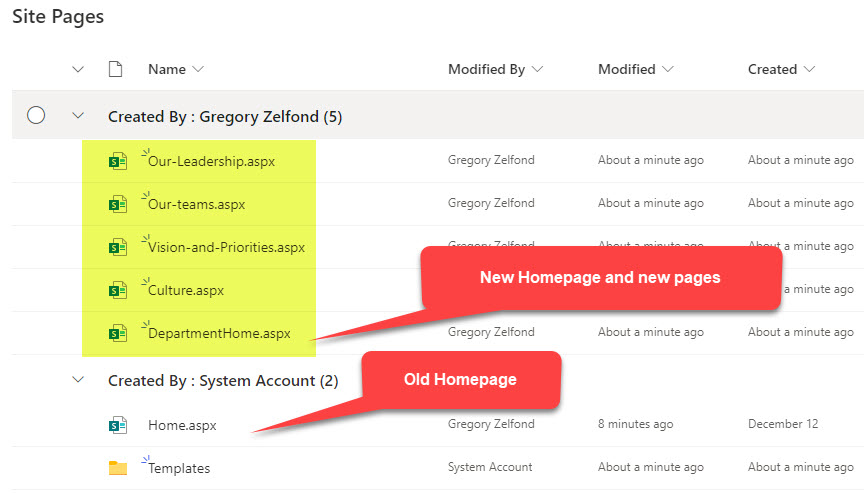
- Your organization might have some custom site templates as well. Development of those requires coding, though. If they exist, you will find them under From your organization tab.
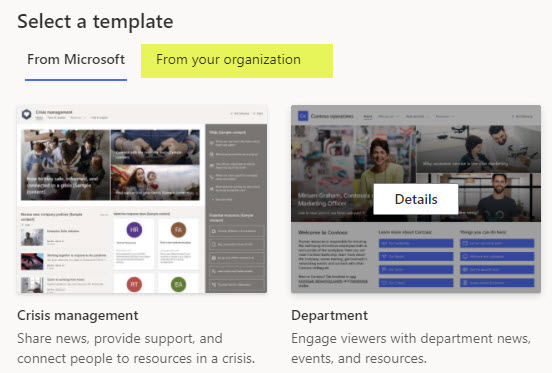
- If you are looking for additional templates or ideas, consider using the Lookbook as well. Please check out this post for further information and instructions.