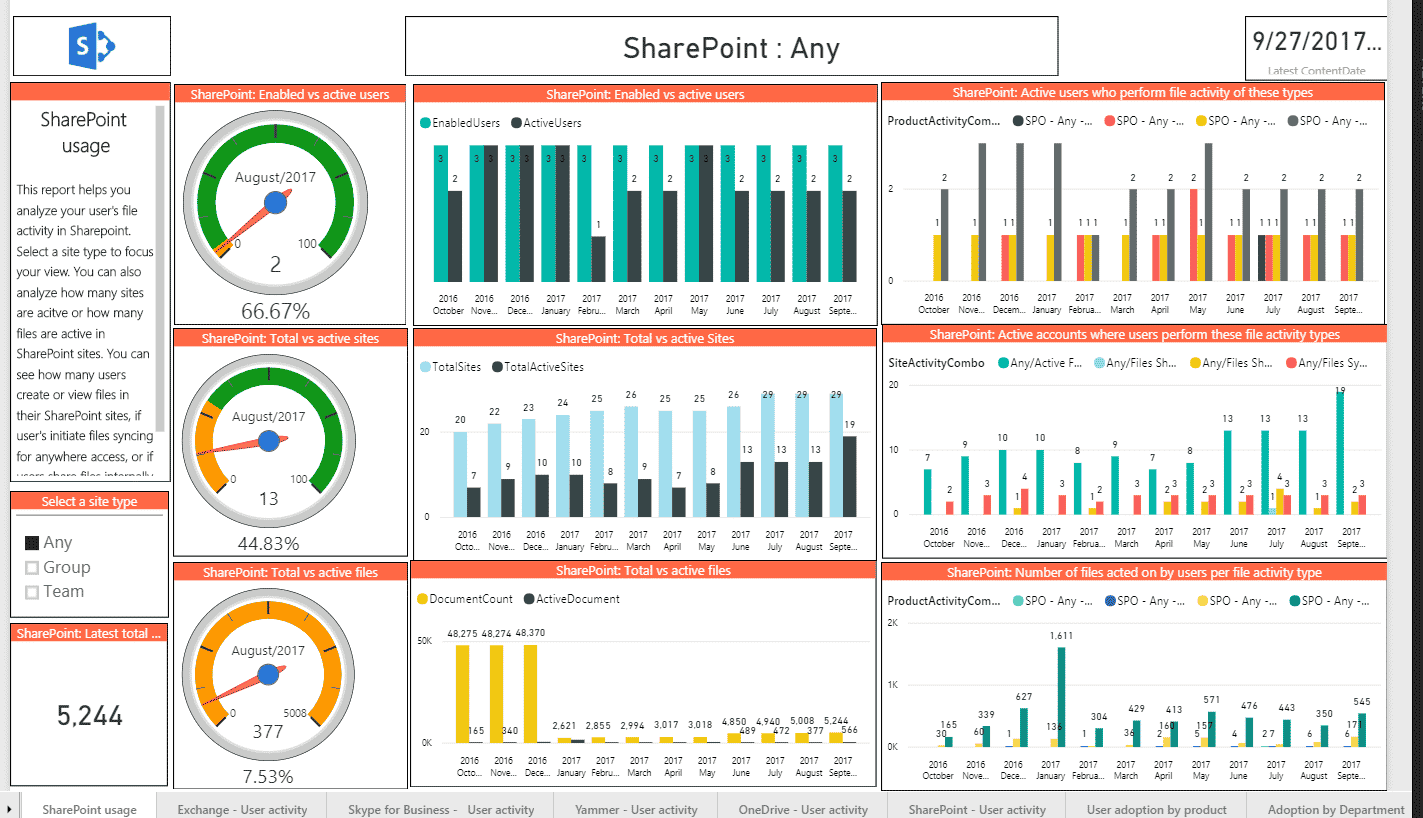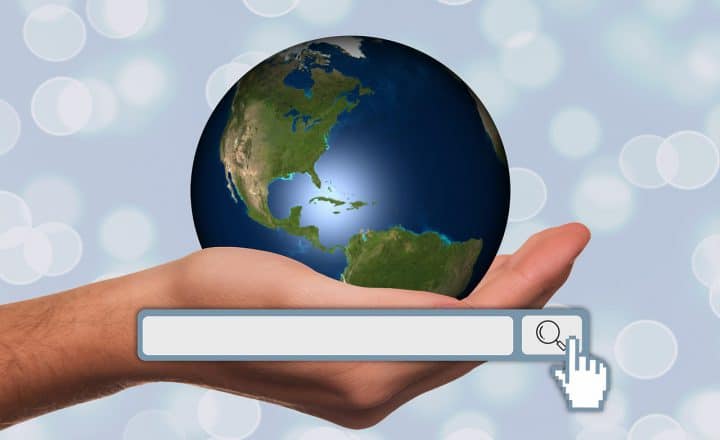6 ways to check SharePoint Usage reports
I am sure, that at some point, you want to know how many users visit your SharePoint sites and what exactly they are viewing or editing, whether it is a department site, project team site, or an executive workspace. Luckily, there are several options available to you to view and analyze your SharePoint usage. Let’s go over all of them.
Option 1: Site Contents Page
The easiest way to access the activity on any given site is via the new Site Contents page. It has recently been revamped in SharePoint Online and in addition to the usual ability to add web parts and create subsites, it also got an area showing off some statistics about the usage. To access it, click Gear Icon > Site Contents, then choose Site usage link.
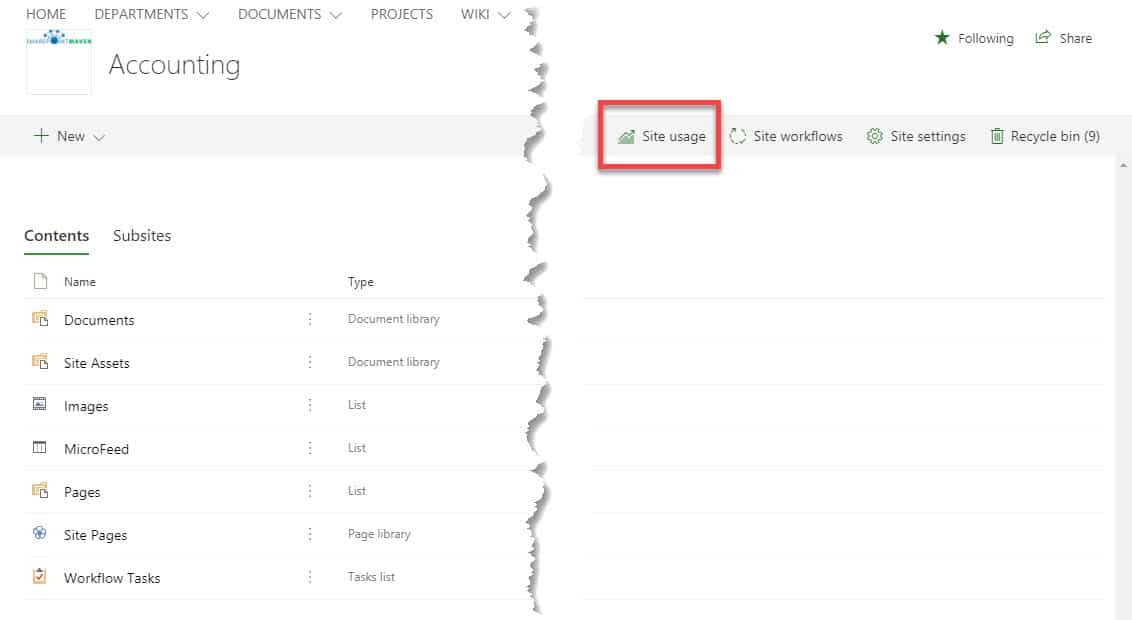
Once you click on the Site Usage, you will see all sorts of cool metrics about a site, like the number of recent site visits, number new items added, as well as trending content (most popular content). It also provides you with the information of documents and folders shared externally. This is priceless, especially for the site owners who might want to know what has been shared externally!
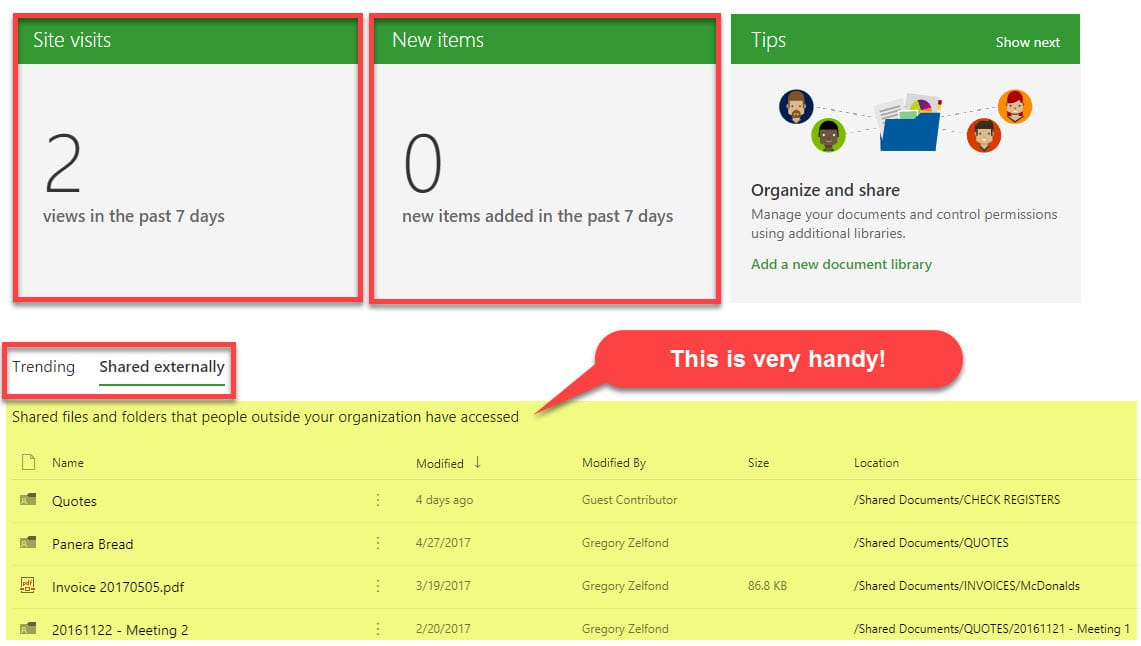
Option 2: Site activity web part on the Modern page
Just like with the Site Contents page above, this functionality is a new kid on the block. It is only available with modern pages. One of the new web parts that exists in the new, modern page experience is a web part called Site activity. The web part embeds recently modified content right onto the page, saving users the clicks of the previous option and showing off most popular content right on the team site page.
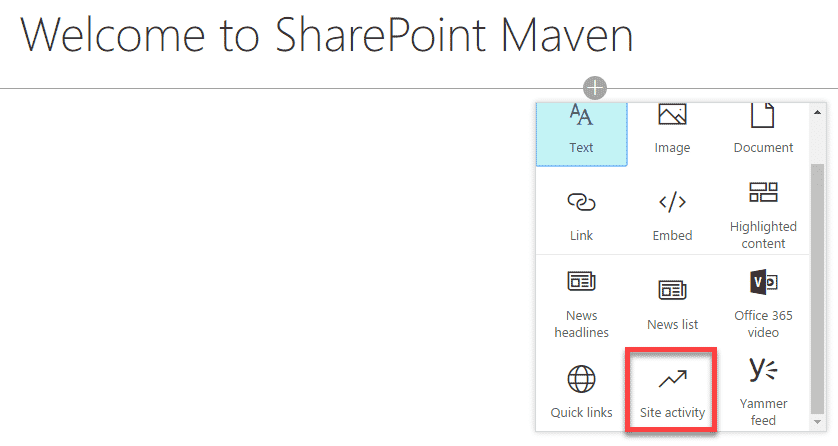
Once added, this is what it looks like on a page. It pretty much shows recently updated content, whether it is a document, task, calendar event, OneNote, etc. It shows things in chronological order. It is a great way to spice up a page and show recently modified content. Very important to note that this web part only exists on modern web pages and not on classic Wiki pages.
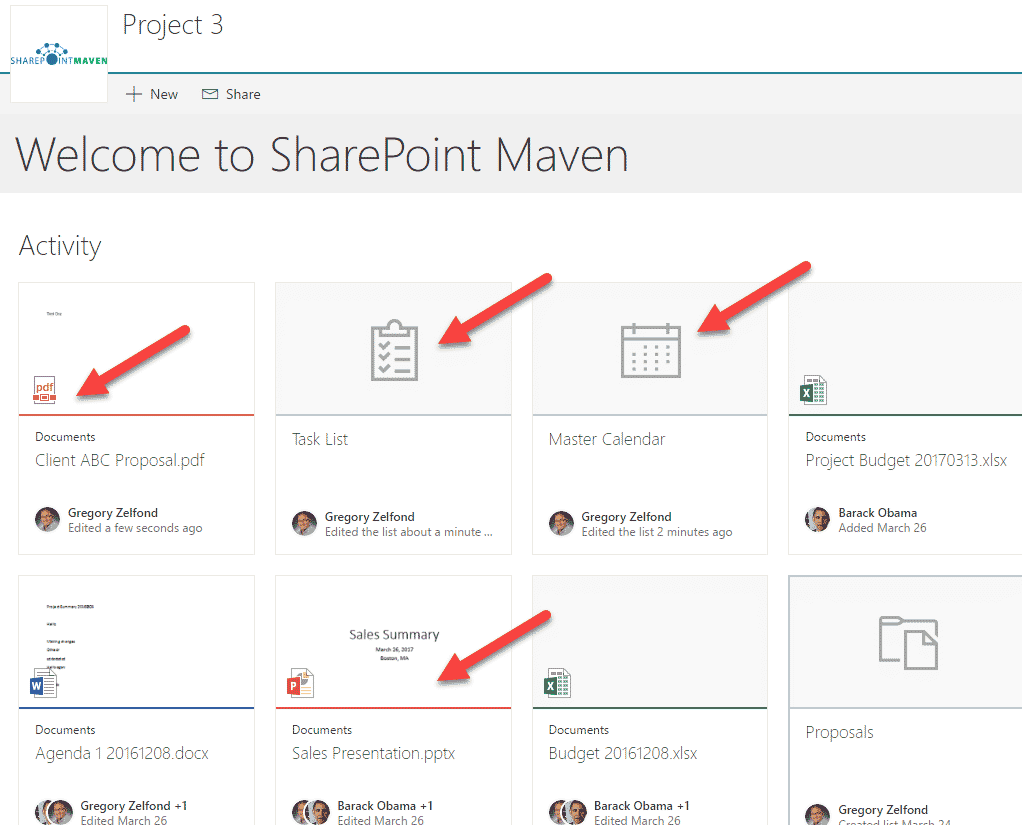
Option 3: Site collection Audit Log reports
The previous two options gave us the ability to view site activity only. This one tracks the activity on the whole site collection. With that being said, this option is very cumbersome to use and the only reason I explain it here – is because it is available to you. In reality, if you want some better metrics, you will be better off with other options listed in this post. The only reason this option might be a viable option is that it is the only available option in SharePoint On-premises. All other options listed in this post are only available in SharePoint Online/Office 365.
- To access Site Collection Audit Logs, go to Site Settings (from the root of the site collection), then choose Site collection audit settings.
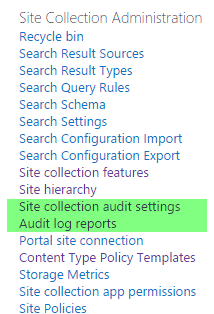
- Check off all the boxes for the data you want to collect, then press OK
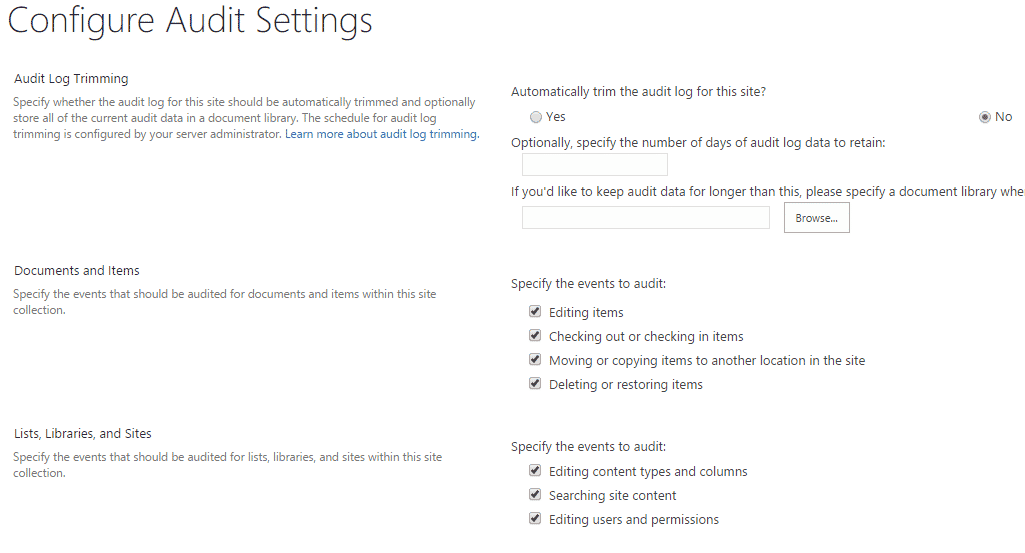
- Next, click on Audit log reports – you will see all the available reports to you.
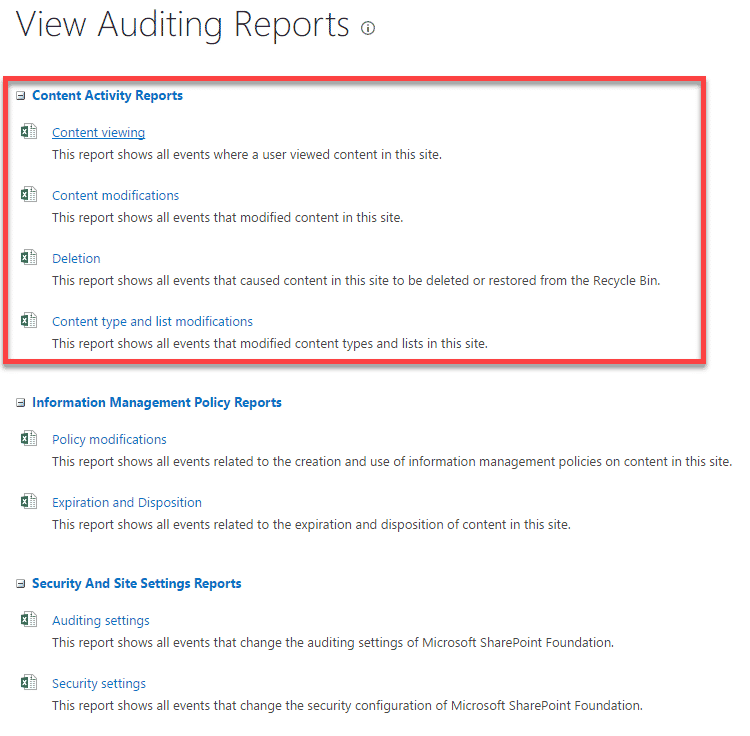
- Before any audit data is accumulated and recorded, you need to specify where you want to store the report. To do that, just click on any report above and specify the document library where you want to store it.

- Once you get a confirmation message, click on Click here to view the report link
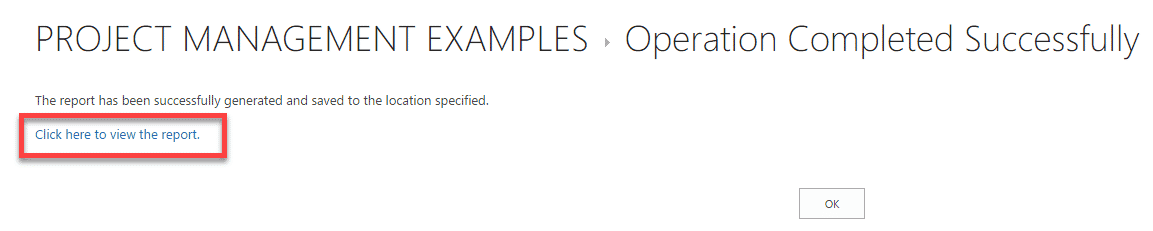
- You will now be redirected to a document library where you are storing the reports.
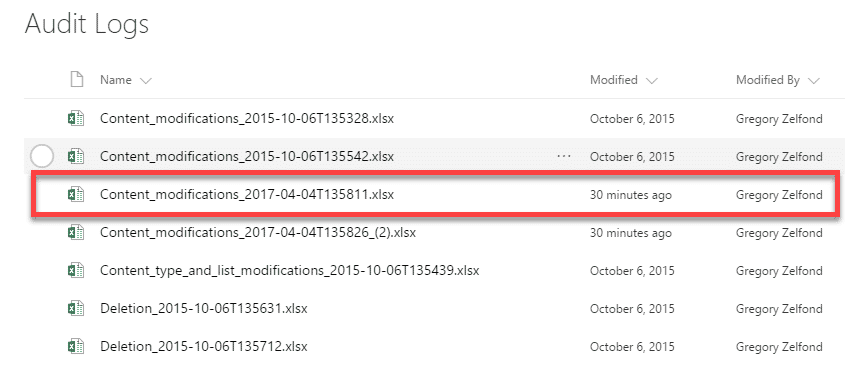
- Just click on the corresponding report to view it

You might not find the reports very useful in terms of data and presentation. As stated above, this option exists, but I would recommend that you use some other methods you will find in this post. They are a bit more exciting and nicer-looking! :) It is also important to note that some of the reports just don’t work. For example, Content Viewing Report is not working/available in SharePoint Online.
Option 4: Office 365 Admin Center
Back to Office 365 now! Another great way to lookup SharePoint usage is via Office 365 Admin Center.
- To access the metrics, click on Admin Tile from Office 365 App Launcher
- Right on the homepage, you will see a graph in the lower-right-hand corner
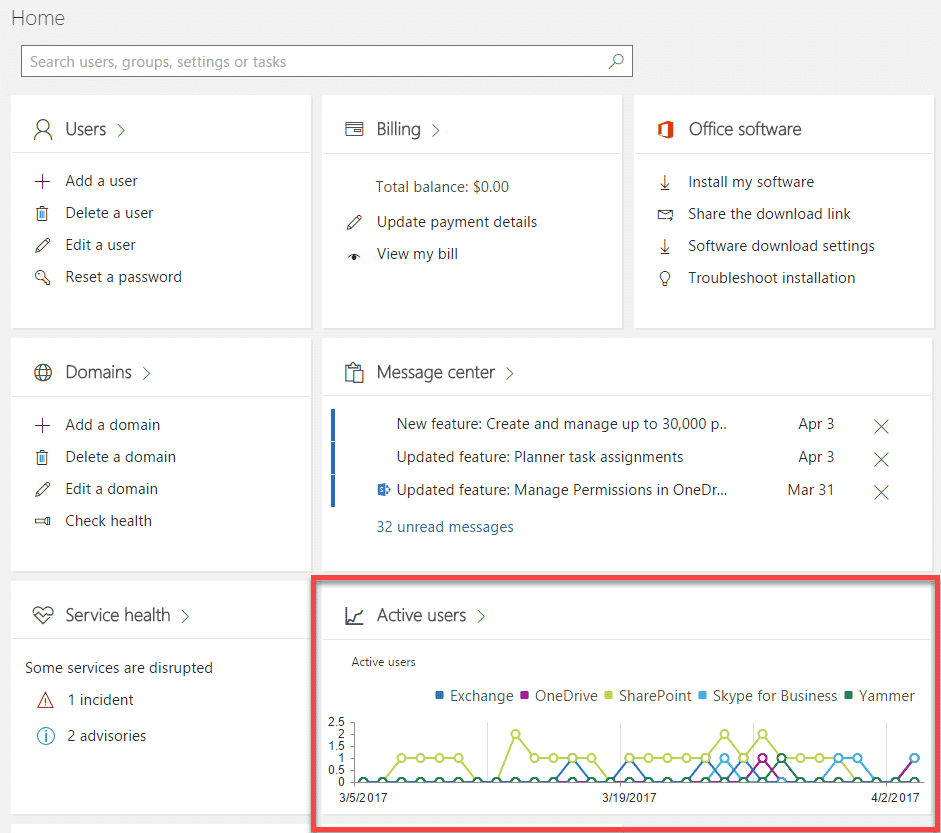
- By default, the graph shows you the number of active Users by Office 365 application within a certain date range (SharePoint, OneDrive, Exchange, Skype, Yammer)
- Clicking on Active Users header brings you to the great-looking dashboard and chart with lots of statistics for various apps, not just SharePoint (you can also get to this option by going to Reports > Usage in Office 365 Admin Center)
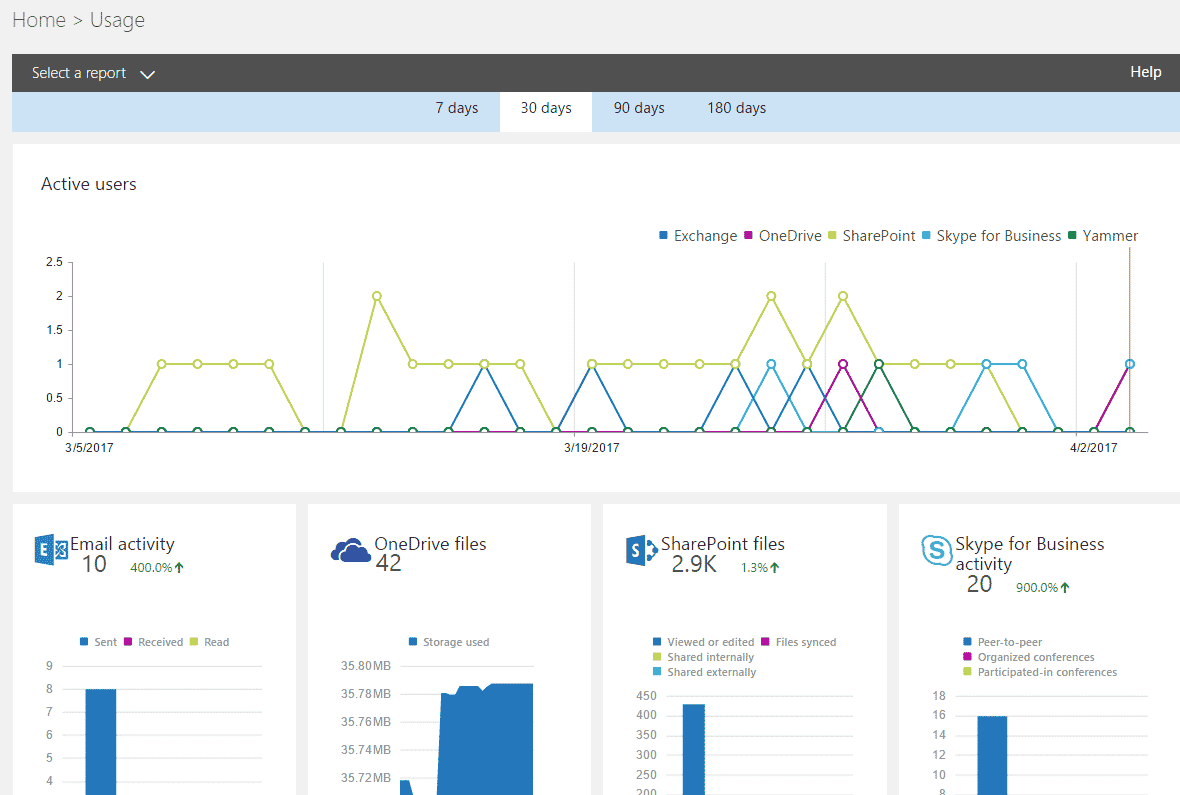
You can also toggle between different available reports as well.
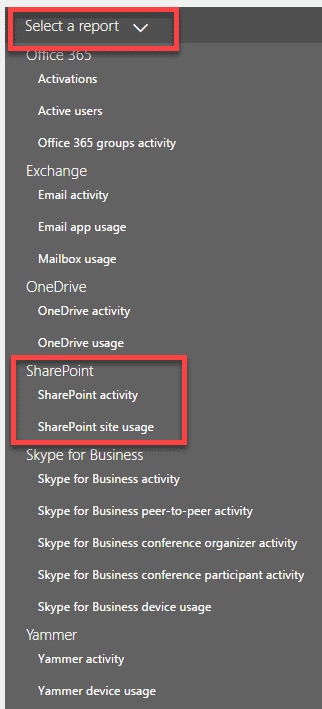
Below is an example of SharePoint Usage Report. You can change duration and other categories. Feel free to experiment. I am sure you will find these reports quite extensive and awesome!
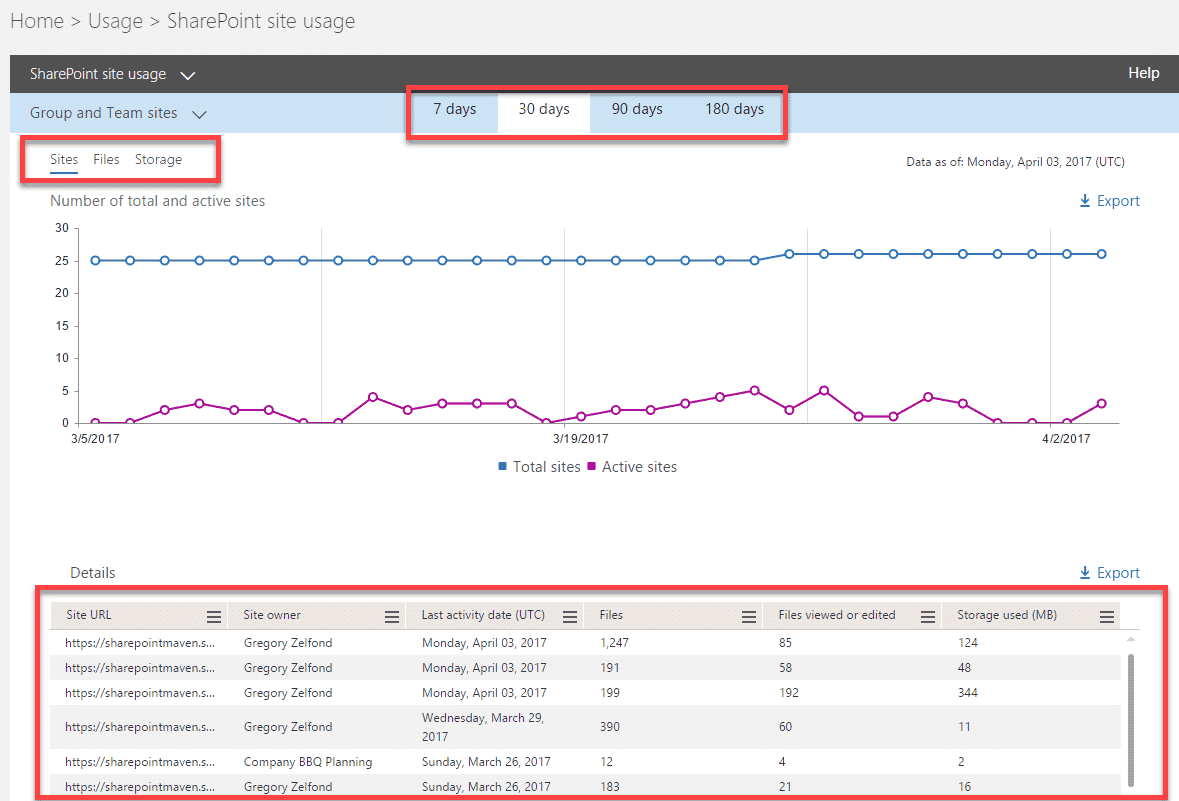
Option 5: Office 365 Audit Log Reports
Finally, the mother of all reports. Office 365 has gotten a separate set of reports under its Search and Compliance Center. Unlike the reports in any of the previous options, this feature logs every single action of every user. Whether the user edited, downloaded or just viewed the file, everything is recorded, including the time stamp and IP address. So if you want to know what Johny from Marketing has been up to lately – this Audit capability is a perfect fit. You can run detailed reports, set up notification alerts and output information to Excel for further analysis.
I published a very detailed post on this already; please check it out here.
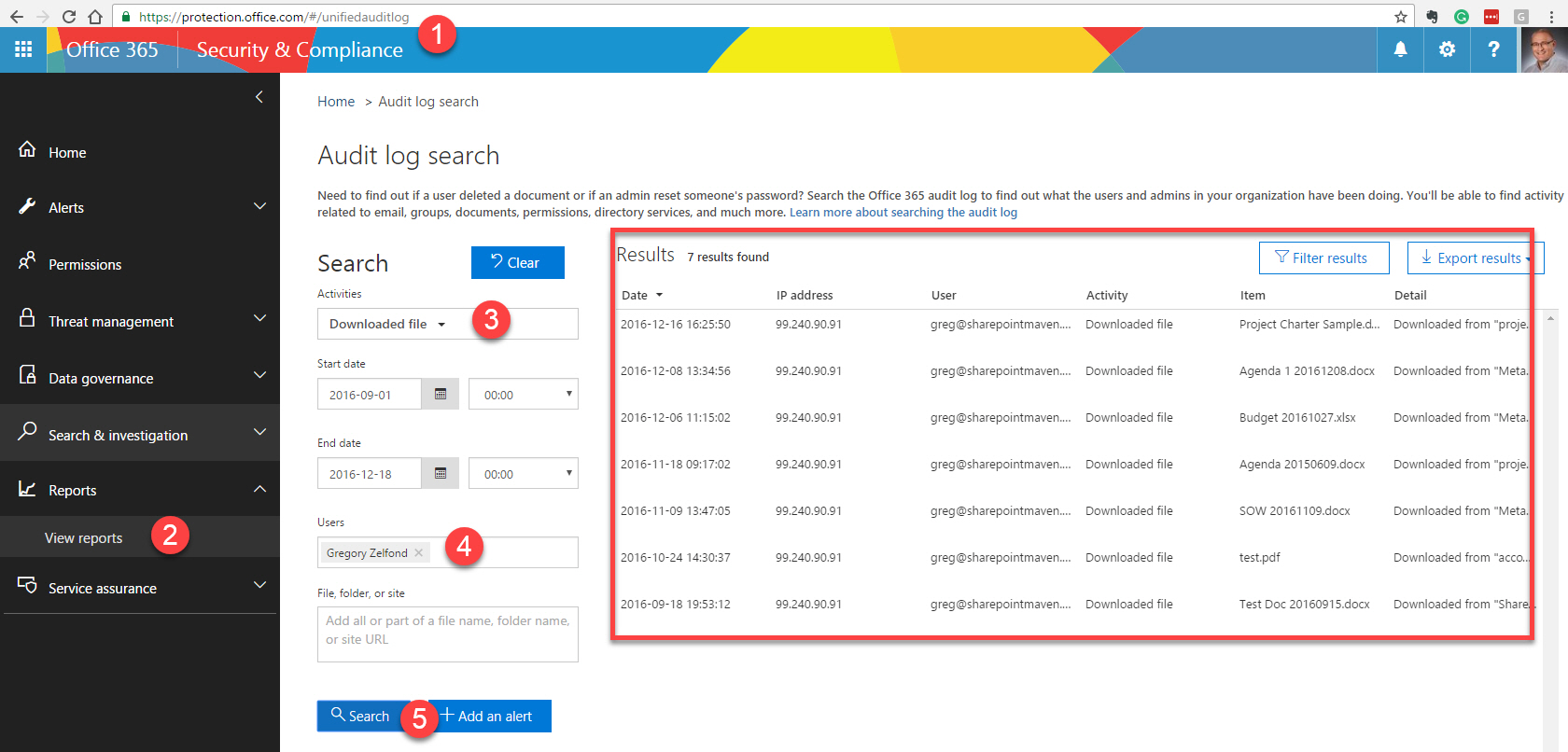
Option 6: Power BI Office 365 Adoption Pack
This sixth option appears here on this post, courtesy of my loyal blog follower, Craig Humphrey, from New Zealand. What I love about my blog is that I have a very large and loyal fan base! My loyal blog followers help me correct spelling mistakes as well as occasionally provide me with cool tips and tricks useful to the general audience. This was one of those cases. After I initially published this post, Chris suggested another great option. I checked it out, meticulously documented for you and pleased to present you with step by step instructions!
This option is relatively new but very elegant. It allows you to view usage reports in Power BI. If you are not familiar with what Power BI is, I published a post on that topic here. Here is how to configure and set this option up:
- The first step is to enable Office 365 Adoption Pack. To do so, navigate to Usage Reports main screen in Office 365 Admin Center (as described in Option 5 above: Reports > Usage). Under Office 365 Adoption, click Get Started
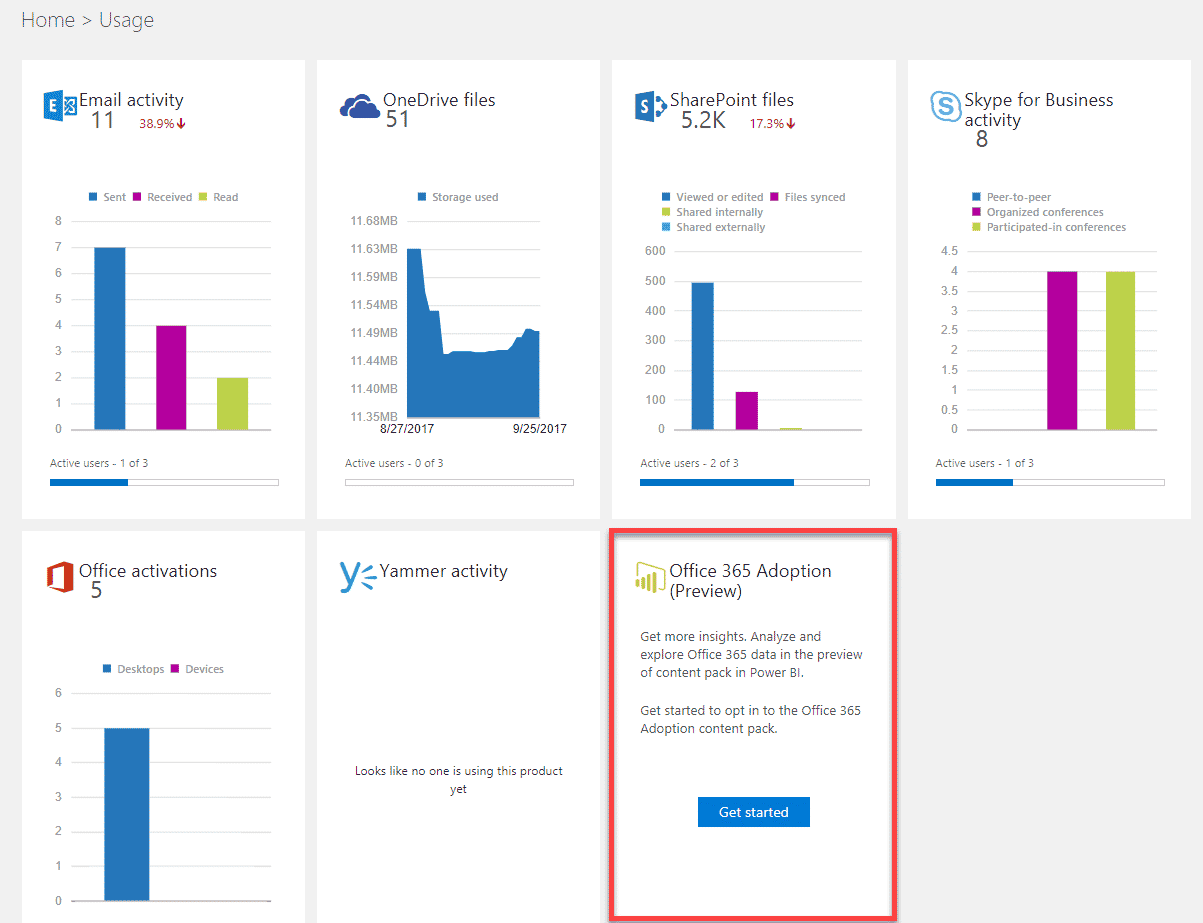
- On the screen that pops up, choose On button and click Save
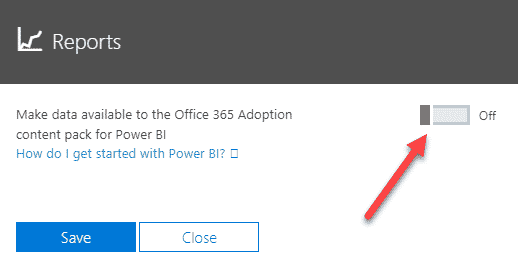
- Then, you will this message appearing on the screen. It may take up to 48 hours for this to be enabled, so go home, watch a movie, relax and come back in 1-2 days
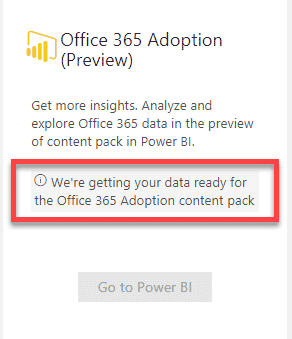
- Once you are back, you will notice that Office 365 Adoption pack is ready – it will produce a tenant ID you will use in Power BI. Copy it (I blurred mine on the screenshot)
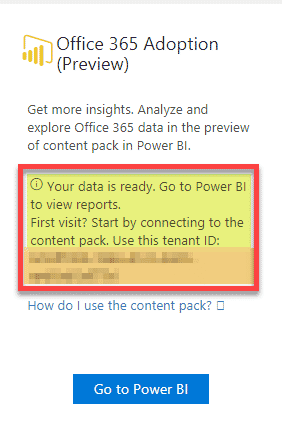
- Next, go to Power BI, click Get Data and then Get under Services
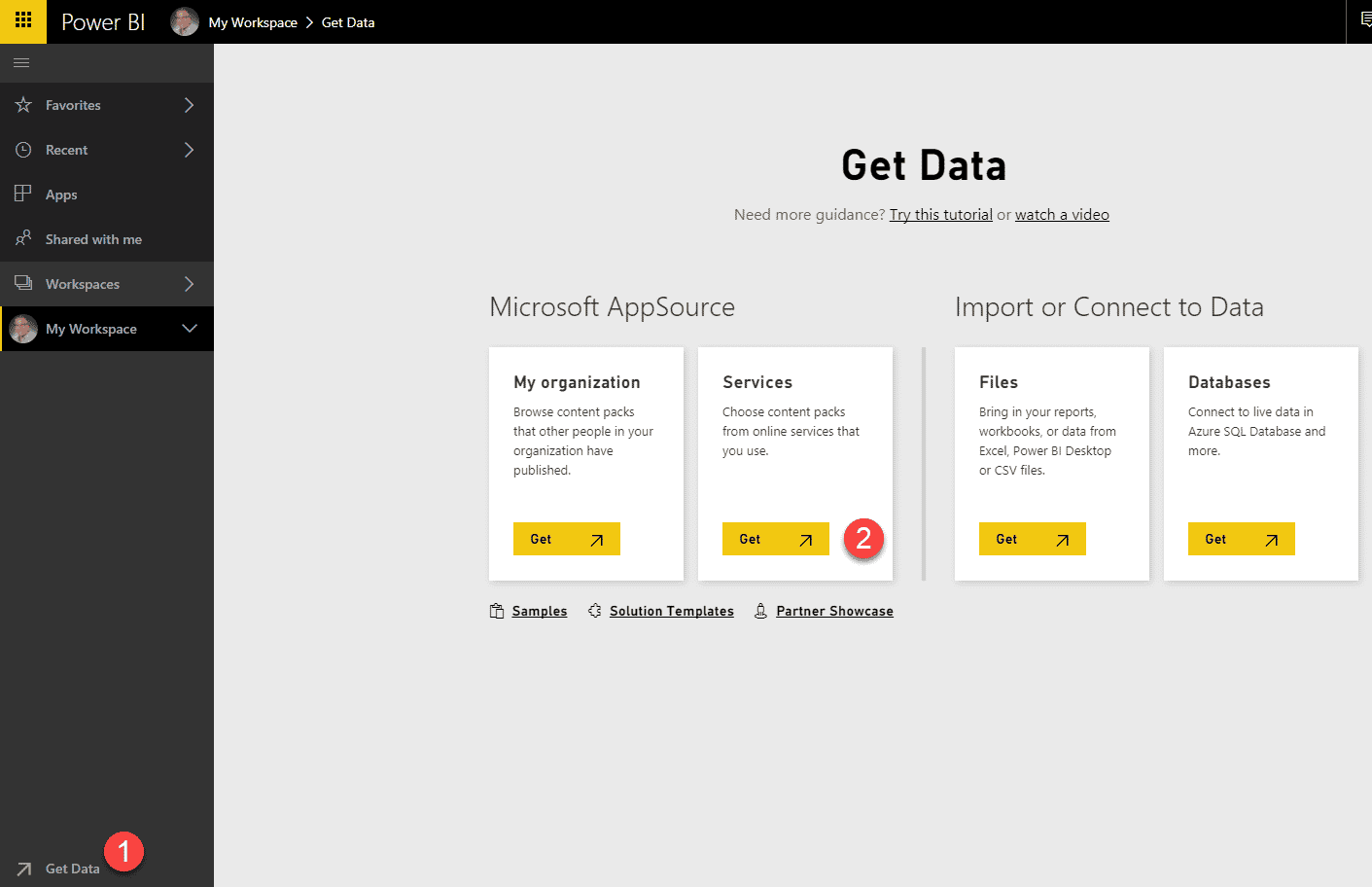
- Under Apps, scroll down and choose Office 365 Adoption app. Click Get it now.
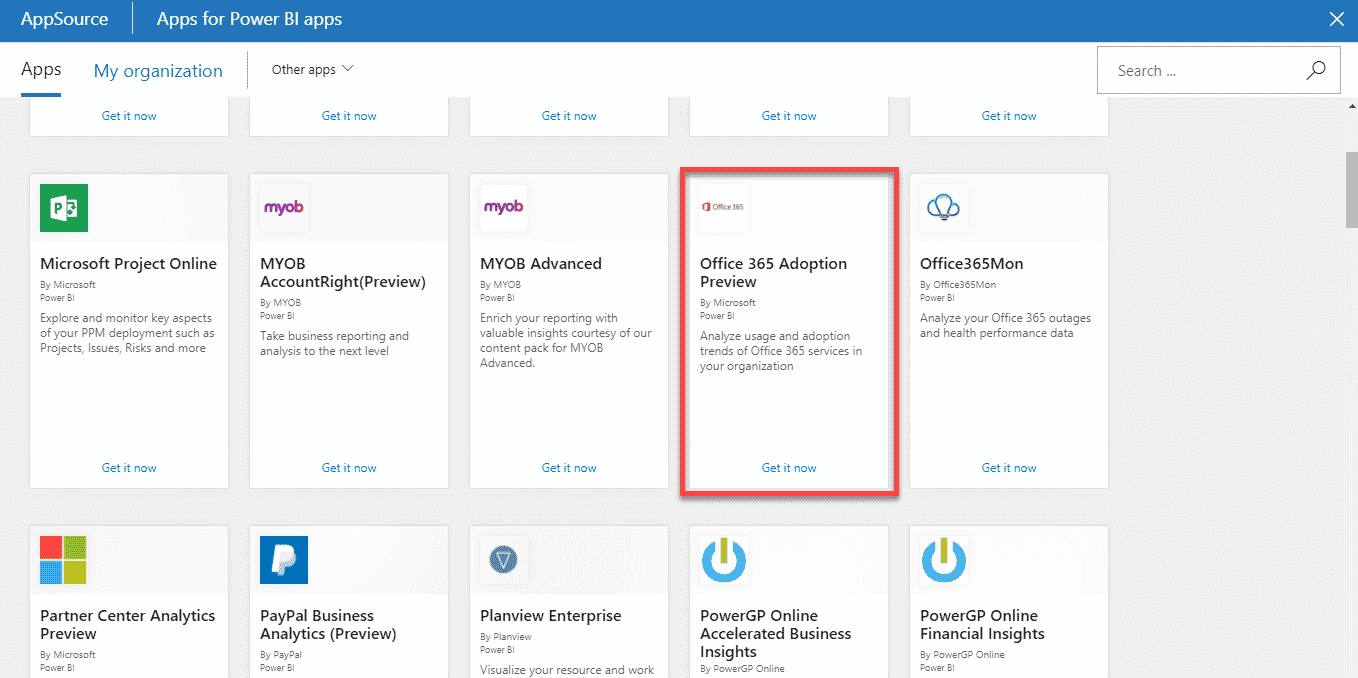
- On the next screen, finish the install by clicking GET IT NOW
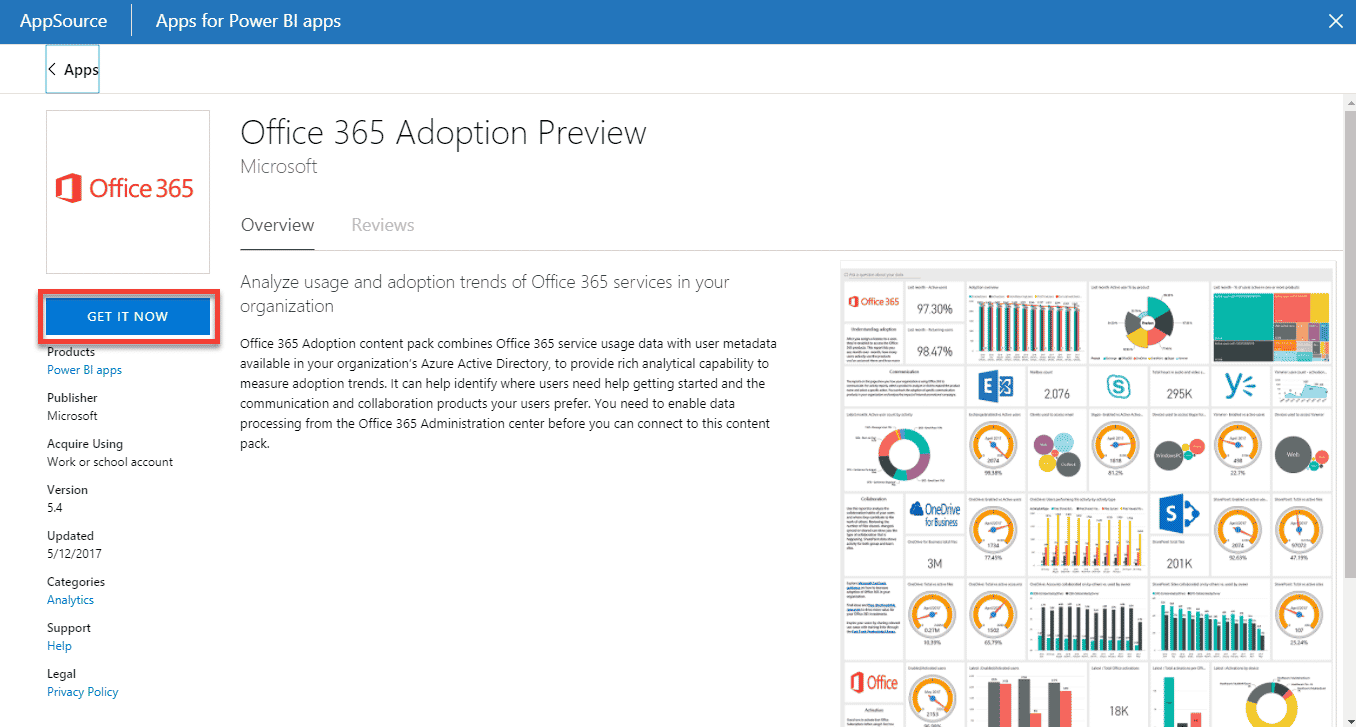
- On the next screen, it will ask you to connect to a Tenant ID. Paste the ID from Step 4 and click NEXT
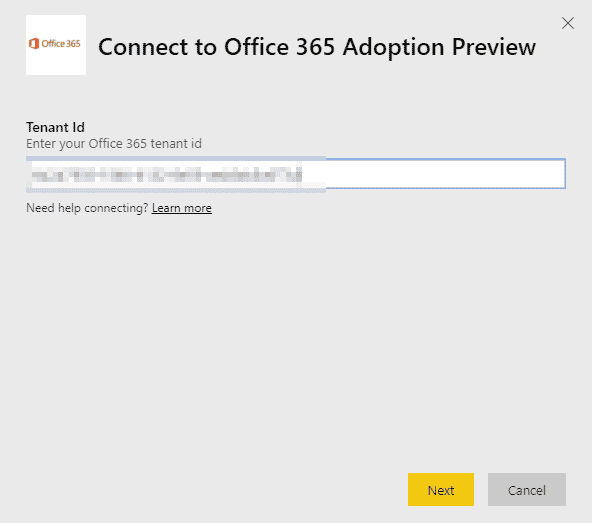
- You will now see the dashboard appearing on your list!
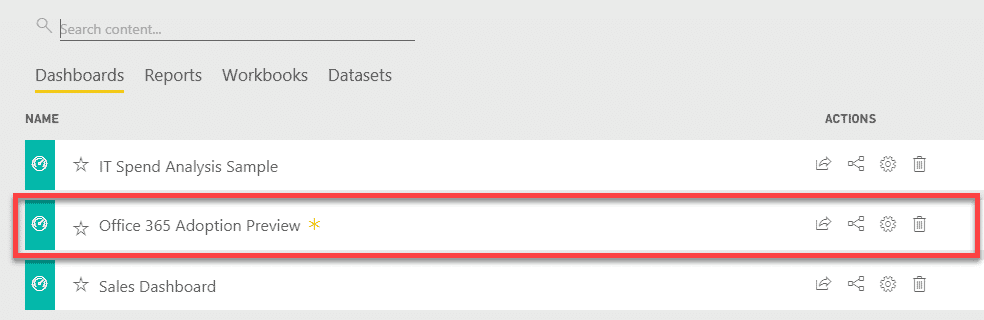
- That’s it – now click on the Office 365 Adoption Preview and you will see the colorful charts with all the data coming from Office 365!!! Here is a snapshot of my environment
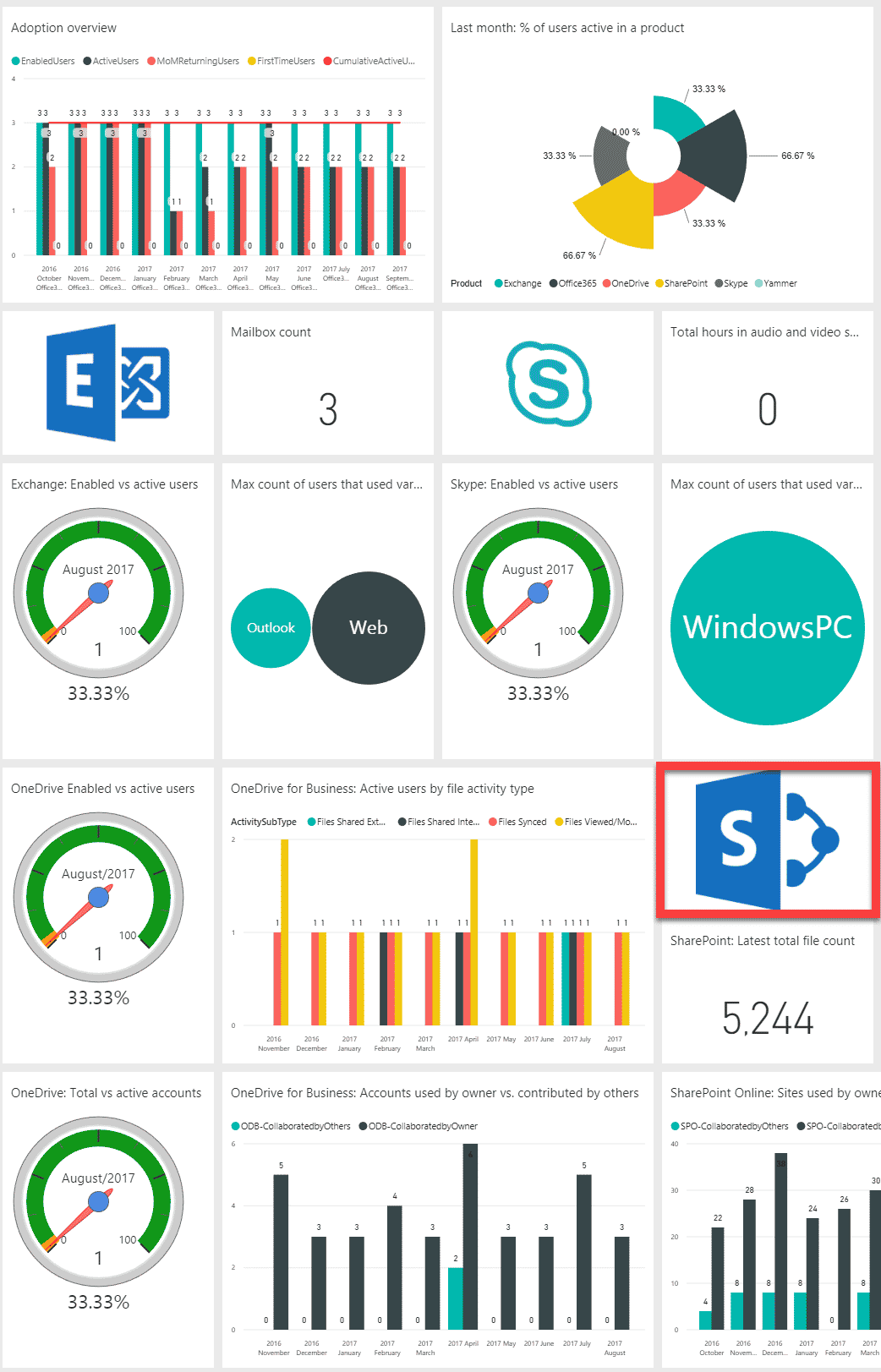
- Since it grabs the activity from the whole Office 365 environment, if you wish to just see SharePoint Usage, click on SharePoint logo (I highlighted it in Red above) and you will end up with just SharePoint information.