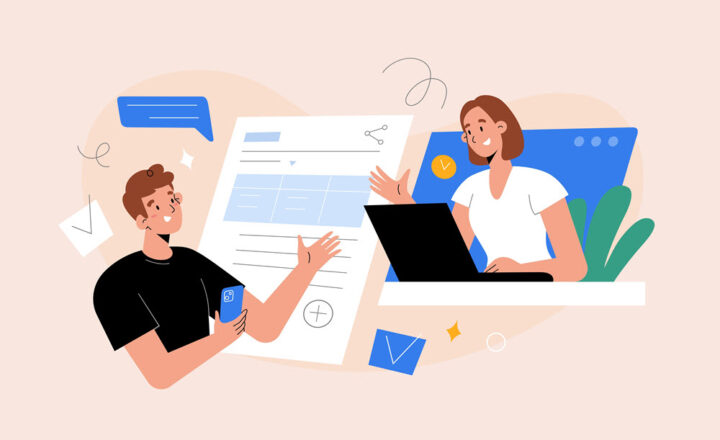5 tricks that will make you a SharePoint Page Rockstar
Modern SharePoint pages provide a very natural and intuitive way to adjust the look and feel of your SharePoint sites. All you need to do is click the Edit button and get to work. The most important capabilities are right there on a surface available for you. However, there are a few cool tricks available that exist that some of you might not be aware of. In this post, I would like to highlight what are, in my opinion, the cool few tricks that might spice up your SharePoint page and bring it to the next level.
Trick 1: Full Page Width Section
As you add web parts to your page, you probably notice that there is a lot of white space on the sides of the page. In other words, the sections/columns do not take the full width of the screen.
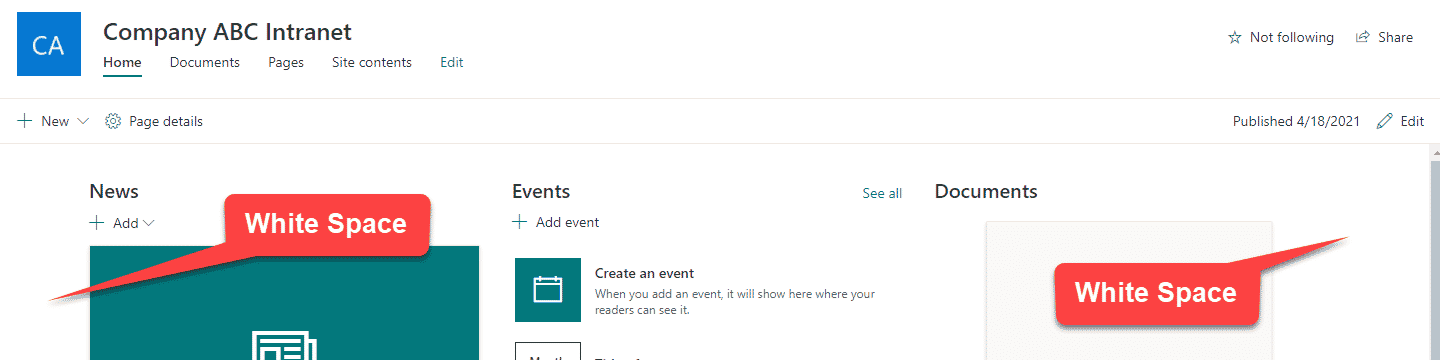
There is a way to add a full-width section, though. Here is what you need to do:
- Edit the Page
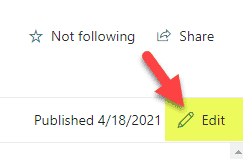
- Click the + sign to add a new section to the Page and choose the Full-Width Section.
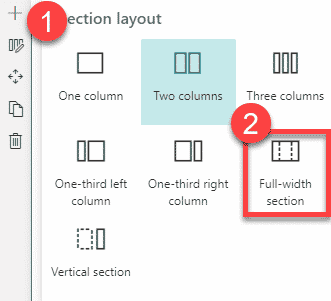
- The only web parts you can add to the Full-Width section are an Image, Hero Web Part, and Countdown Timer:
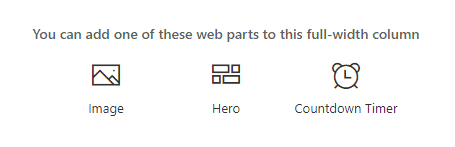
- This is how it looks when all is set and done.
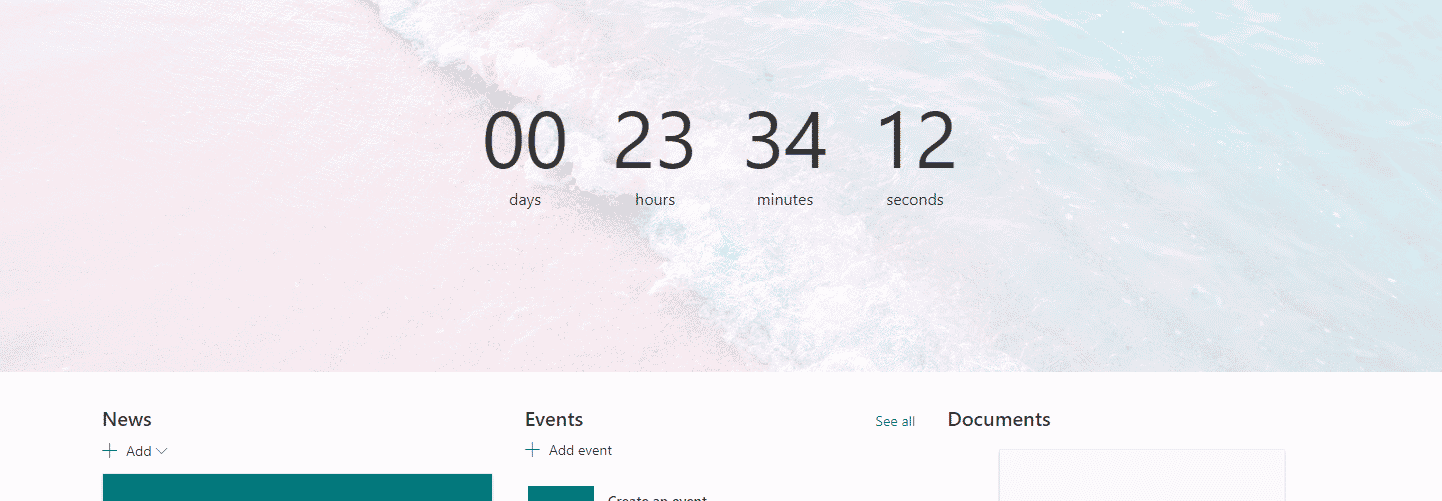
- Don’t forget to hit Publish at the end to make your page available to everyone.
Trick 2: 4th column
Kind of related to the above “white space issue.” I am very frugal in life (hey, I am Jewish and an immigrant at the same time – so this is built into my DNA 😊). The same applies to my SharePoint page design. When I design pages, I like to use the page real estate wisely, to use all the available screen space. By design, when you create a new Team Site or a Communication Site, it creates a default page with a few sections/columns for you. Depending on the type of site, you have either one of two columns on a page (by default). If you edit the page, the max you can choose for your layout is 3 columns.
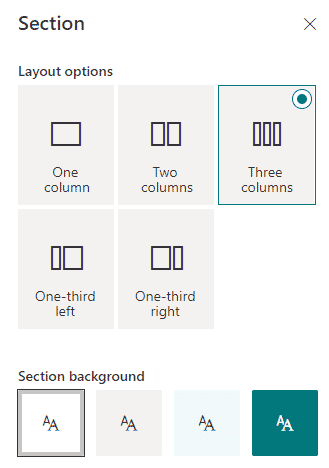
However, there is a little-known trick to add a 4th column. Here is how:
- Edit the Page
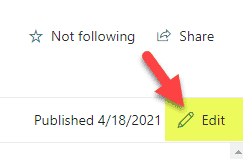
- Click the + sign to add a new section to the Page and choose Vertical Section.
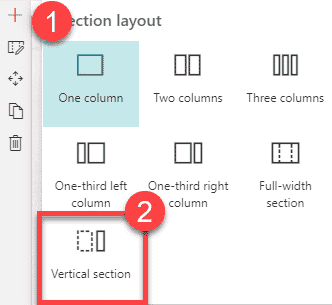
- And here is a result – 4 columns!
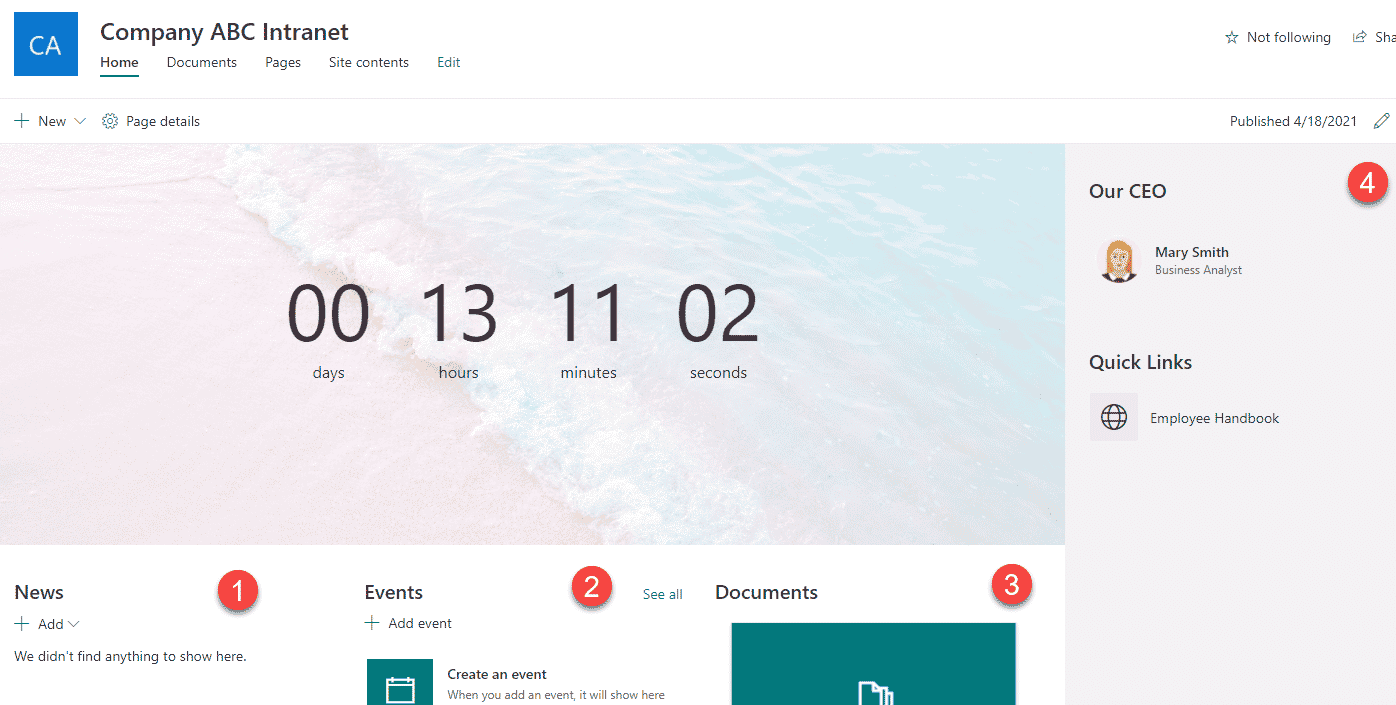
Trick 3: Link pages in SharePoint using double brackets
Another cool trick I would like to share with you is linking pages on a SharePoint site. Say you have multiple pages on your site and need to link them together quickly. You can, of course, link them via the Hyperlink command available, but there is another trick as well.
You can use double square brackets ( [[ )as well when typing text – this will generate a list of all available pages on your site, so the only thing you will need to do is choose a page to link to – it will then automatically create the label and a link. I documented this trick in this post.
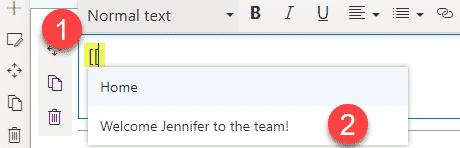
Trick 4: Restore via Version History
This other trick I want to share is not so much a design trick like the ones mentioned above, but the trick that will help you save your butt when you mess up the pages (or your colleagues do). It has to do with the ability to restore the previous versions of the pages. And by the way, you can also use the same functionality to highlight and compare the changes between the two pages. Intrigued? I described this step-by-step in this post.
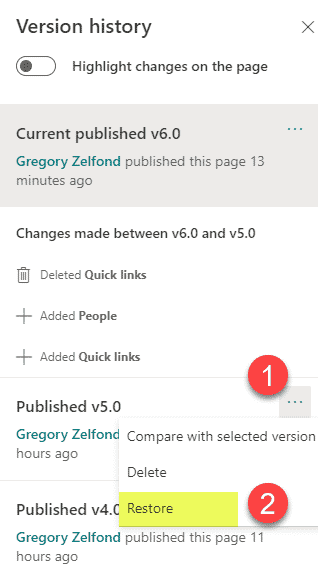
Trick 5: Convert a page to a News Post
This last trick is kind of unique in nature but might be handy in certain situations. Say you created a page and then realized that it should have been a news post. By design, News Web Part only displays pages that were created originally as news posts. By the way, check out this post to understand the difference between pages and news post pages. However, there is a way to fix this without recreating a page/news post. I explain it step by step in the video below.