4 Views of a Custom List
With the introduction of the modern Lists application, we started getting a myriad of new features popping up in custom lists regularly. One of the significant changes constantly happening and being improved is the availability of built-in alternate views on a list. For years, the list had only one boring built-in view – the list of items represented via rows and columns. The best you could do is create different variations of the list view by grouping, sorting, and filtering the items. These days, if you hover over the Views drop-down, you will notice several unique options to spice up your user experience. So in this article, I would like to summarize all the available views and provide instructions on how to create the views of a custom list. Enjoy.
What is a List?
If you are reading this post and wondering what the List is all about, no worries. I describe it in greater detail here.
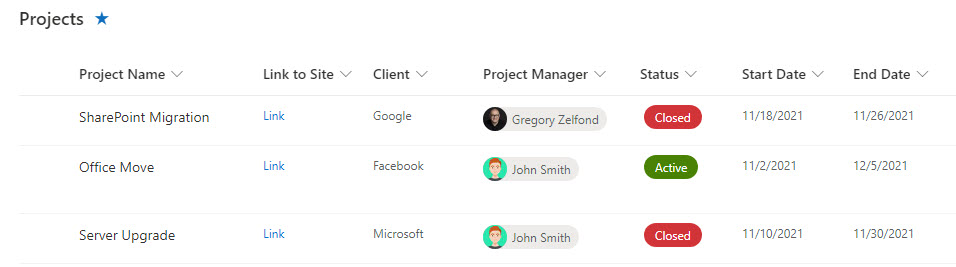
View # 1: List View
This is the default view you get when you create a new list. Essentially it gives you a list (rows and columns) that we are all used to seeing in Excel. The best part about this view – it is a default one. And you don’t need to do anything extra about it, other than the fact that you need to create additional metadata columns and add items themselves.
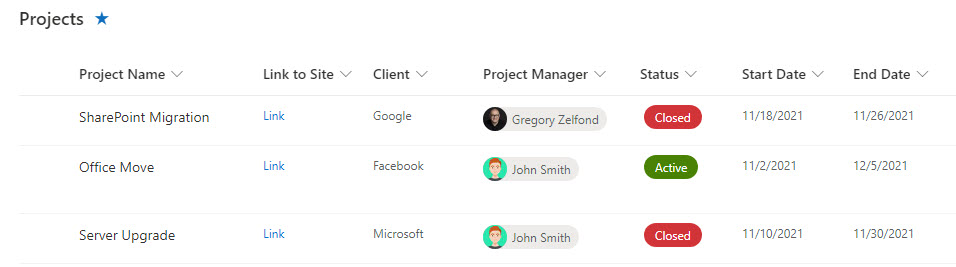
View # 2: Gallery View
Another view that exists on the list app is the Gallery view. It allows you to create a card-style item view that resembles an online shopping experience. The best part about this view is that it gives you a visual pleasure when viewing the list items. And you can customize the look and feel of those cards as well. I have written a separate blog post on the Gallery view that you can check out here.
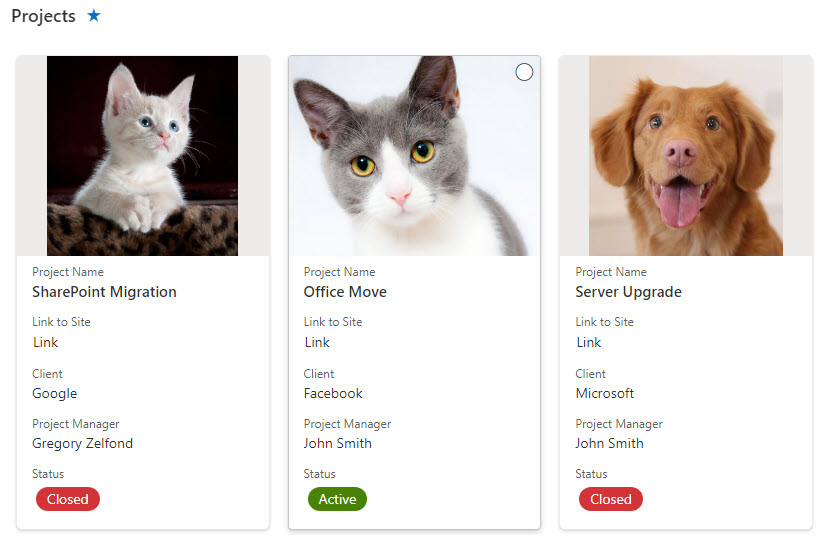
View # 3: Calendar View
This third view might only make sense when you have the date fields on your list. For example, say, you have a list to capture project info. And the list has Start and End dates among metadata columns as well. Looking at the list might not give you much excitement. What you can do instead is create a Calendar view where the same list of projects will be shown in calendar mode. Once again, I have a separate post on the topic that you can find here.
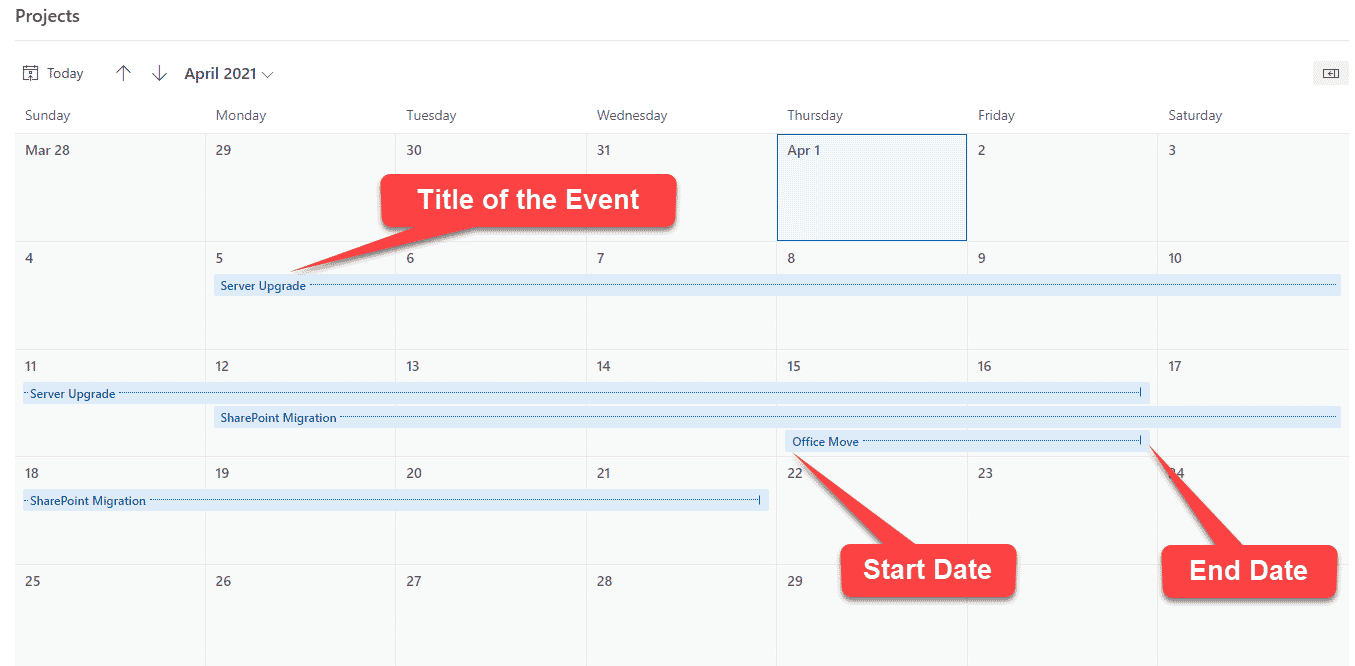
View # 4: Board View
This is the recent addition to the family of list views. And this view mostly makes sense if your list is a task list or some checklist. Essentially it allows you to build a Planner-type view using your List. It is really cool, and you can read more about it and how to set it up here.
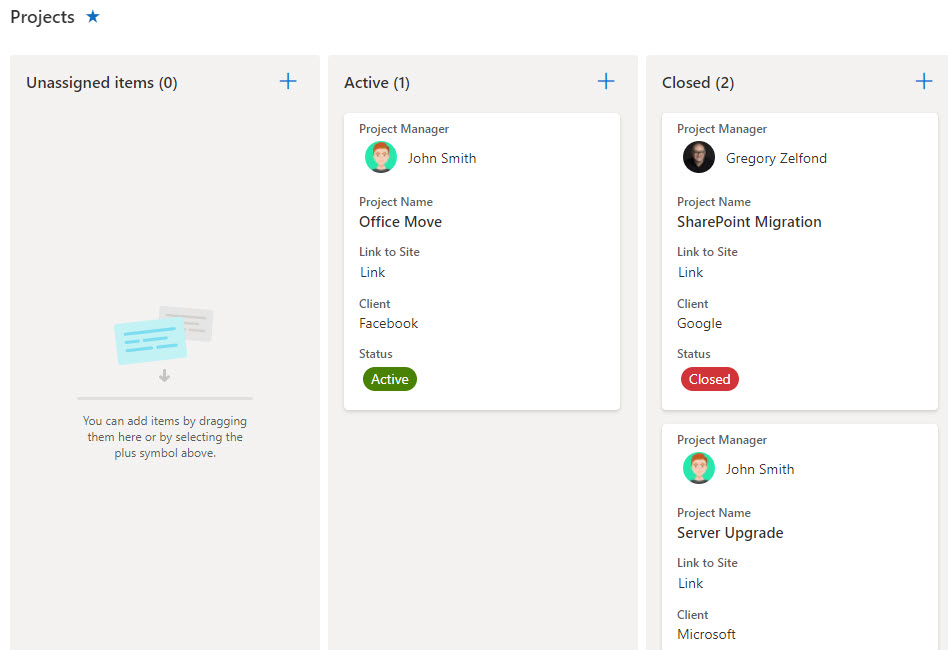
Embedding List views on a SharePoint page
I also wanted to mention how you can embed the above list views on a SharePoint page. In case you ever have this requirement. Here is how you do this.
- Edit the Page
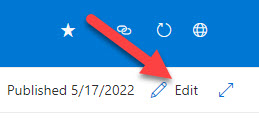
- Add a List Web Part
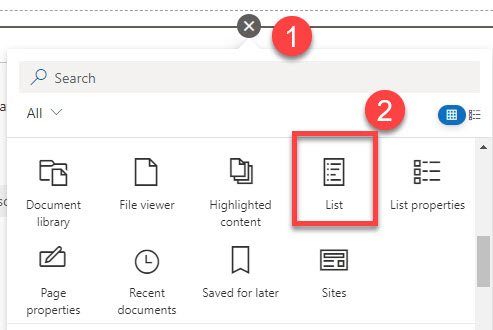
- Edit Advanced Settings of a List Web Part
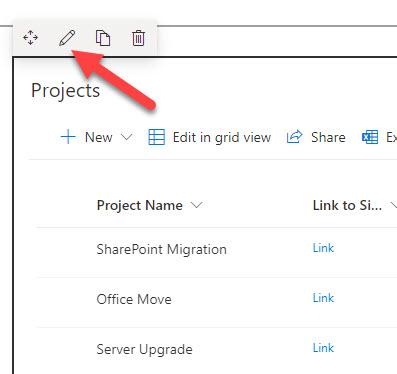
- Choose the view you want to embed, click Apply
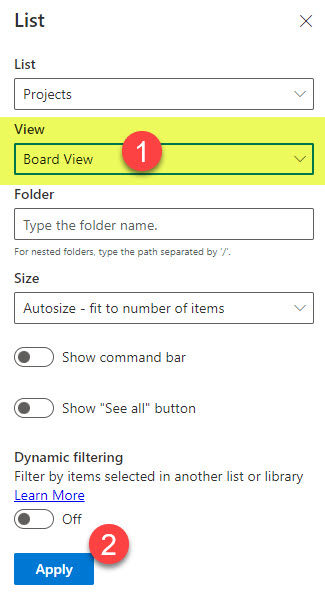
- Publish the page




