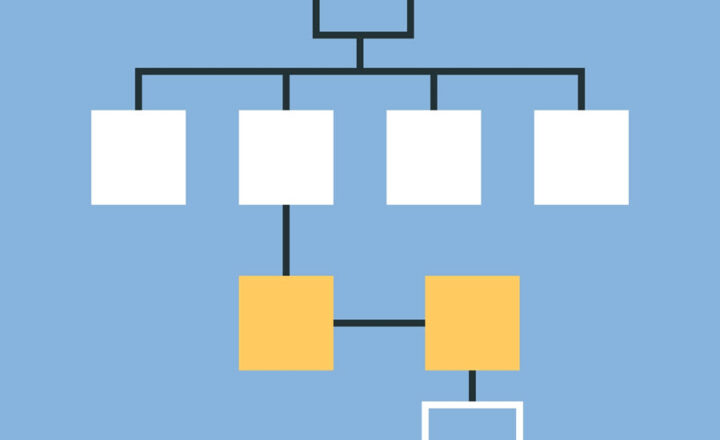3 ways to replicate SharePoint pages from a page template
One thing I particularly like about SharePoint and most Microsoft products is that there are multiple ways to do the same thing. The ability to copy or replicate SharePoint pages is no exception. There could be various reasons why you need to copy a page. Maybe you want to replicate the beautiful design or layout you already have, or perhaps you are just plain lazy to start from blank one. Whatever the reason is – here are three ways for you to copy pages in SharePoint Online.
Option 1: Copy a page via Site Pages Library
This first method employs the same technique as copying files in a document library by using the Copy to feature. I published a separate post on it – you can check out the steps here. Essentially you would be using a Copy function of a Site Pages library to create a duplicate.
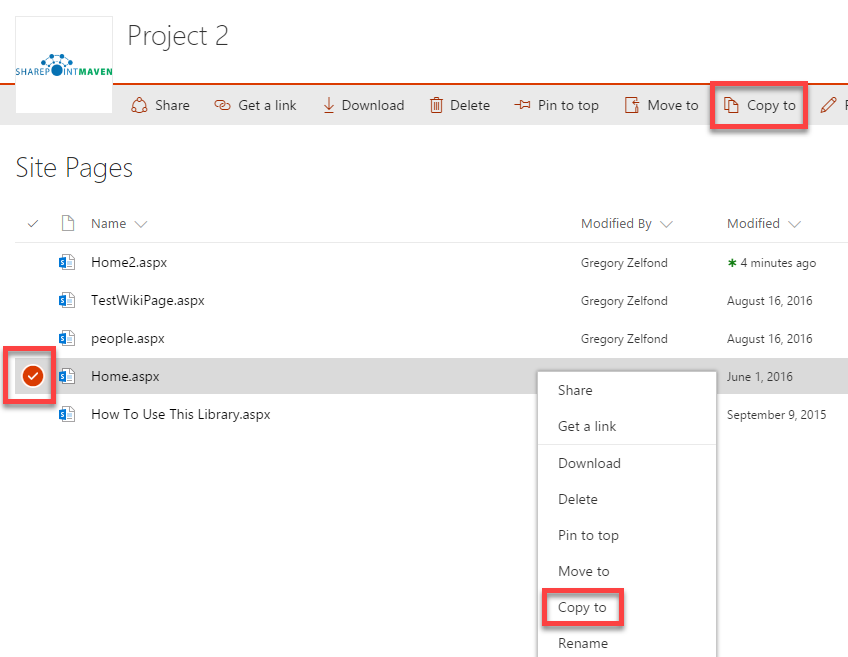
Option 2: Replicate SharePoint pages via Copy of this Page option
The second option to replicate SharePoint pages allows you to copy a page right from the front-end, without going behind the scenes to the Site Pages Library we did in a previous step. Here is what you need to do:
- This trick does not work on the Homepages created by default when the site is created, so go ahead and create a new page on the site first and publish it.
- Next, click on the New > Copy of this page from the drop-down menu.
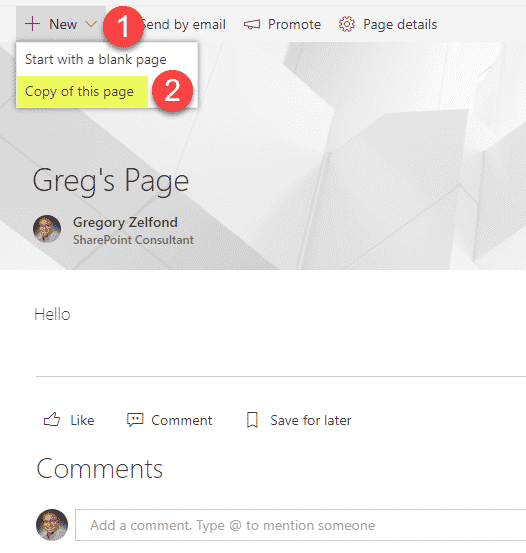
- And the new page is created (based on the look and feel of the previous one). Just give it a name, and hit Publish!
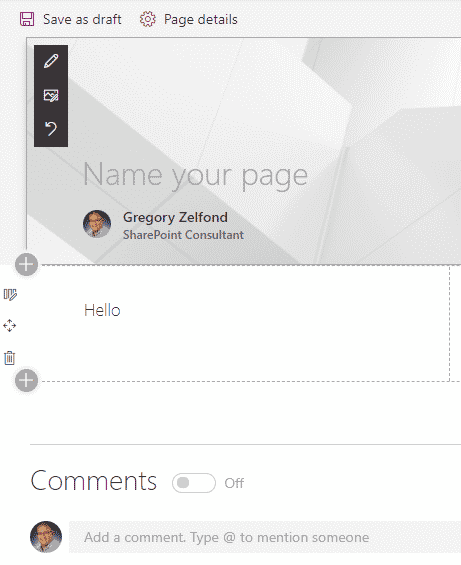
Option 3: Copy a page via Save as page template option
Another way to replicate SharePoint pages is to use Save as page template option. Here are the step-by-step instructions on how to use it.
How to create a Page Template
- Create a new page that will become a template
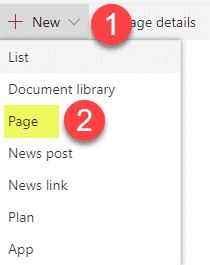
- You can start with a blank page or use any built-in page layouts
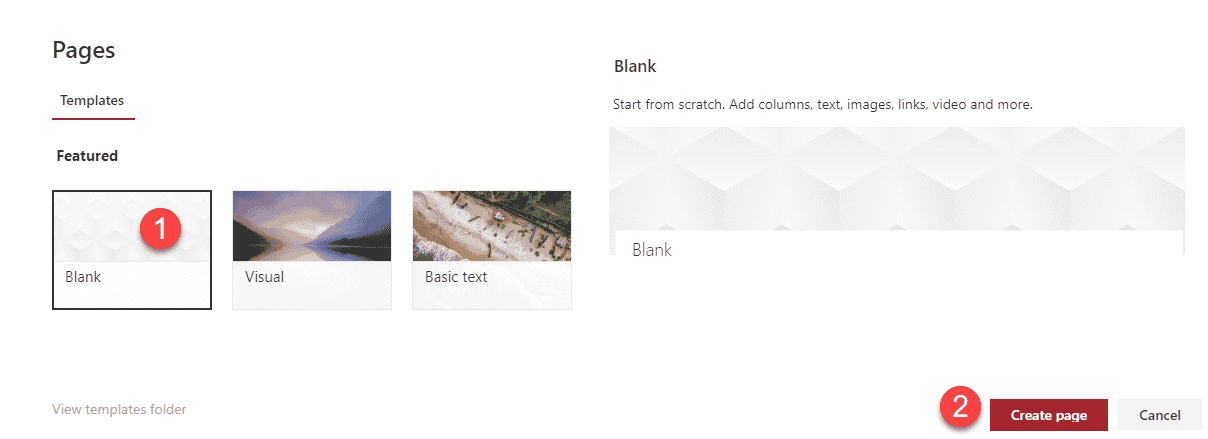
- Customize the page as you desire and hit Publish in the upper-right-hand-corner
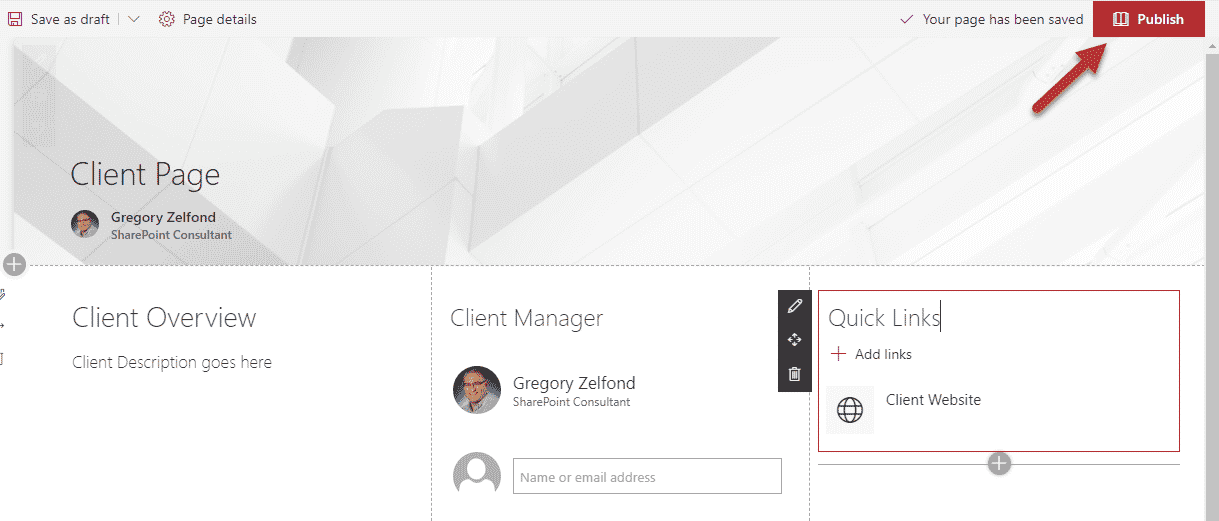
- On the sidebar pop-up that appears, choose Save as page template
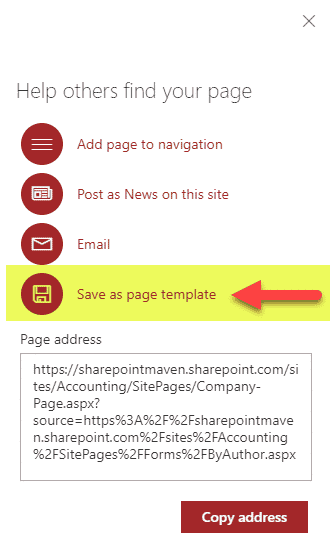
- Next, you will notice a small banner telling you that “This is a page template.” Give it a name and click Save page template button.
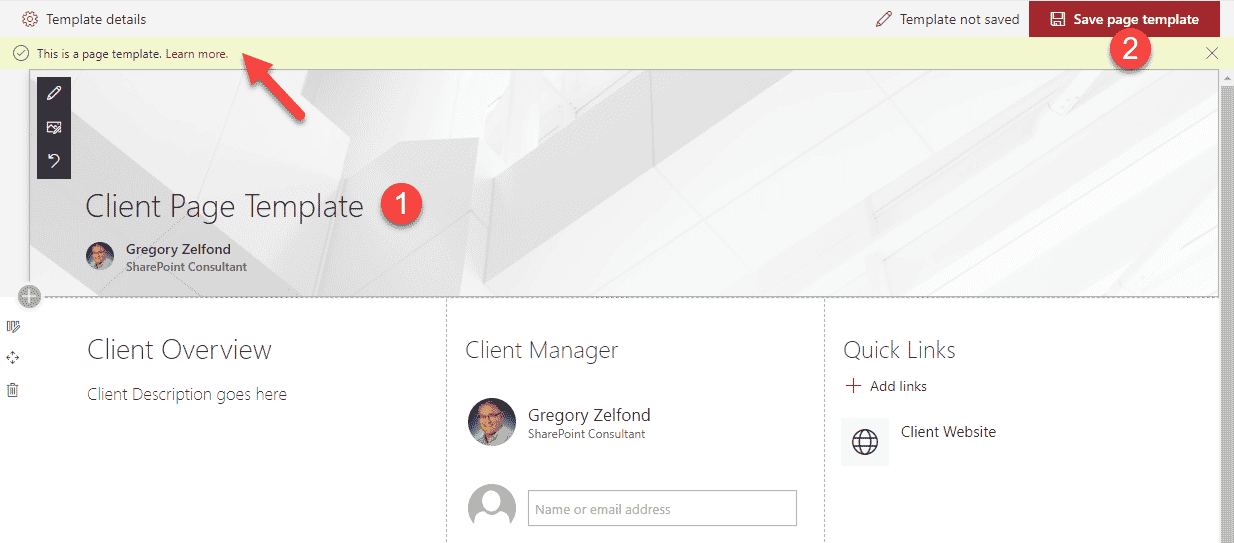
What happens behind the scenes
Before we go any further, I want to explain what we just did, so you know what happens “behind the scenes.” Navigate to the Site Pages library again, and you will notice a page I created above + a folder (yes, a folder!) where the page templates are stored!
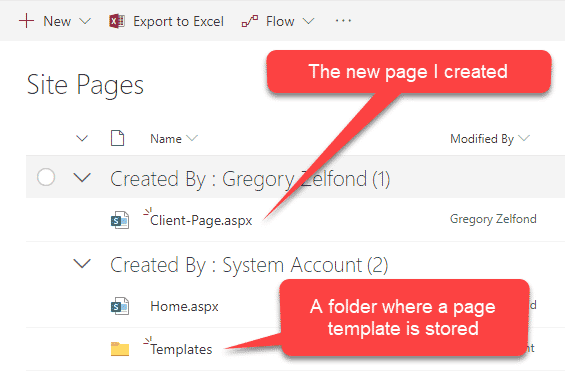
Once you click inside the folder, you will notice the page template in there.
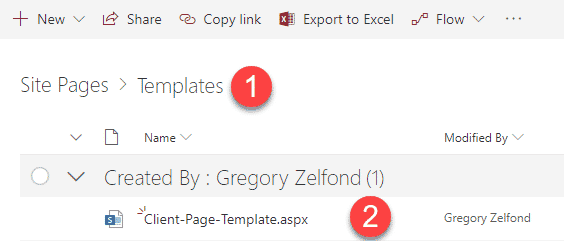
So all the page templates you create on a site are stored in the Templates folder.
How to create a Page Template from an existing page?
- So if you now want to create a new page from the template, just follow the steps as we did above.
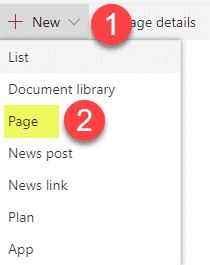
- You will now notice the regular, out of the box page templates, along with the custom one we just created
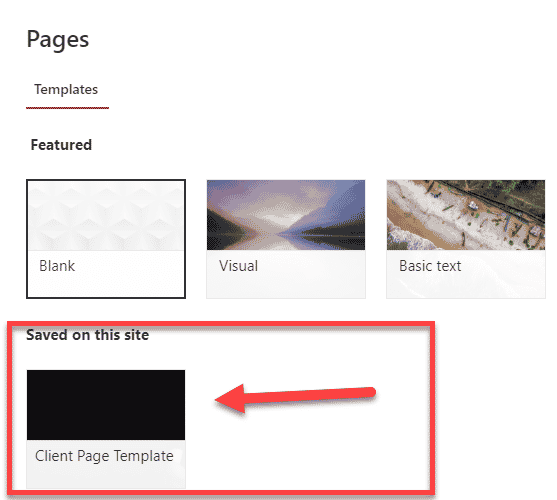
- Click on the custom template, you will then see a preview of the page in the upper-right-hand-corner. Click Create page
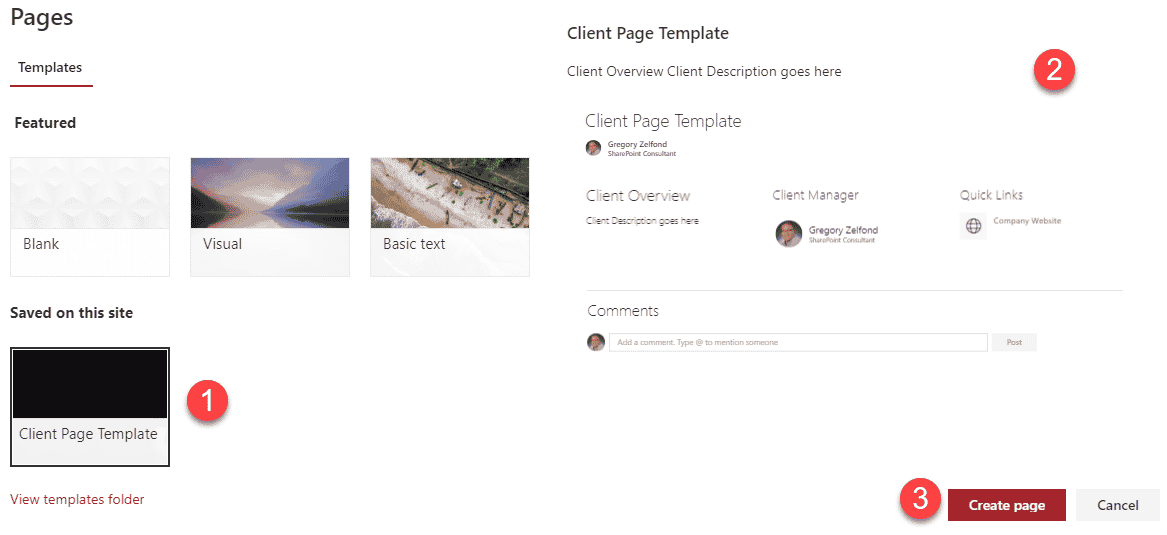
- And a new page based on the template is created! Just give it a name and hit Publish!
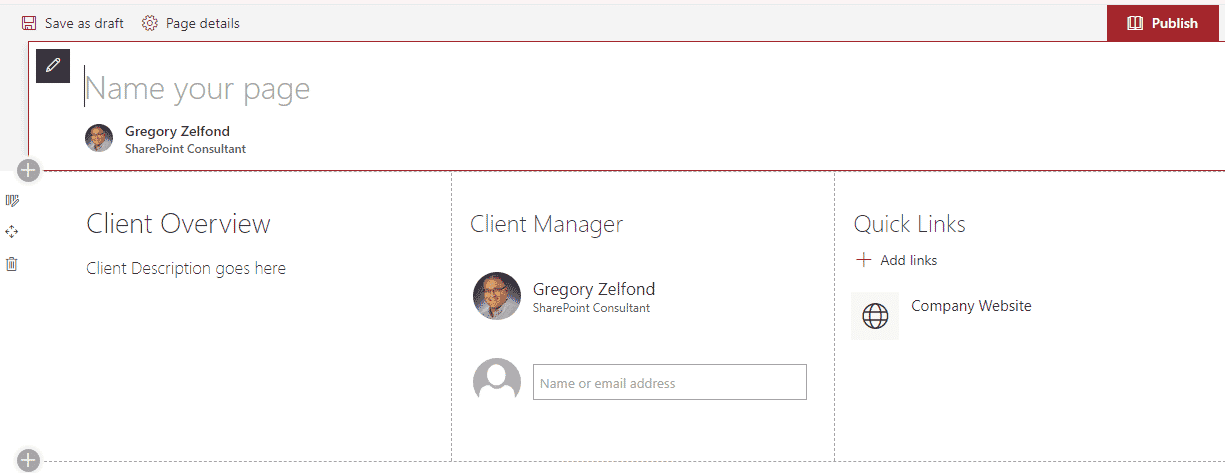
How to save an existing page as a template?
The steps above explain how to save a new page as a template. But let’s say, you already created a page some time ago and now want to make it a template. How do you achieve this? Well, that’s precisely why I went through the “behind the scenes” steps above. Can you guess what you need to do? That’s right, for the page to become a template, it needs to reside in the Templates folder within the Site Pages library, that’s all! To do this:
- Copy the Page to the Templates Folder using Copy to command
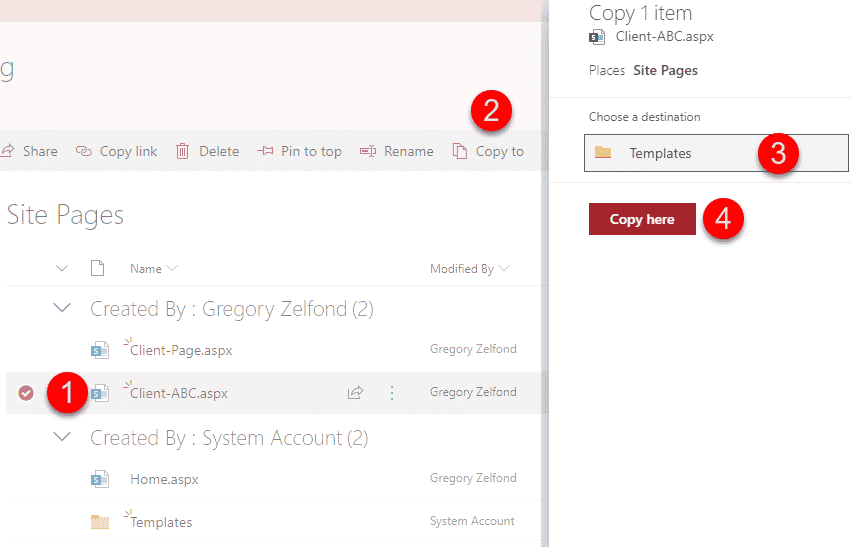
- Then click on a Templates Folder to confirm the page has been copied there.
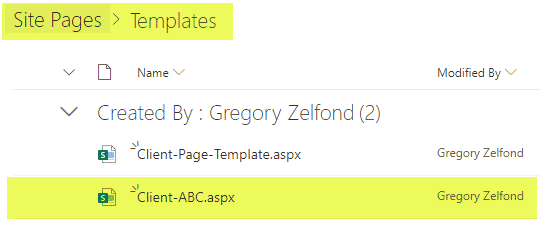
- Next time you create a new page, you will see your template in the list.
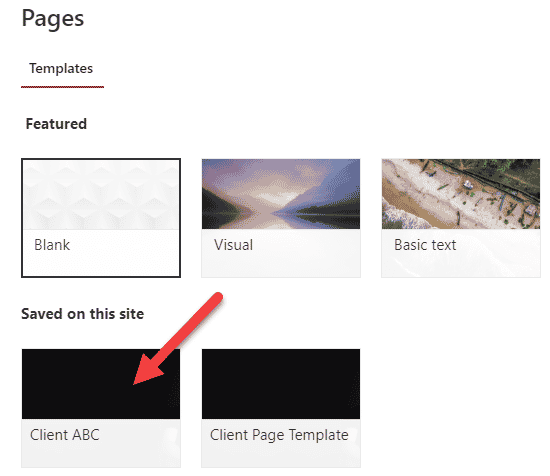
How to modify the page template?
You can also modify the page template as well. To do this, navigate to the Site Pages library, click inside the Templates folder, then click on the page template you want to modify. You will see the Edit page template button. Click it.
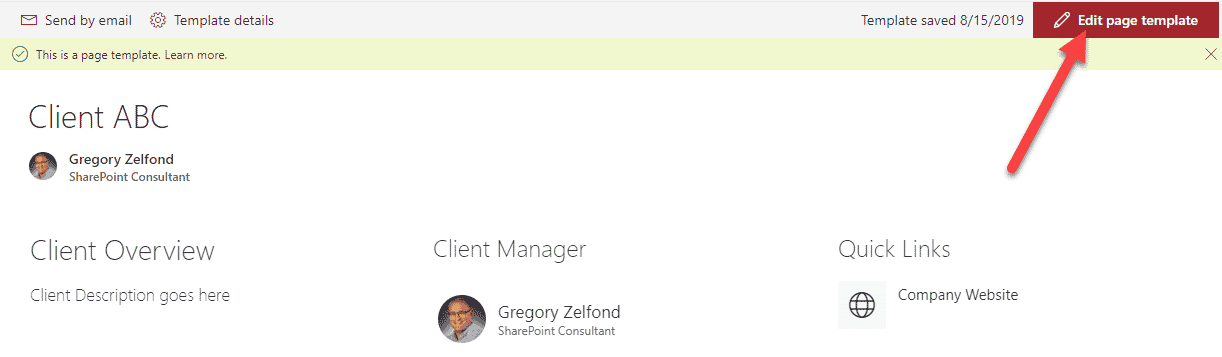
Once done with the changes, click Save page template button. Please note that changing the page template will only impact future pages and does not impact the pages created before the page template change.
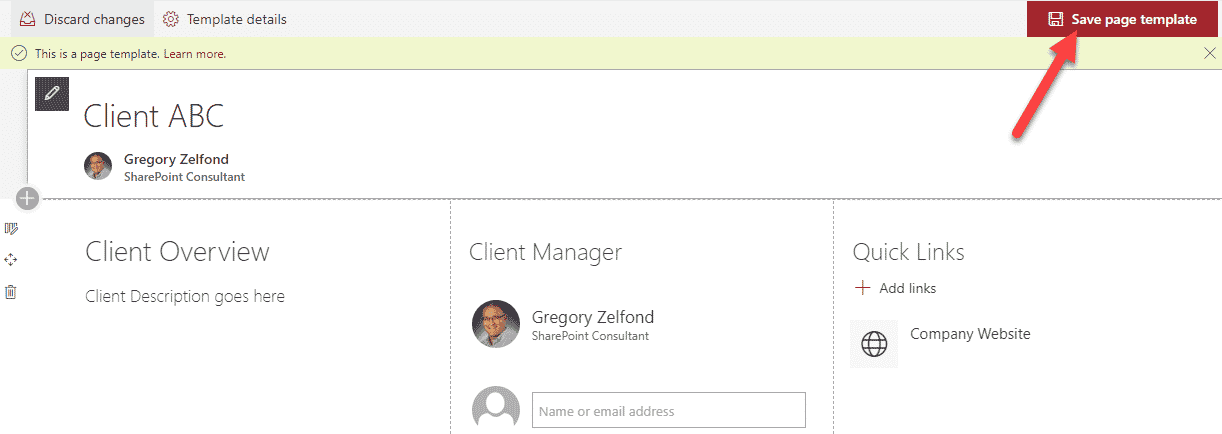
I know this turned out to be a long post, but hopefully, you now know all the techniques to replicate SharePoint pages. And in case you want to reinforce the concepts above with a few live examples, check out a video below. Have a great day, my SharePoint brothers and sisters!