3 ways to rename a file in SharePoint
Renaming files is something we probably do quite often. After all, file name usually provides us with lots of great metadata (additional information) about the file. Today I want to explain various options for you to rename a file in SharePoint “on the fly”.
Option 1: Rename via right-click
The easiest way to rename a document is by right-clicking on it.
- Right-click on a file, choose Rename from the pop-up
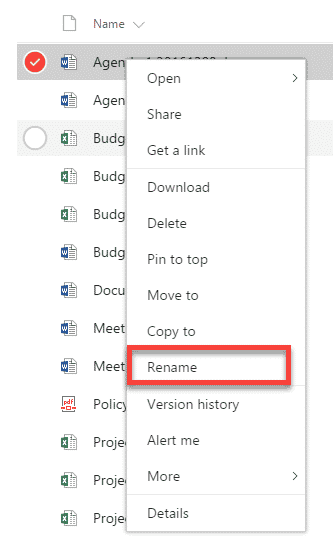
- In the pop-up that appears, type in the new file name and click Save
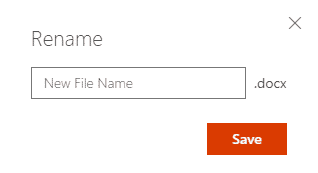
Option 2: Rename via Information Panel
The second option that is available is via Document Information Panel in a modern document library. Click the “i” icon and then change the name accordingly in the DIP (Document Information Panel).
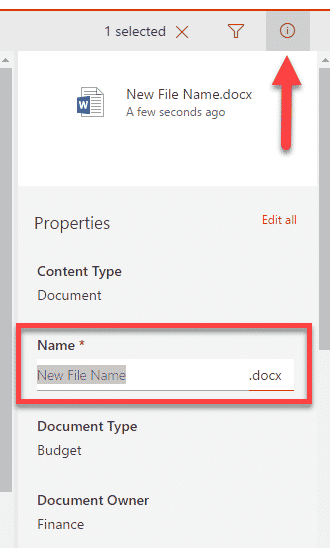
Option 3: Rename via Office Online
The last option is the coolest of them all! You can change file name right within Word, Excel or PowerPoint, but you have to open the files via Office Online (in the browser). Once you open and edit files in the browser, just click on the top bar where the file name appears. And, viola, you can change it right there, “on the fly”. Moreover, there is no OK or Save button. Just type in a new name and changes are saved automatically! Don’t you love SharePoint?
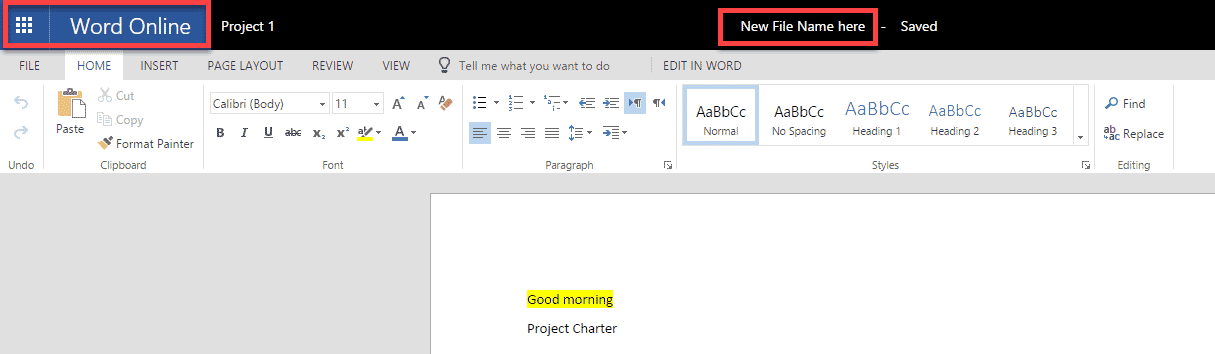
Please note that this last option only works for files that can be edited in the browser. Those include Word, Excel, PowerPoint. And other file types (i.e. PDF) have to use the other 2 options.



