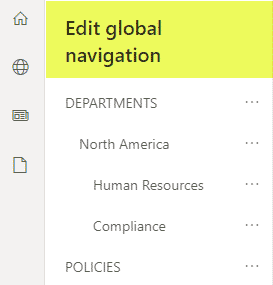What is SharePoint App Bar and how to configure it
In this week’s edition of “What the @#$% is this new thing in SharePoint?” I want to introduce you to the SharePoint App Bar. If you or your users noticed a sidebar now present on all SharePoint sites, please meet the new and long-awaited addition to the SharePoint ecosystem. In this post, I would like to explain to you what it is, why we have it, and, if you are a SharePoint Admin, how to configure it for your organization.
What is SharePoint App Bar?
SharePoint App Bar is a sidebar that appears by default on all SharePoint sites on the left-hand side, that allows users to seamlessly navigate to other sites, check on relevant news, and access recent files.
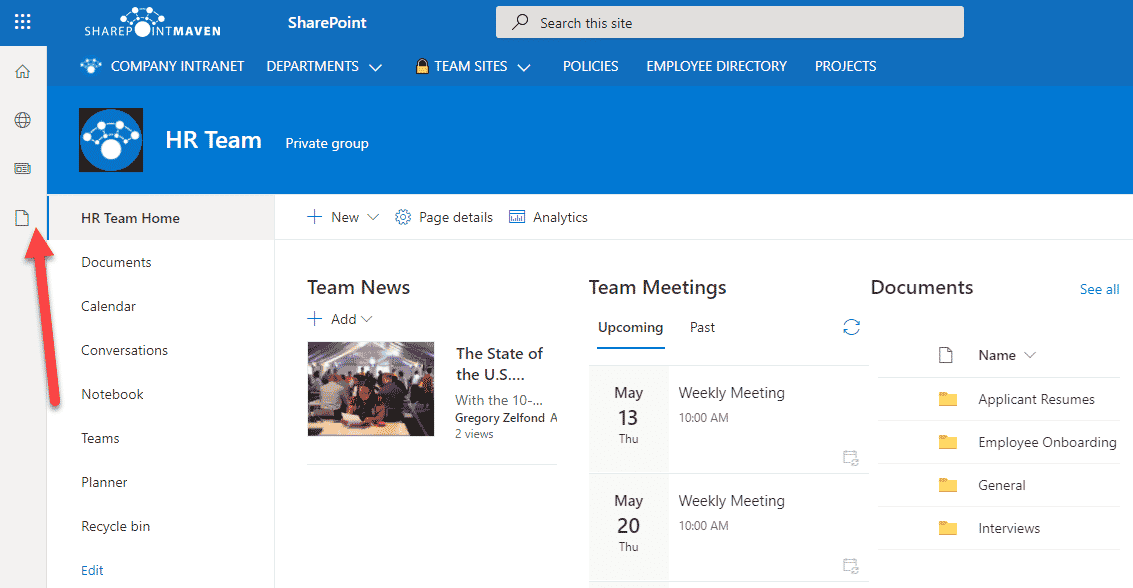
Why do we need the SharePoint App Bar?
You might have noticed that the information that SharePoint App Bar delivers is nearly identical to that of the SharePoint Start Page. We had SharePoint Start Page for a while – it serves as the user’s personal navigation/landing page. However, the biggest “issue” with the SharePoint Start Page is the fact that to access it, users need to navigate from whatever site they are on at the moment. In contrast, SharePoint App Bar is a seamless sidebar/overlay that allows you to access the same information without leaving the site!
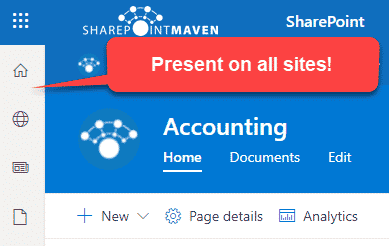
What are the features of the SharePoint App Bar?
There are 4 areas of the SharePoint App Bar:
- Home Icon – displays either the SharePoint Start Page or navigation menu/links that can be configured by the SharePoint Administrator (more on this below)
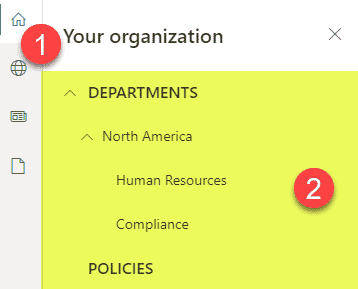
- My Sites – displays the sites followed and recently accessed by the user
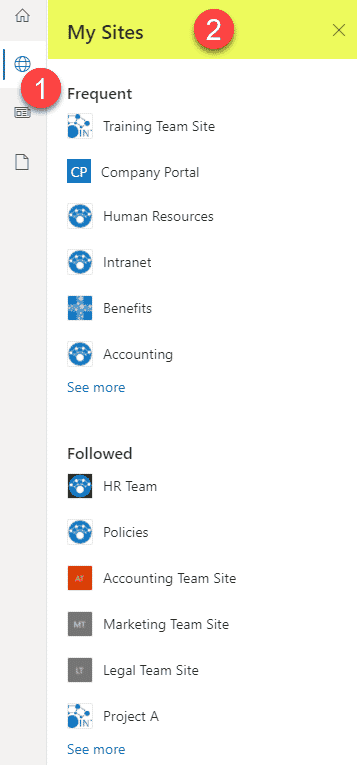
- My News – displays news posts recommended for the user that were published on the sites user has access to
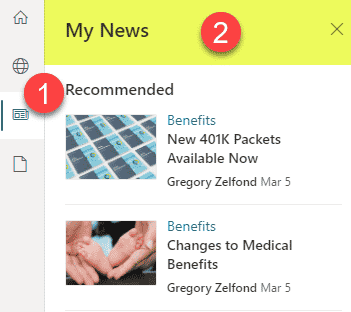
- My Files – displays the recent files the user accessed from either SharePoint or OneDrive.
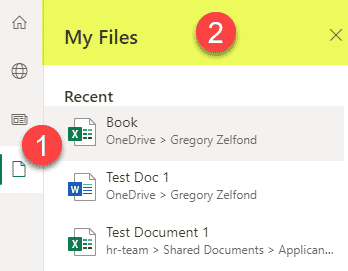
The only feature that is customizable/configurable is the Home Icon (More on this below). All other features are fixed and non-configurable.
How to configure the Home Icon on the SharePoint App Bar
Just like I mentioned above, if you are a SharePoint Admin, you can configure the Home Icon that appears on the very top of the SharePoint App Bar. By default, it just links to the SharePoint Start Page. However, you can change its behavior and display custom links as well. Below I outline the steps for doing so.
Create a Home Site
- Create a Communication Site that will serve as the Home Site/centralized hub for navigation and company-wide information sharing.
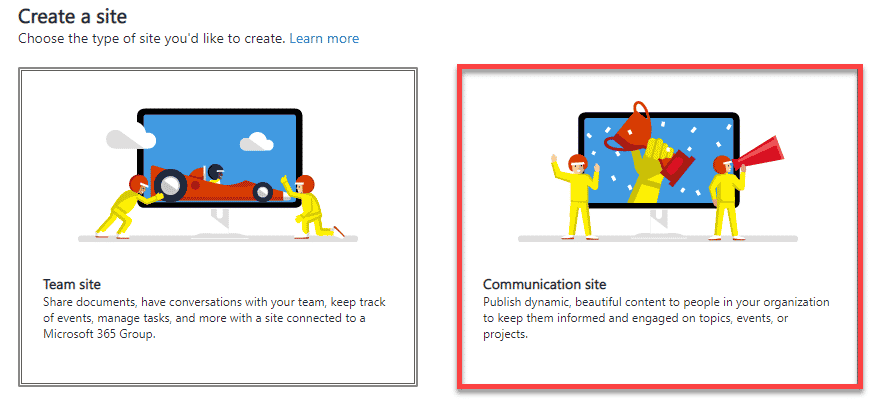
- Register the site as a Home Site. This will require the use of PowerShell, but no sweat or swearing please, I have step-by-step instructions for you here, along with an overview of what a Home Site is all about. This step is the most important one as only the Home Site allows you to manage navigation/links that will ultimately be accessible via the SharePoint App Bar Home Icon!
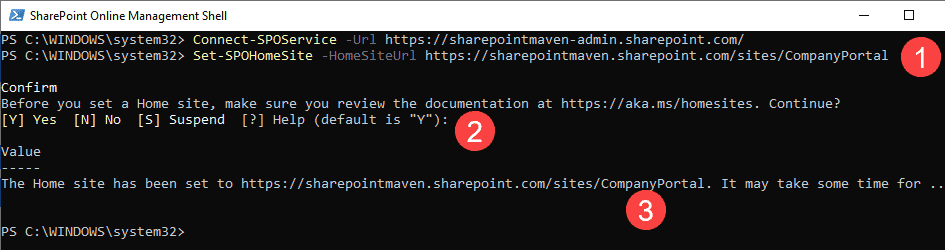
- Register the above site as the Hub. Again, honey, you are in luck, as I have detailed instructions for you here.
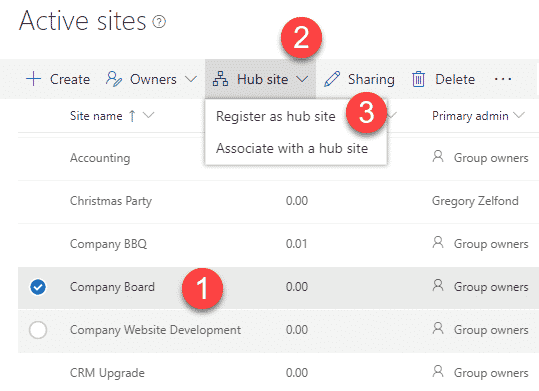
- Configure Hub Navigation. Please do not skip this step – it is a must for the below instructions to work! The instructions for configuring Hub Navigation are in the same post I mentioned above.
Configure SharePoint App Bar Global Navigation
Once the Home Site is created, and Hub Navigation is configured, you can then configure the navigation links that will appear when the users click on the SharePoint App Bar Home Icon. By default, the Home Icon points to the SharePoint Start Page, but you can change that to your own custom links using the instructions below.
- Click Gear Icon > Global Navigation (this option only appears on the Home Sites! You won’t see this on any other SharePoint sites).
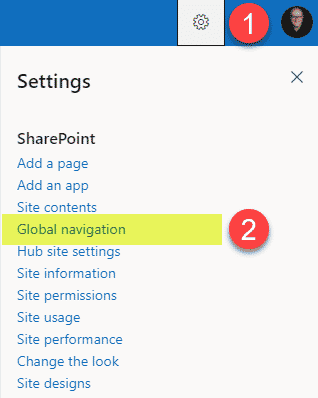
- Toggle the Global Navigation to On (it is off by default)
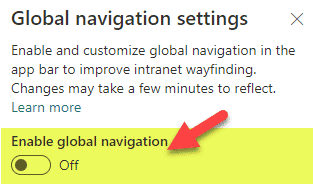
- Once enabled, you will have a chance to configure 3 additional functions. Logo, Title, and Navigation Source.
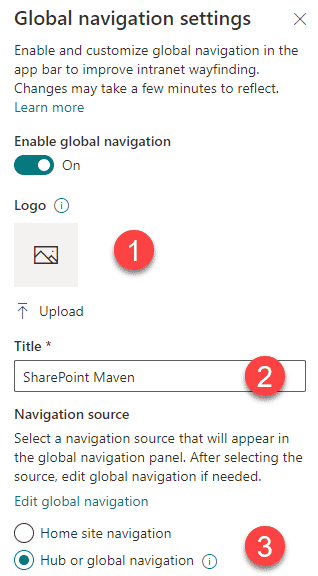
- Replace the logo if you wish. This step is optional. If you decide to upload a logo, it will replace the gray Home Icon on the SharePoint App Bar. According to Microsoft, the logo has to be 20X20 pixels.
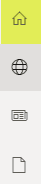
- Change the Title if you wish. This is optional as well. The title will appear on top of the navigation links in the SharePoint App Bar.
- Finally, choose Hub or Global Navigation as the Navigation source. Click Save.
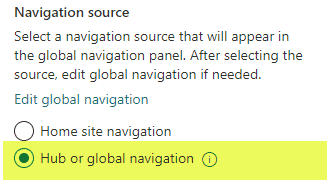
- That’s all! It does take some time for the changes to propagate, so you won’t see the navigation when you click on the Home Icon right away. A good time for you to go and grab a drink or watch my educational videos on YouTube. And after a while, here is the result!
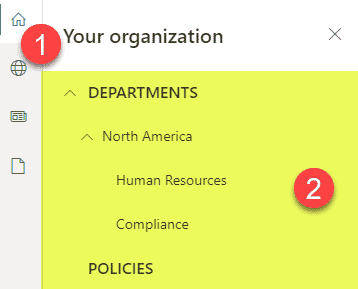
3 Navigation Sources of a SharePoint App Bar
In the Step above, I have used the Hub Navigation as the source of the Navigation links for the SharePoint App Bar. However, there are a total of 3 sources you can choose from. Let me explain.
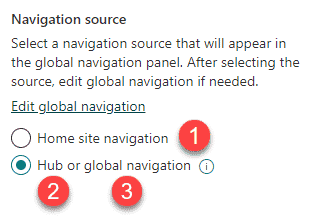
1. Home Site Navigation
This is for situations when you would like the local site navigation to serve as the source of links for the SharePoint App Bar Home Icon. Perhaps you registered the Home site as a Hub, and it has its Hub Navigation, but you want the local Site Navigation to serve as the source of links. Or, maybe you did not register the Home Site site as a Hub, and do not have the Hub Navigation at all; in that case, you want the local site navigation to once again serve as a source of links. So if that is the case, choose the Home Site Navigation option.
2. Hub Navigation
This is for situations like the one in my example, where you registered the Home Site as a Hub, set up Hub Navigation, and would like to use that Hub Navigation as the source of links. So if that is the case, choose the Hub or global navigation option.
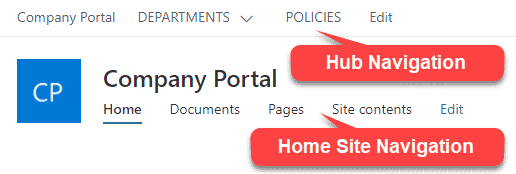
3. Global Navigation
This is for situations when you did not register the site as the Hub and do not want to use the Home Site (local) navigation as the source of links for the App Bar. In this case, you have an option to create Global Navigation manually. To do this, choose the Hub or global navigation option and then also click on the Edit global navigation link.
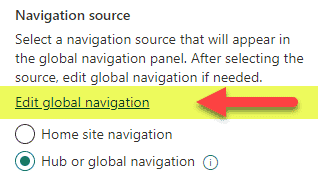
This will allow you to build the navigation links for the Home Icon manually and independent of the Hub or local site navigation you already have.