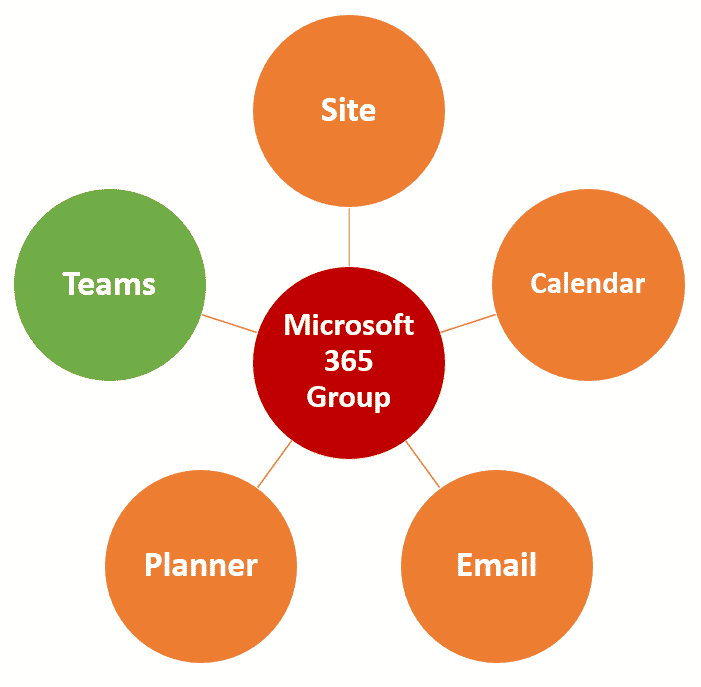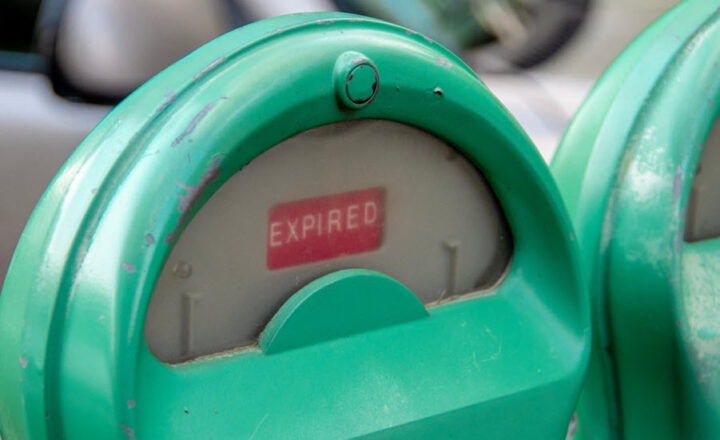How to prevent Team Members from sharing content on your site
One of the core requirements I get to hear when I work with clients is the ability to prevent content sharing from a given SharePoint site. While users can easily share files and folders with others, sometimes, as the Site Owner, you might want to tweak that capability due to privacy and security concerns. Or maybe you are just a control freak and want to show everyone who is the boss in the house 😊. So, in this article, I would like to explain to you, my loyal followers, how to prevent Team Members from sharing content on your site.
Default Sharing capabilities
By default – SharePoint is the Wild West of sharing. I don’t know if you noticed, but the word “Share” is in its name 😊. What that means is that if you have a site and do not tweak any settings on it, everyone, including site owners and site members, will be able to share anything on a site, both internally and externally. This applies to the individual files and folders and the whole site. This also applies to both internal and external sharing, though, your SharePoint Admin can disable the ability to share externally from the SharePoint Admin Center.
To give you an example:
- Let’s say I am the owner of a SharePoint Team site. Mary is a team member. With default settings, Mary can choose to share a given file or folder and even the whole site with her colleague John. And I will not even be notified about this at all. Yep, she can follow the instructions below and share as she wishes.
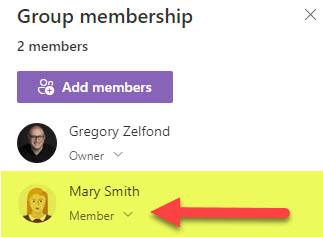
- Mary click on Gear Icon > Site Permissions
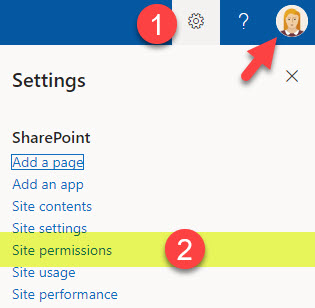
- She then chooses Share site only
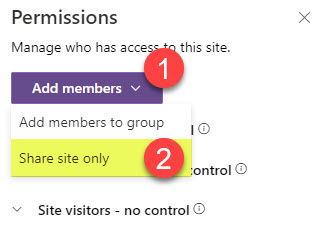
- She then types in the name of her colleague, John, and clicks Add
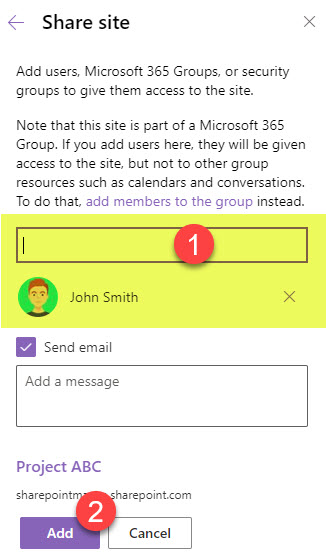
- John is then automatically added to the Members group on a Team site, without me, the Site Owner knowing about this!
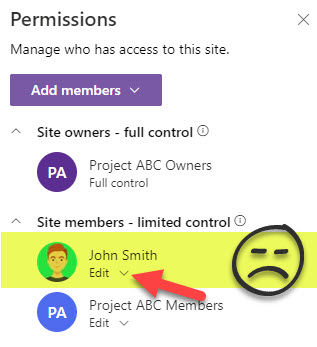
The same behavior applies to file or folder sharing – users can share anything they want, and I (the Site Owner) will not even be notified!!!
Prevent team members from sharing via Site Sharing settings
To tweak sharing capabilities on a site, you must do this:
- Click Gear Icon > Site Permissions
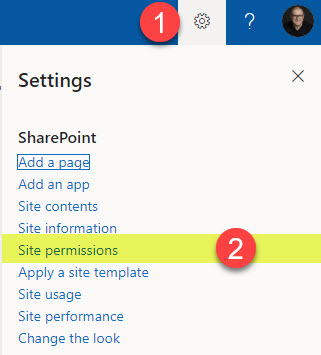
- Under Site Sharing, click Change how members can share
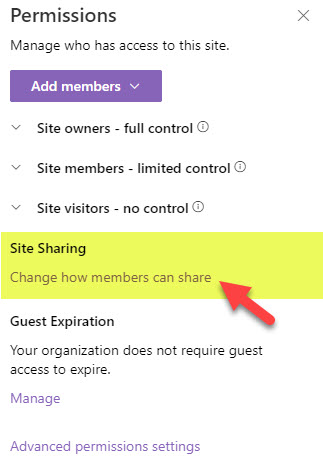 You will then see three options that I describe for you further below
You will then see three options that I describe for you further below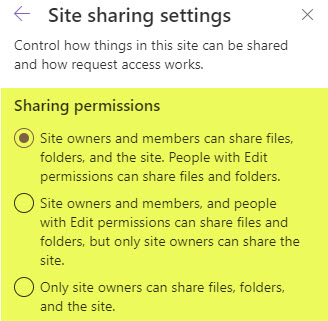
Option 1: Members can share the whole site, files, and folders
This is a default option telling you that members can pretty much share anything they have access to on a site. So if you are OK with members sharing anything on your site, just leave this as a default option.
Once users click the share button and share either a file/folder or the whole site, the recipient will gain instant access to the shared content, as I described earlier in this article.
Option 2: Members can share files and folders, but not the whole site
Members can still share files and folders with this option, but not the entire site. And honestly, this might be a good “middle ground” because this way, my members can still share contents (files and folders), but cannot by accident share the whole site with someone.
Worth noting here is that with this option, the ability to share a site does not really go away. Members can still navigate and share a site using the method shown above; however, when they do so, an email will be sent to a site owner telling them of the member’s attempt to share. At that point, Site Owners can either approve or reject the invitation.
So if I use the above example, if Mary decides to share an entire site with her colleague, John, the Site Owner will receive this email below asking to approve or reject the request. Once approved, the user will immediately be added to the Site Members Group.
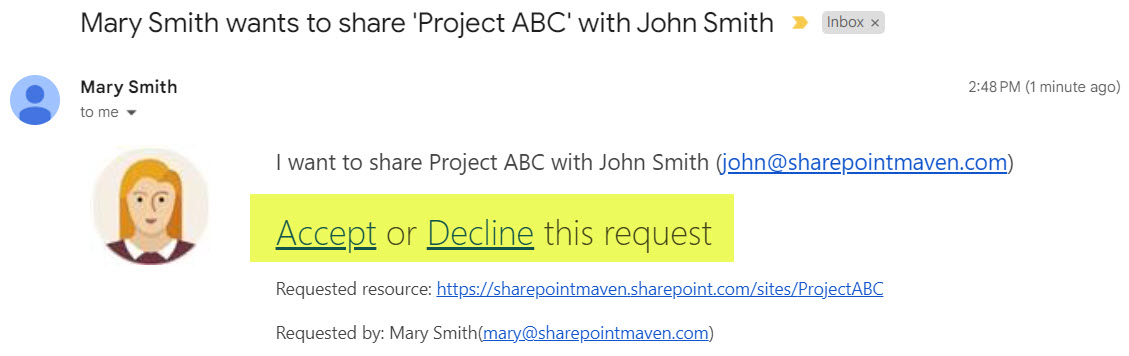
By the way, Site Owner can always access those access requests using the following methods as well:
- Gear Icon > Site information
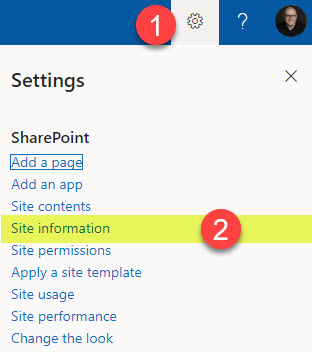
- Click View all site settings
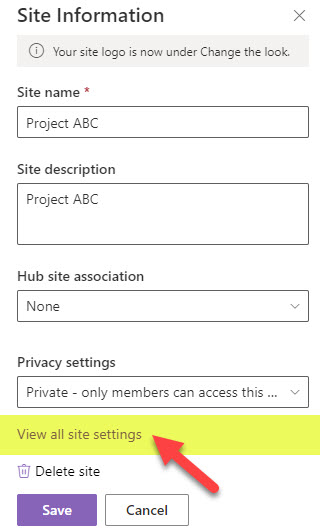
- Under Users and Permissions, click Access requests and invitations
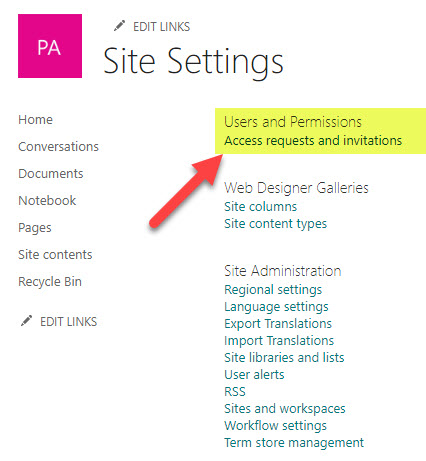
- You will then be able to either approve or decline the request, just like from an email
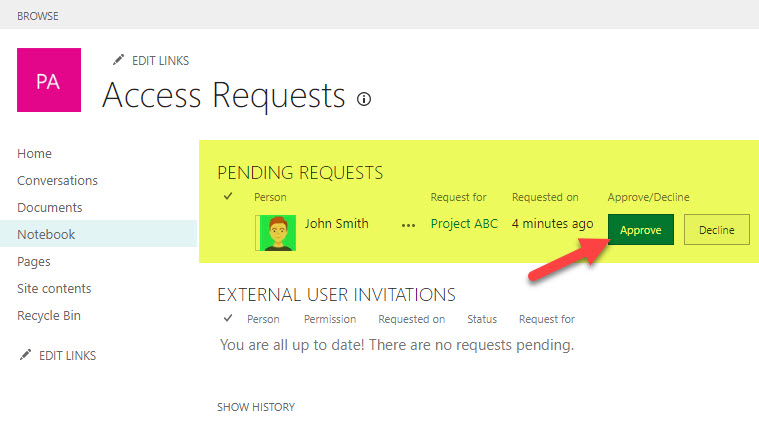
Option 3: Members can’t share site, files, or folders
With this option, you show everyone that you are a control freak. If you check off this radio button, the users cannot share anything on your site. No site sharing, no file or folder sharing. They will still be able to share with existing users. For example, if Mary and David are members of a site, Mary can share a file with David, because he is already a site member. Still, Mary will not be able to share it with anyone else who is not part of the site without obtaining Site Owner’s approval first.
Like the option above, this does not eliminate the Share button and still allows members to “share” a site, files, and folders. Just like I demonstrated above, the Site Owner will receive an email with the request to approve or decline.
For example, if I once again use the same example, with this third option, Mary decides to share a file or folder with her colleague John, the following experience will occur:
- Mary tries to share a file or folder with John
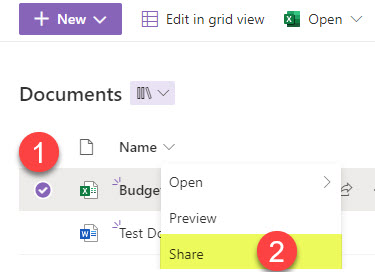
- The option to share with anyone within the organization will be grayed out. Instead, there will only be two choices: People with existing Access and Specific People
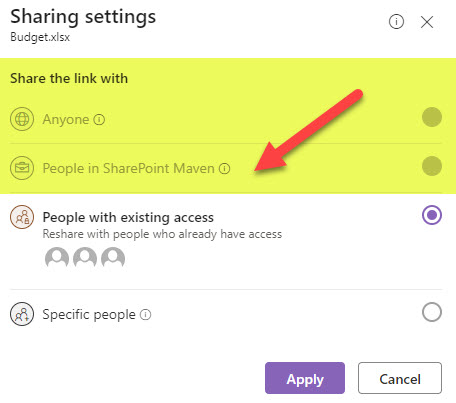
- Since Mary is trying to share with John, who does not have existing access to the site, she chooses Specific people
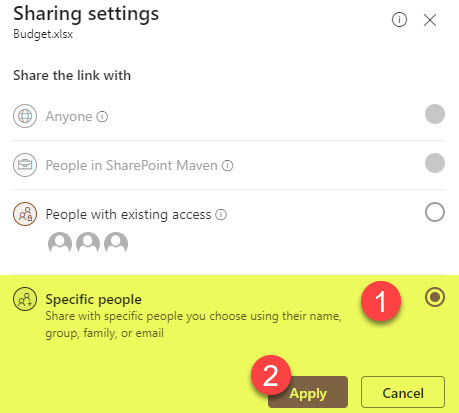
- However, it will immediately switch the prompt to Requesting access for these people. This is because the Site Owner has restricted sharing with that third radio button option. Mary then types the user’s name and clicks Send.
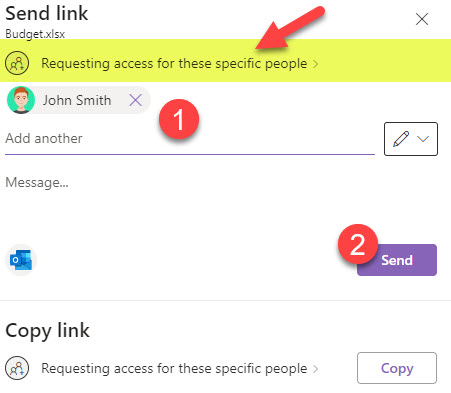
- At this point, the message will pop up telling Mary that Sharing is pending approval from the Owner
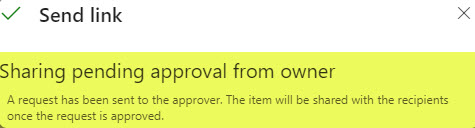
- The Site Owner then received an email asking to approve or decline the sharing request
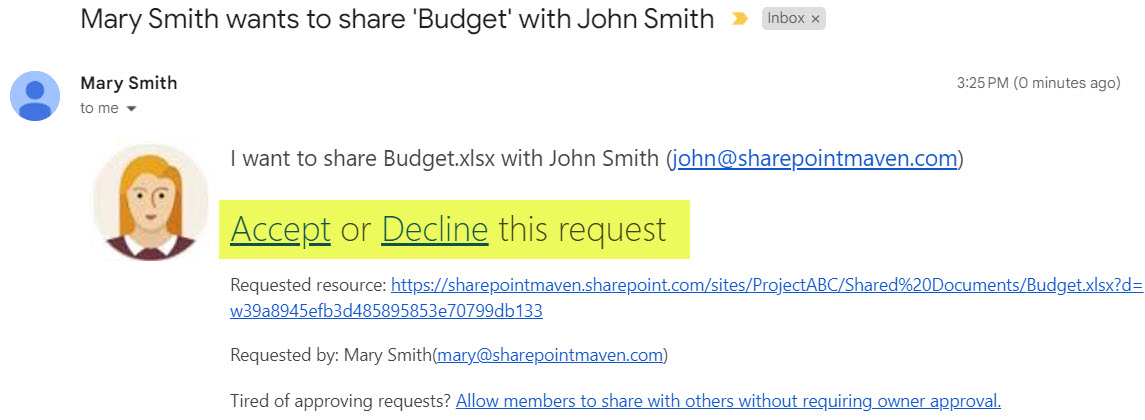
- And just like with Site sharing, Site Owner can also approve or decline from Access requests and invitations page
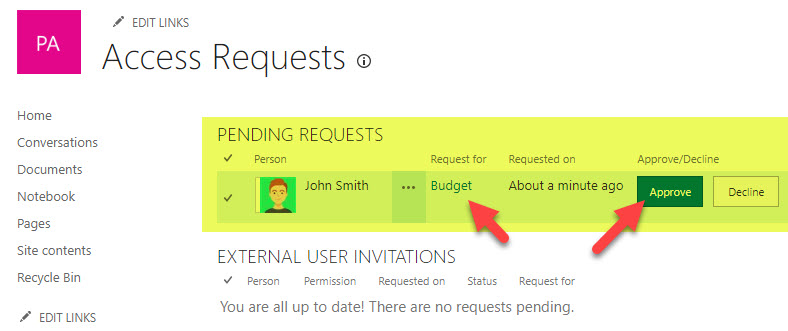
Important notes about changing how members can share
- It is important to note that the instructions to prevent Team Members from sharing apply only to Site Permissions. So in the case of a Team Site (the site that is connected to a Microsoft 365 Group), the group membership is not impacted
- Kind of related to the above, as a Site Owner, you have to be really careful when you approve or decline site-sharing requests. Since when you approve the request, it adds the user to the Site members Group, it bypasses the Microsoft 365 Group and will not add this user to the other applications that are part of the Group (Team, Planner, Outlook Calendar, etc.). You can read more about this here.