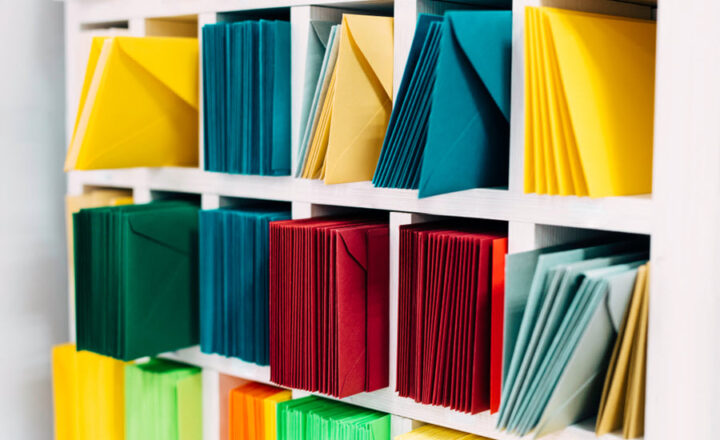Need ideas for Metadata? Use Enterprise Keywords!
If you have been following my blog for a while, you know that I am a big advocate for metadata. And not just any metadata – but one that is defined in the Term Store, or Managed Metadata as we also call it. That type of metadata allows companies to maintain a central repository of labels that can be used and reused on any SharePoint site within the tenant. Managed Metadata improves standardization, findability, and user experience.
Today, I want to explain a special use case of Managed Metadata that will also help site owners ease users into the whole concept of metadata and help site owners come up with metadata. I am talking about a little-known feature called Enterprise Keywords.
What are Enterprise Keywords?
Enterprise Keyword is a SharePoint feature allowing users to input and tag documents with metadata on the fly. With “regular” metadata, you must have the metadata columns defined upfront. With Enterprise Keywords, you don’t have to define anything upfront; All you have to do is enable the feature. The users are not restricted to any values – they can enter any keyword(s) they wish.
How to enable Enterprise Keywords?
There are two ways to enable Enterprise Keywords:
- Option 1: Enable Enterprise Keywords at the Library/List Level
- Option 2: Enable Enterprise Keywords by adding a Site Level Enterprise Keywords column
Option 1: Enable Enterprise Keywords at the Document Library or List
-
- From the Library where you want to add the Enterprise keywords column, click on Gear Icon > Library settings
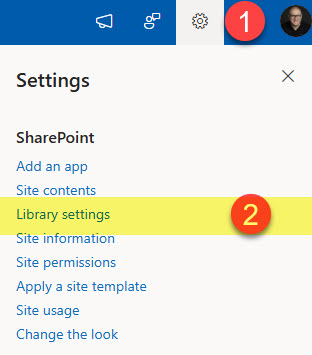
- Click on More library settings
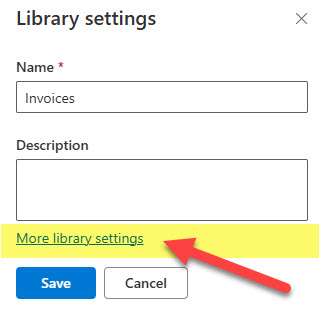
- From the various Library settings, click on Enterprise Metadata and Keywords Settings.
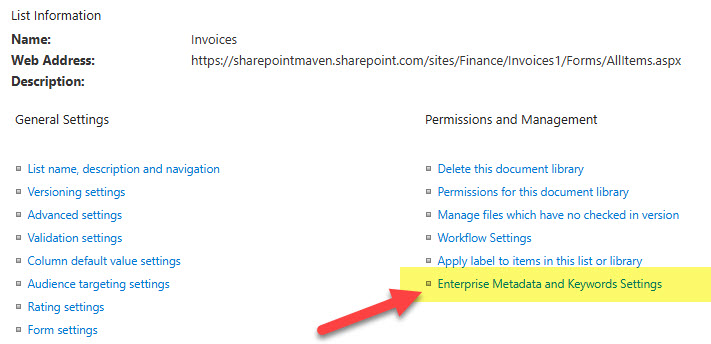
- Click the checkbox next to Add an Enterprise Keywords column to this list and enable Keyword synchronization. Click OK.
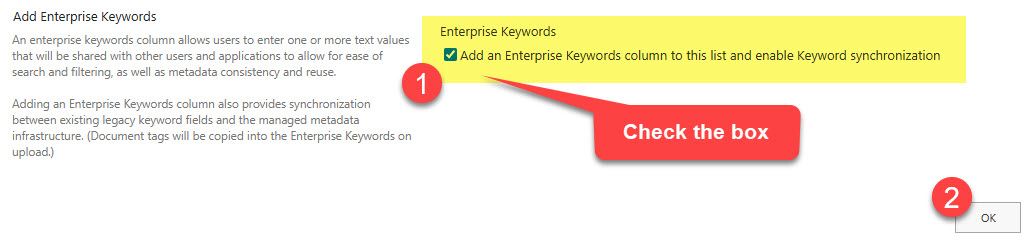
- Enabling the Enterprise Keywords does not automatically add the Enterprise Keywords column to the library. This has to be done manually. To do so, click on +Add column > Show or hide columns.
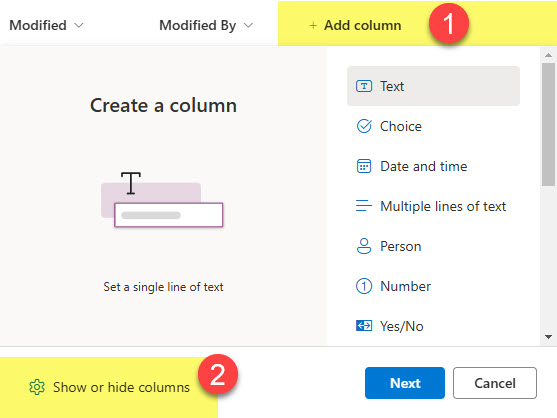
- Check the box next to Enterprise Keywords. You can also change the order if need be. Click Apply to save the changes.
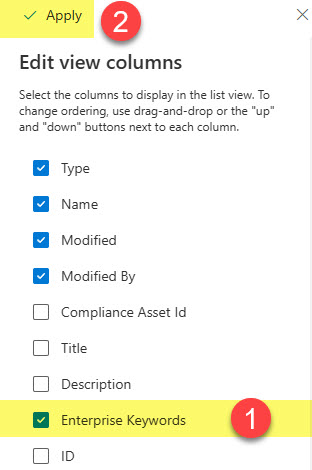
- You will now see the Enterprise Keywords column appear at the library level.
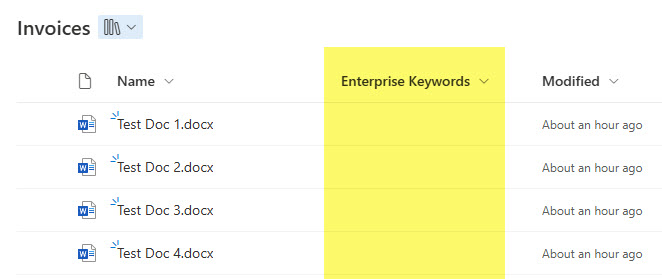
- From the Library where you want to add the Enterprise keywords column, click on Gear Icon > Library settings
Option 2: Enable Enterprise Keywords by adding a Site Level Enterprise Keywords column
The other option to enable Enterprise Keywords is to add an out-of-the-box Site Column that exists on every site to the library of your choice. Here is how to do this:
- From the document library, click on Gear Icon > Library settings
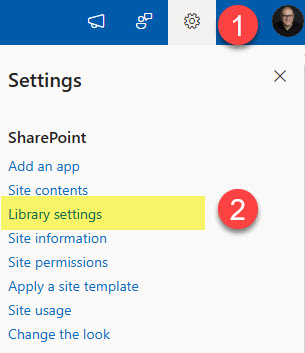
- Click More library settings
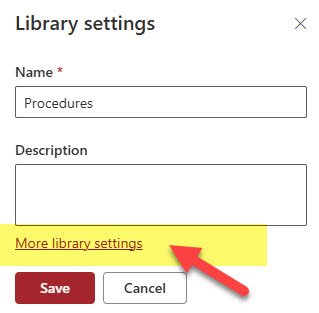
- Under the list of columns, click on Add from existing site columns
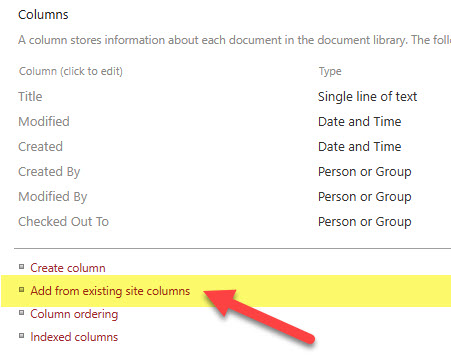
- Under the drop-down, choose Enterprise Keywords Group (it just would be easier to find the column from a long list of out of the box site level columns)
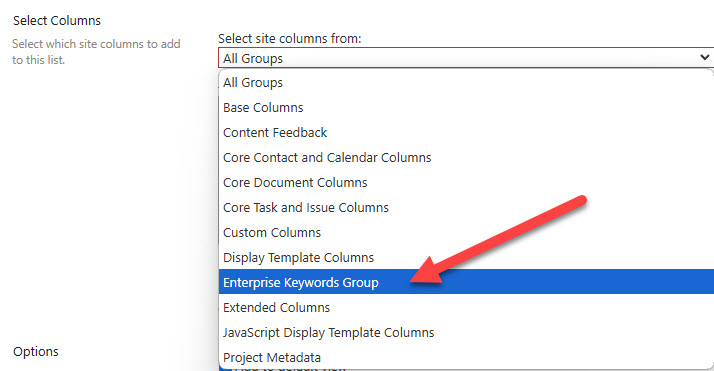
- Next, click on Enterprise Keywords and click Add.
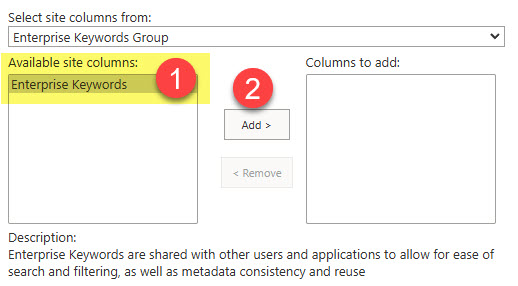
- Click OK.
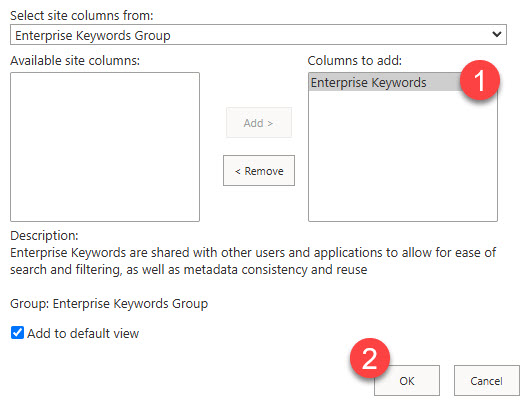
- You will now see the column appear in the document library. Unlike with Option 1, the column is automatically added to the view for you.
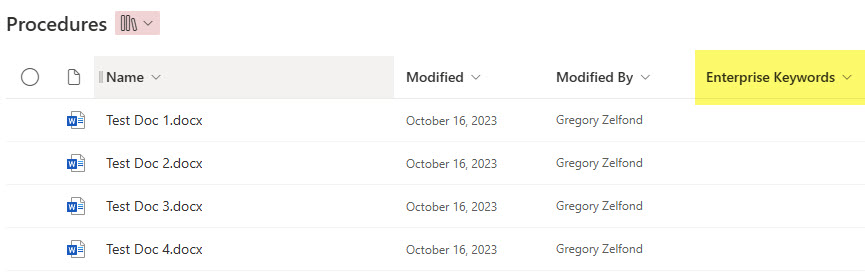
How to tag files with Enterprise Keywords
Tagging documents with Enterprise Keywords is no different than tagging with “regular” metadata. You can tag a single document via the document information panel.
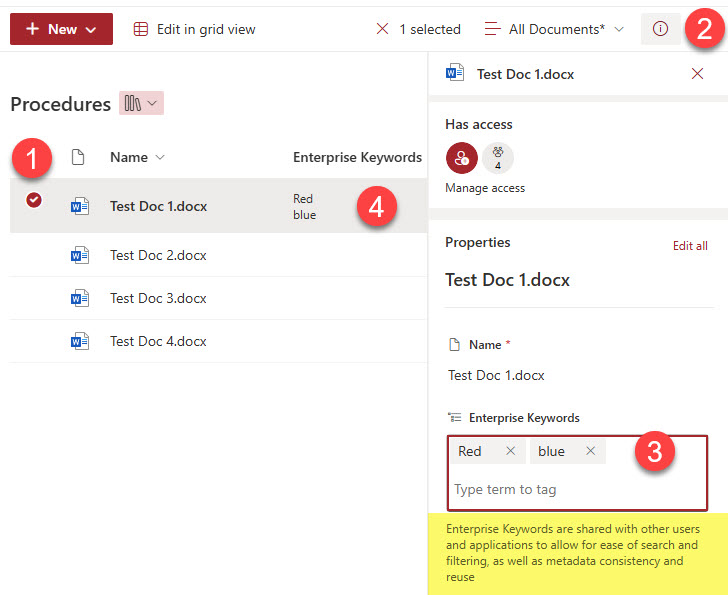
You can also tag multiple documents at once using the Edit in Grid View option.
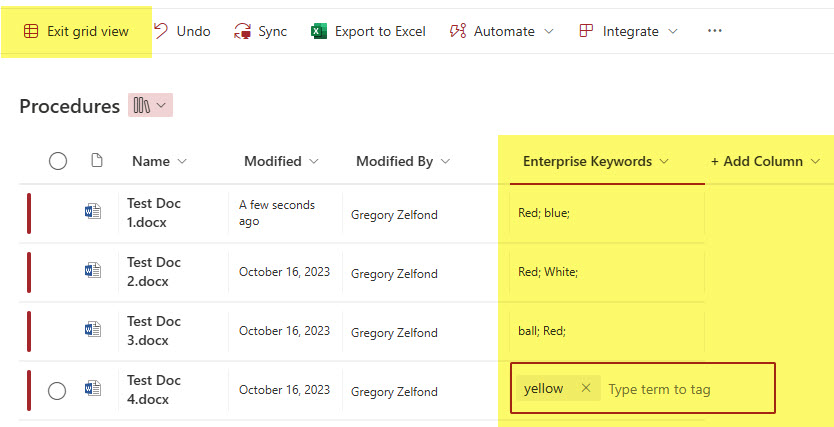
Where are the Enterprise Keywords stored?
Enterprise Keywords are stored in the Term Store and are accessible via the SharePoint Admin Center. You need to be a SharePoint Admin to access and edit its entries. Here is how to do this.
- Click on Microsoft 365 App Launcher > Admin
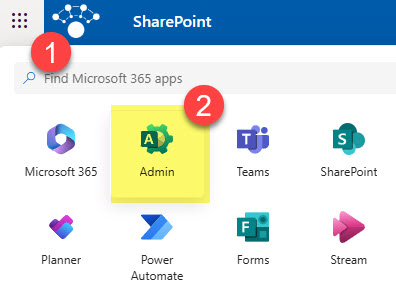
- Under Admin centers, click on SharePoint.
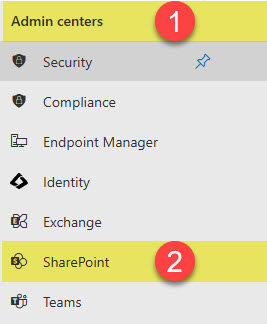
- Under Content Services, choose Term Store.
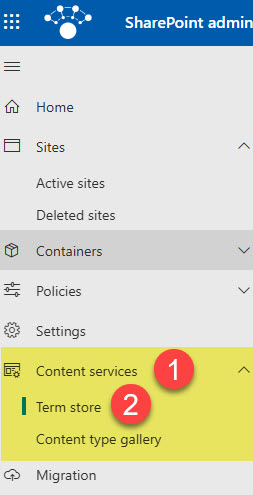
- You will find the Enterprise Keywords under System Term Group. The Term Set is called Keywords.
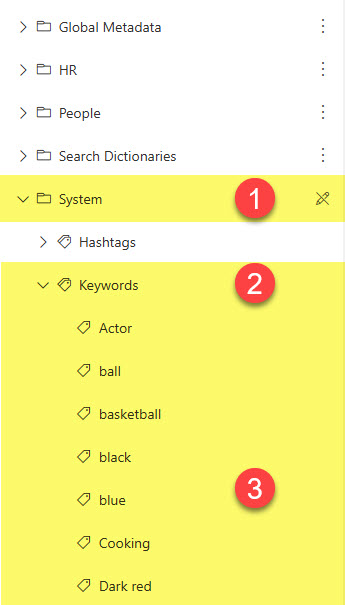
- Like with other Term Store terms, you can rename or delete a term if necessary.
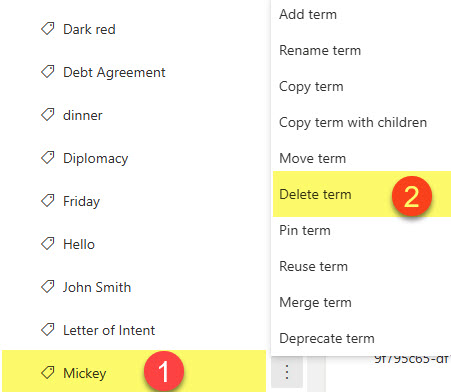
How to remove the Enterprise Keywords column from the library
- If you no longer need the Enterprise Keywords column, just navigate to library settings again, then click on the Enterprise Keywords column.
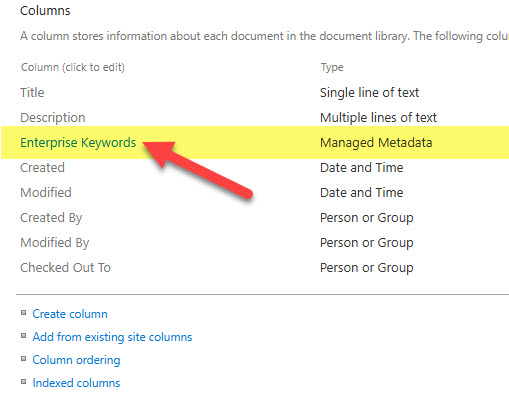
- Delete the column by clicking the Delete button.
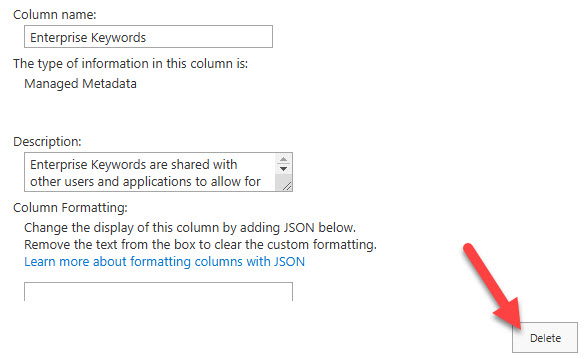
- You will then see the warning message appear. Click OK to proceed and delete the column.
- It is important to note that the above step just removes the column from the list or library. The Enterprise Keywords terms will still remain within the Term Store database.
Nuances about Enterprise Keywords
- Enterprise Keywords are global to the whole tenant. So that means if someone entered a keyword on a given list/library, the same keyword would be available to the whole tenant (all sites within the tenant)
- Users can only enter keywords. They can’t change them or delete them once entered. To change keywords’ spelling or delete them, you need Admin Access to the Term Store.
- Users can tag a file or list item with one or multiple Enterprise Keywords. There is no way to adjust the column to accept just one tag max.
- When the user types in the Enterprise Keyword(s), if the keyword already exists within the Term Store Keywords term set, it will recognize it and suggest the user to reuse it
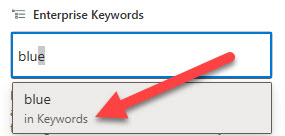
- When a user types Keyword(s), it also recognizes the keywords defined in other, user-defined term sets.
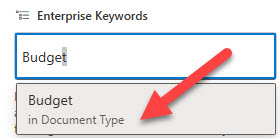
- Since the Enterprise Keywords Column is a multiple-selection type of column, you cannot sort it or group it. All you can do is filter it.
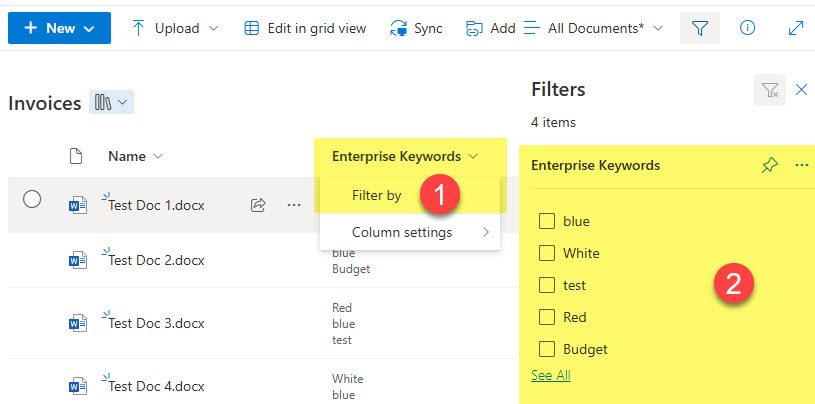
- There is no huge difference in the method you opt for when enabling Enterprise Columns (Option 1 or 2). Option 2 (adding a site-level column) is always preferred due to the reasons outlined in this article.