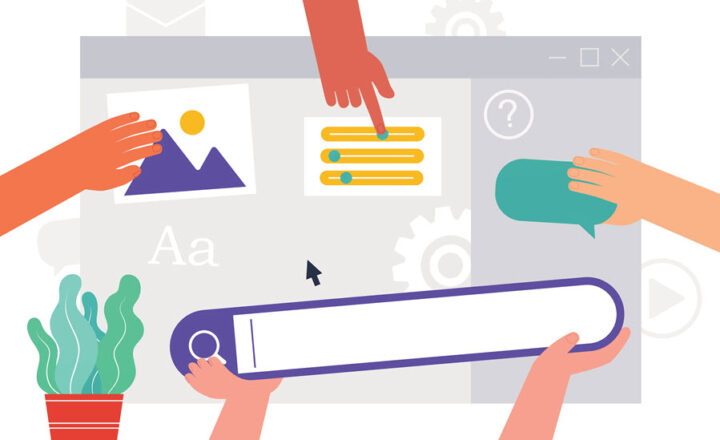Private Draft of SharePoint Page – how it works
I have written many posts already on SharePoint pages. One of the recent features that happened in the SharePoint pages world was the ability to create private drafts of SharePoint pages. So let me explain this functionality and how it works.
What is a Private draft of the SharePoint Page?
The private draft of a page is a page that you can create on a SharePoint site such that it will only be visible to you and no one else on the team. By default, when you create a new page on a SharePoint site, it is visible to other site team members, even though you do not publish it. All the users have to do is navigate to the Site Pages library, and the page will be visible to others.
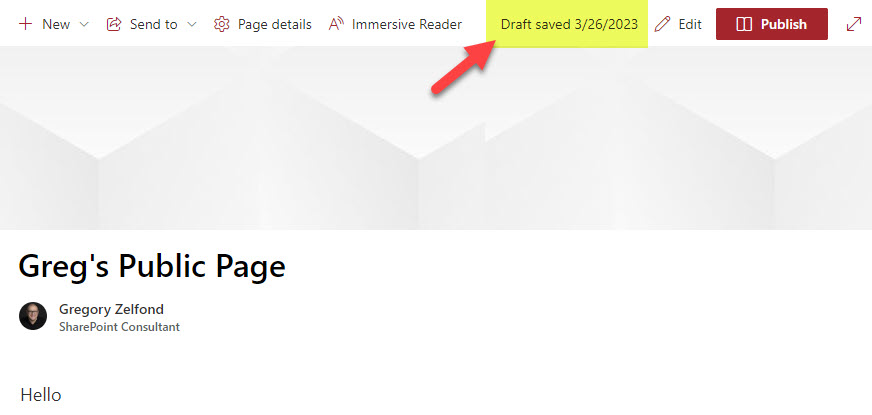
Example of a regular SharePoint page saved but not published by a user
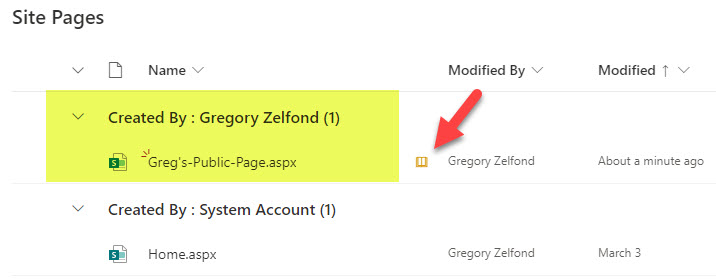
The other users can still see and access the page via the Site Pages library and can even publish it as well
The private draft of a page allows you to create a page, save it and have it only visible to you.
Which pages can you create private drafts for
You can create Private drafts of pages for both “Regular” Pages and “News Posts” Pages
How to create a Private Draft of the page
- From the SharePoint Site Homepage, click New drop-down > Page
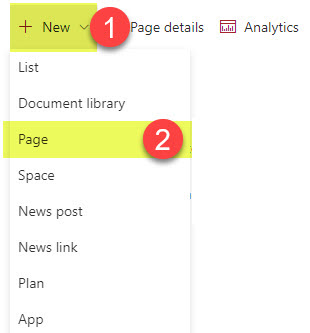
- At the bottom of the Page creation screen, click the checkbox next to Create a private draft and click Create Page

- Give your page a Title, like you usually would, but instead of publishing it, just Save it as draft
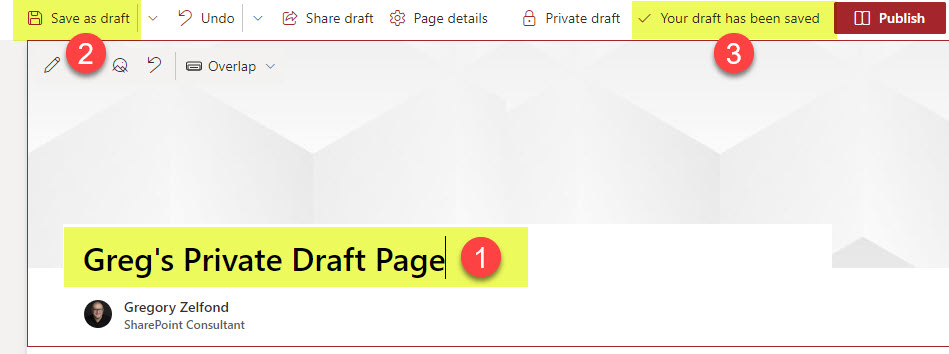
Who can see a private draft of the page?
Site owners, draft page author, and those the Site owner or page author decides to share the draft with.
Essentially what happens behind the scenes when you create a Private Draft of a Page, it creates a page with unique permissions, where the page is only visible to Site Owners and the author of the page.
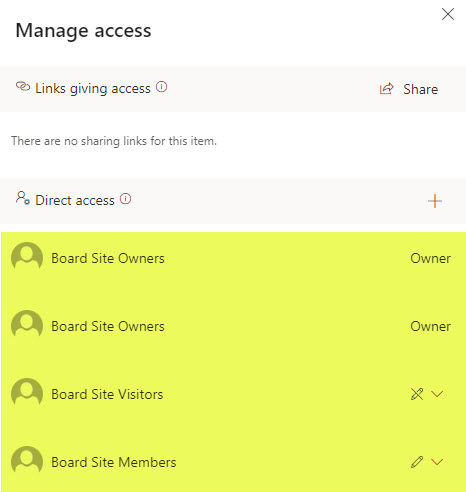
Page Permissions (Manage Access screen) of a “regular page”
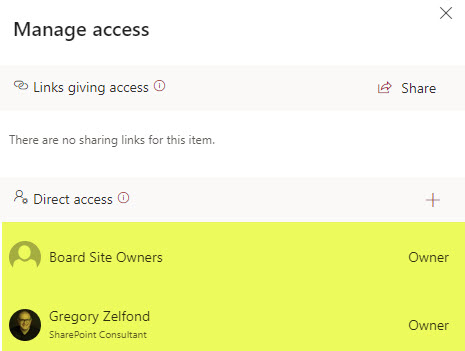
Page Permissions (Manage Access screen) of a “private draft of page”
How to share a private draft of the page with others
To share a private draft of a page with others, just click the Share draft button, then specify who you want to share the draft with and click Send.
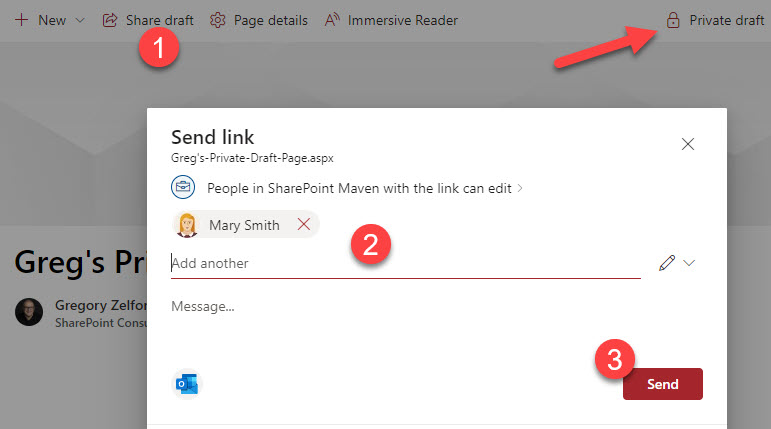
The recipient will now receive an email with the invitation to click on a link and view the page draft. The draft page will also appear in the Site Pages library as well (for the member who the draft was shared with).
How to promote Private Draft to the Published version of the page
Once you are ready to make the page available to everyone else, just go ahead and Publish it by clicking the Publish button in the upper-right-hand corner.

On the confirmation screen, click Publish again.
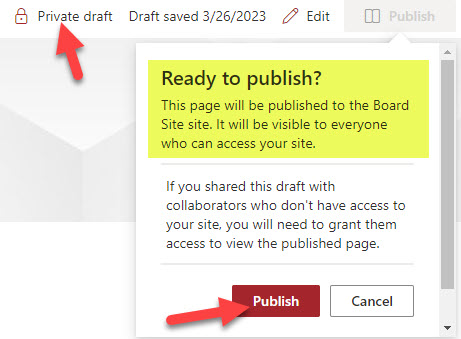
At this point, the page will be visible to all site members in the Site Pages library.