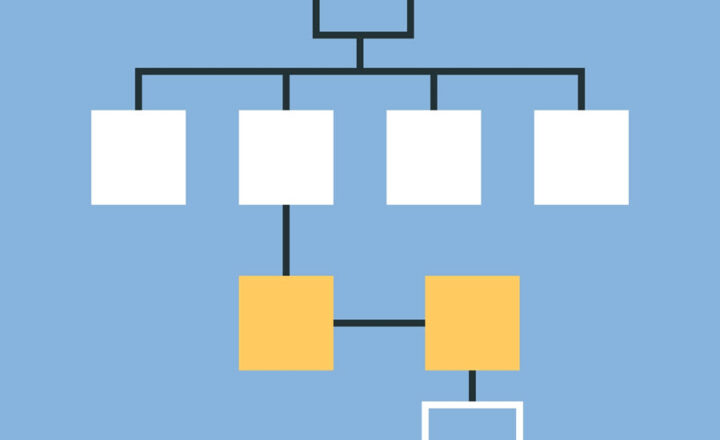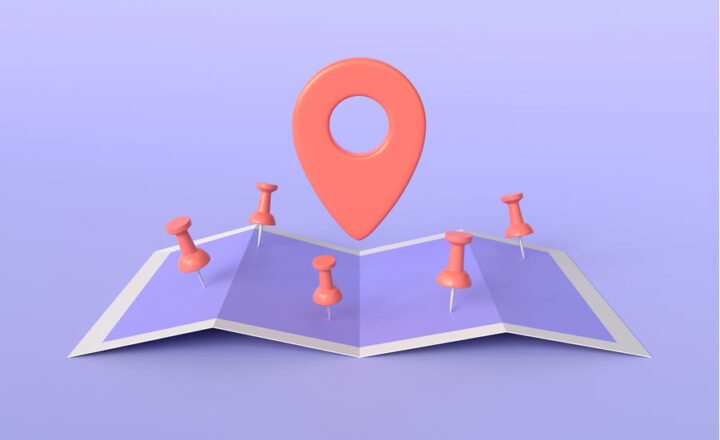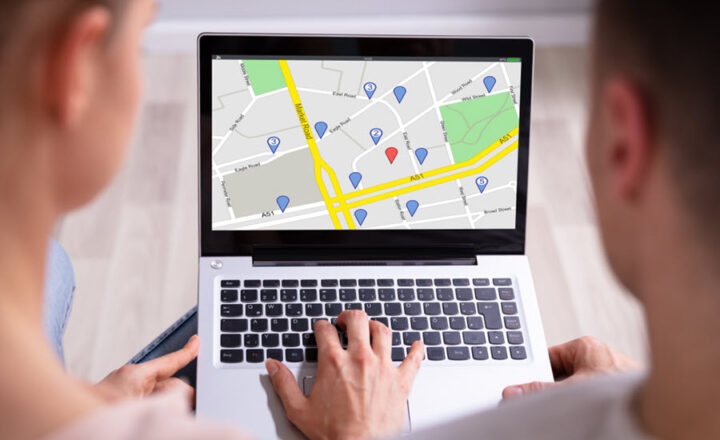How to transfer Employee Handbook or Operations Manual to SharePoint Pages
When companies migrate to SharePoint Online, they often try to transfer those bulky and page-heavy documents to a more dynamic and user-friendly experience. I am talking about manuals like Employee Handbook, Operations Manuals, SOPs, etc. The primary driver behind this is the hope that content from those documents will be more discoverable and more user-friendly for employees to consume. I already wrote a similar post in the past about one of the ways to transfer an Employee Handbook to SharePoint Online. That article, though, relied on a Document Library with metadata. Today, I want to share another cool method to transfer the contents of handbooks, manuals, and other business documentation to SharePoint Online.
Step 1: Create a SharePoint Site
While you can create any type of site to accommodate the information from manuals to SharePoint, I highly recommend a Team Site without a Microsoft 365 Group. This is primarily due to the left-hand side navigation, which many users are used to seeing. This will allow you to easily access the various sections and chapters of your “manual”. Communication Site is also a good choice, but its navigation is on top and not on the left-hand side.
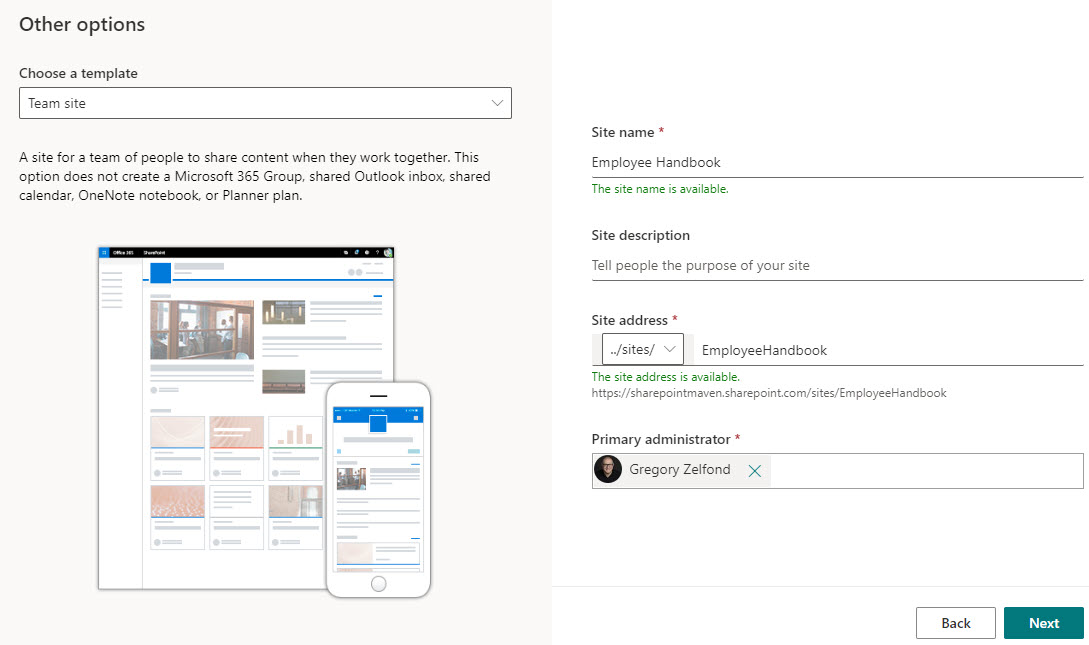
Step 2: Create a page
The next step is to create a page that will later be converted into the Section or Chapter template. You might want to choose a specific layout. For this post, I will proceed with a two-column layout.
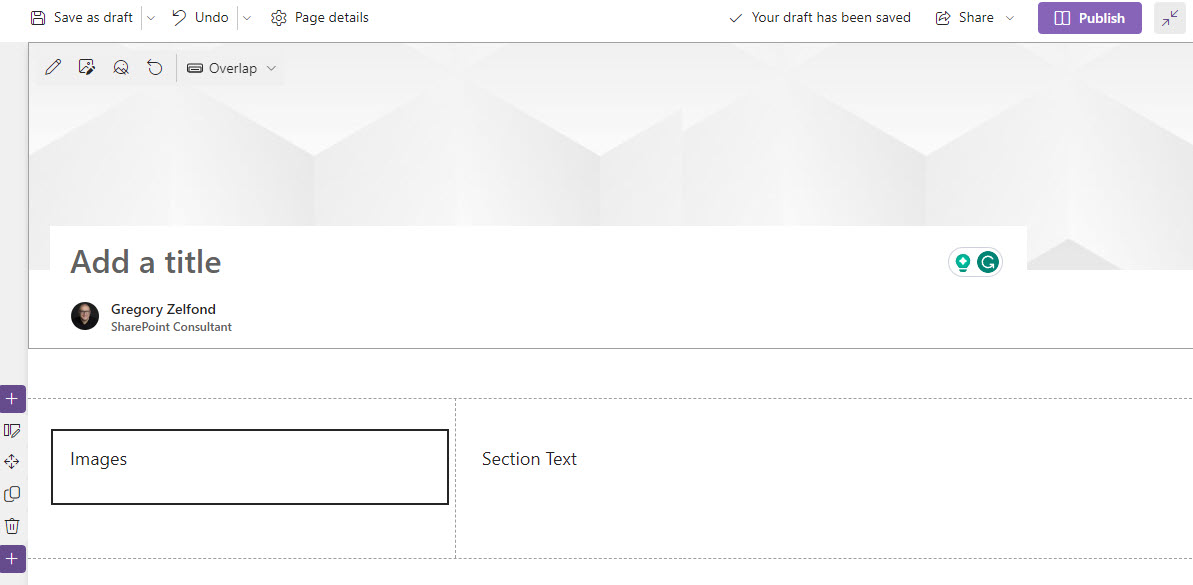
Step 3: Create a Page Template
Once you create the page above and settle on certain layout/design and web parts – we need to create a page template. This will ensure that all the pages/sections of the manual or handbook will look the same. I explained how to create a page template in this post, so check it out.
![]()
Step 4: Create pages and migrate content
Once the template has been created, you can start copying the content from the PDF Manual into SharePoint Pages. The idea here is that each page will represent a section or a chapter from the manual. For example, you might have a SharePoint page dedicated to Dental benefits or a Vacation request. The process will need to be manual for the most part, with lots of copy and paste.
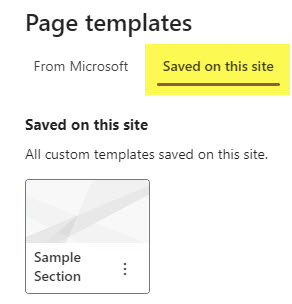
Step 5: Build the drop-down Navigation
Once your content pages are created, it is now time to make them easily accessible. While there are many ways to make them accessible to users, the predominant way is to have them appear on the left-hand side of navigation. This, by the way, was another reason for choosing the Team site without a Microsoft 365 group site template.
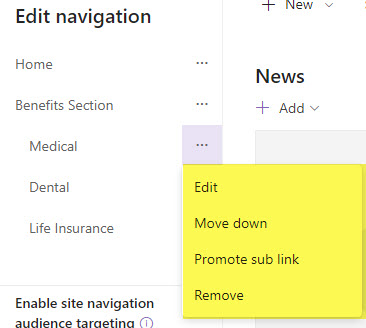
Below are the screenshots of the finished Employee Handbook SharePoint Site.
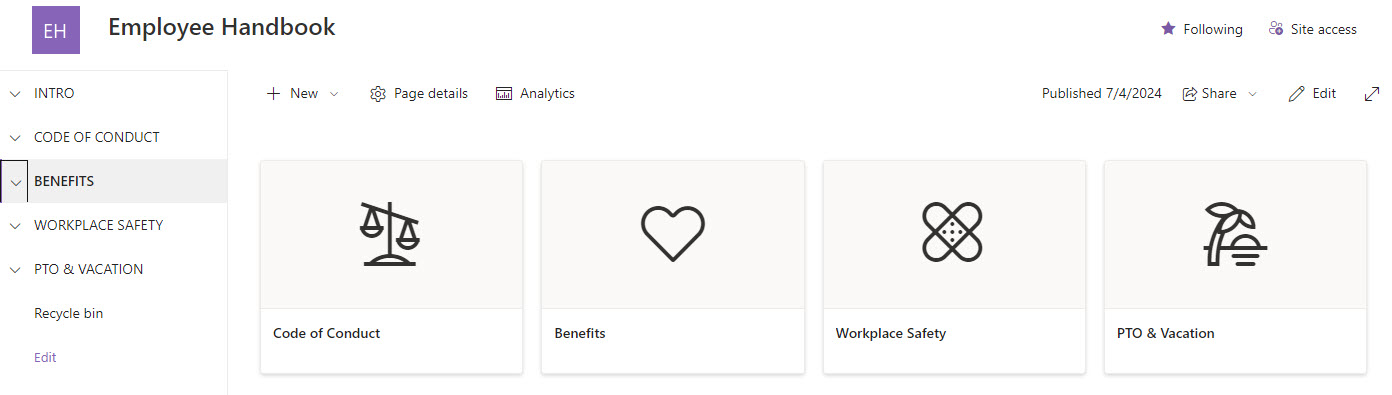
Employee Handbook SharePoint Main Page with left-hand-side chapters/section drop-down menu
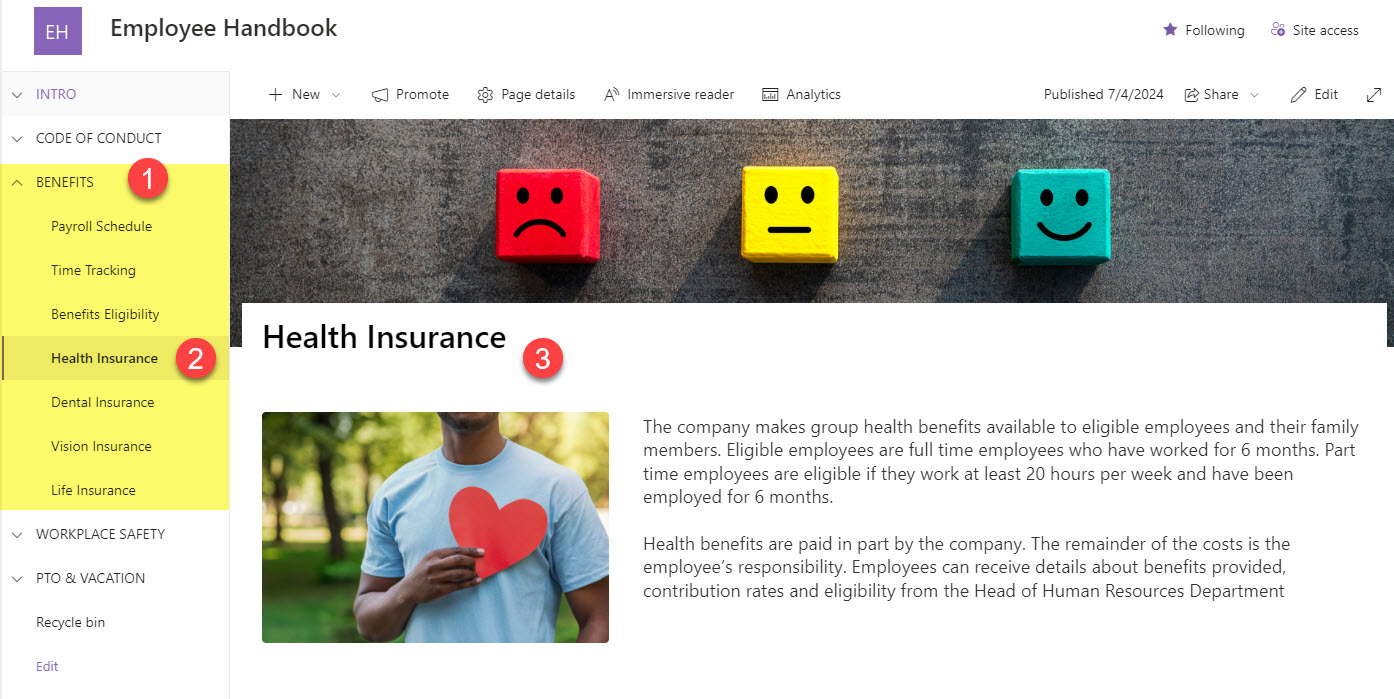
Employee Handbook Chapter Menu with subsections and a sample section page