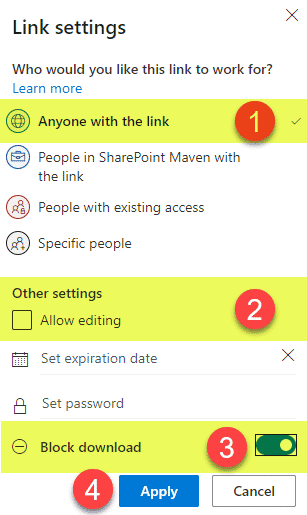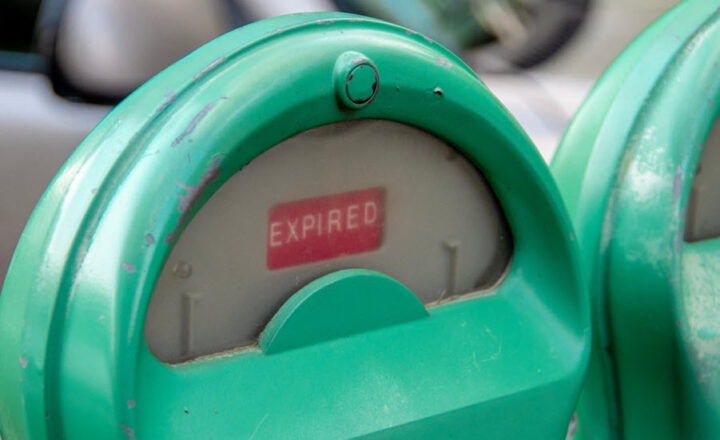How to share securely with Anyone link in SharePoint Online
External sharing is one of the trends of modern collaboration – we constantly need to share content with clients, vendors, partners, contractors, etc. The prevalent way to do so is via external sharing of files and folders I documented previously. However, there is another way to share the same information externally, via the Anyone link in SharePoint Online, and that is what I would like to explain to you in this post.
Two ways to share externally
When it comes to sharing files and folders externally, there are really only 2 options that we have in SharePoint Online and OneDrive. We can either share with Specific people…
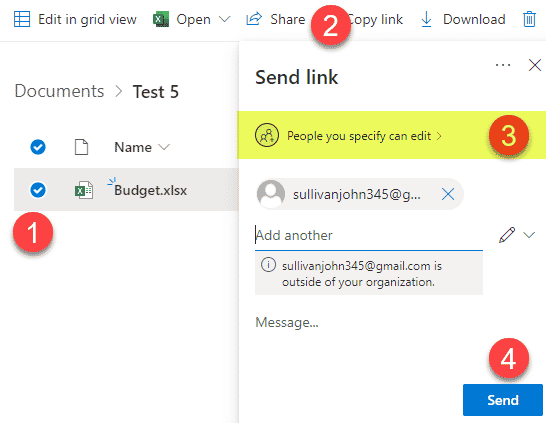
…or via Anyone Link (Anonymous sharing)
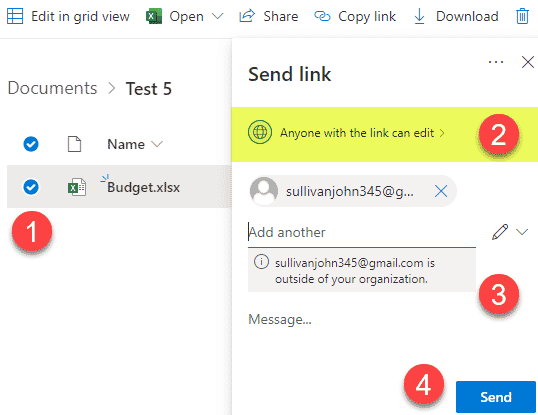
Each option comes with its pros and cons. I want to compare the two options and share some advice on Option # 2.
Specific People
When you choose the Specific People link, you can choose the specific people (external users/email addresses) you want to share files or folders with. The recipient would need to type in the additional passcode they would request by email, taking care of their login/authentication. Once again, I documented this process extensively here.
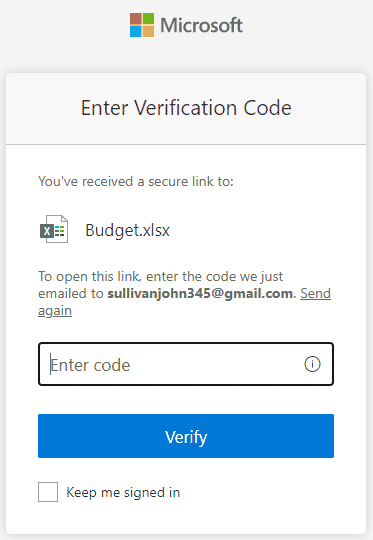
Pros
- Pretty secure
- The link will only work for users the content was shared with
- You can easily see who made the changes to the content since the user is logged in using their personal email address

Cons
- Have to manually remove access to the shared content
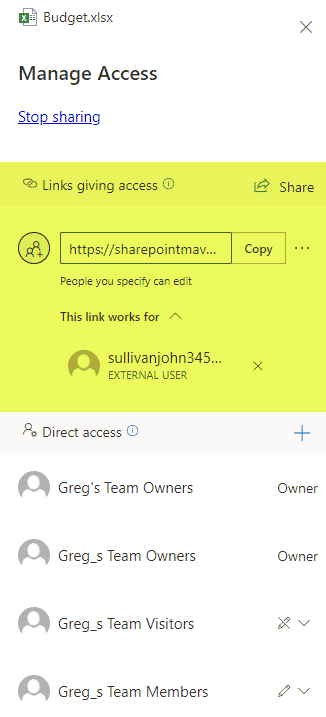
- When sharing a folder or a document externally and you allow the recipient to edit content, they can also delete it as well
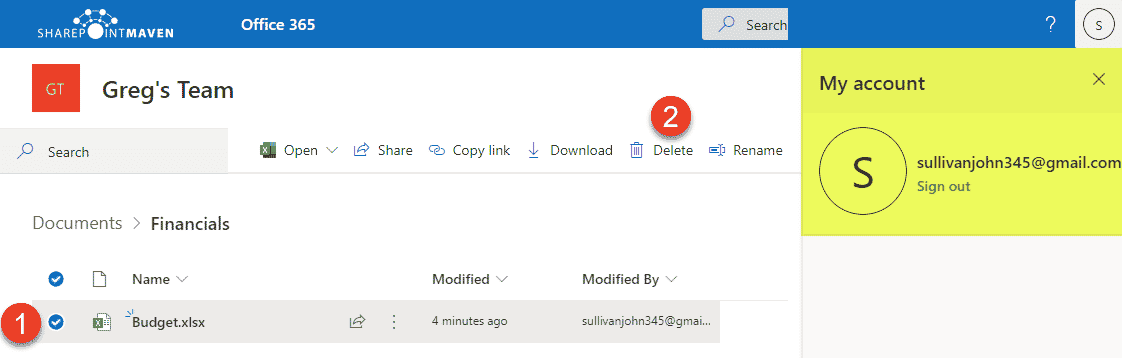
Anyone Link (Anonymous Sharing)
Another alternative to share externally would be via the Anyone link. This option is enabled by default in OneDrive for Business, but has to be enabled for the SharePoint sites.
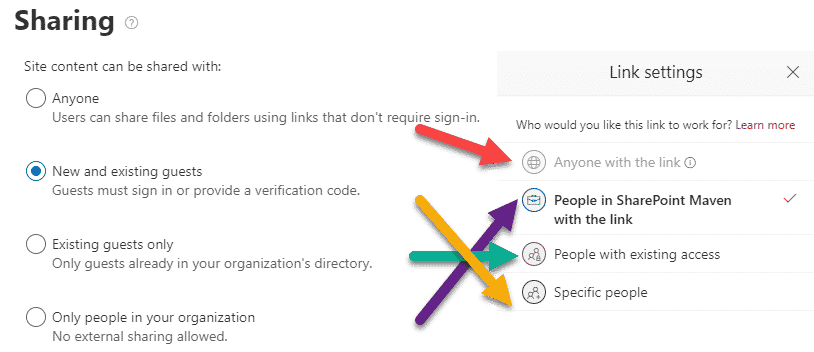
The beauty about this option is that this option does not require the user to type in additional passcodes, and the user has access to the content immediately after clicking on a link.
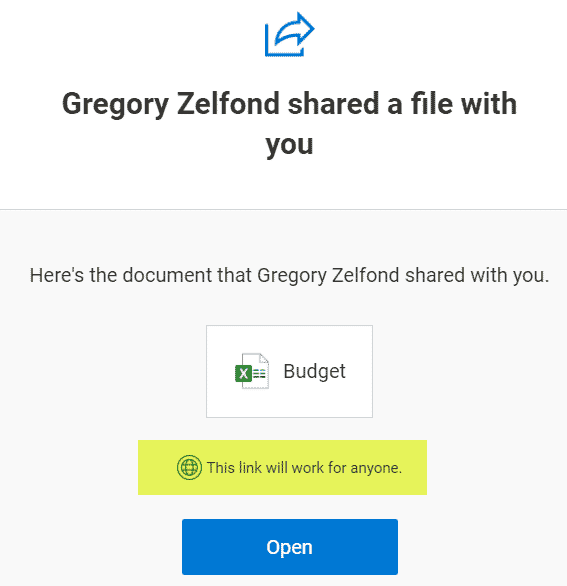
Pros
- Seamless for the user
- No extra steps or clicks
- It does not allow the user to delete content (even when granted Edit permission)
- Has additional “security” features built-in if necessary (more on this below)
Cons
- You will never know who accessed the content since the user does not authenticate (link can be forwarded to anyone else)
How to share securely with Anyone link in SharePoint Online
With that being said, if you do like the convenience of the Anyone link, there are ways you can make it more “secure.”
Open in Review Mode only
This feature only applies to situations when you share a single Word file (does not apply to any other Office files like Excel or PowerPoint). When enabled, this feature allows the recipient only to leave comments and suggestions and not actually change the file.
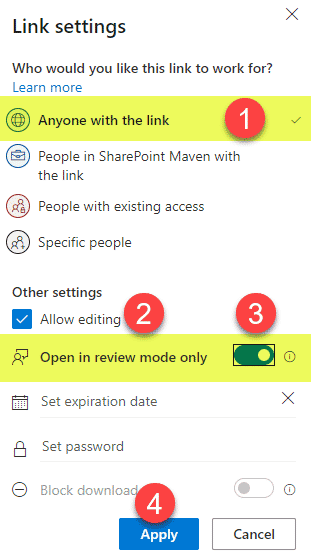
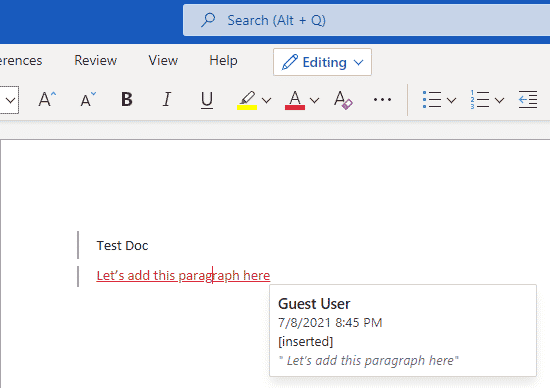
Link Expiration
This feature expires the link on the date specified.
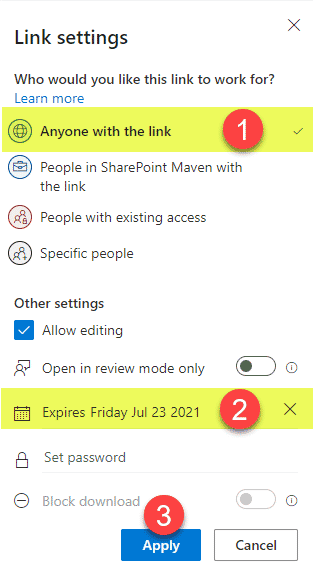
File/Folder Password
This feature allows you to set a password for the shared file or folder. Once the link is shared, you would also need to share the password with the recipient separately. This is almost like the passcode option on the Specific People link above, except you can agree on a friendly password with your recipient and not rely on temporary passcodes sent by Microsoft.
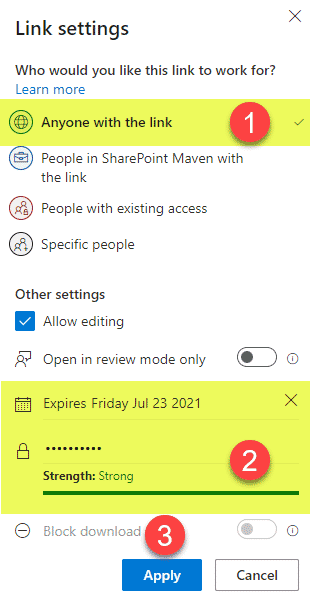
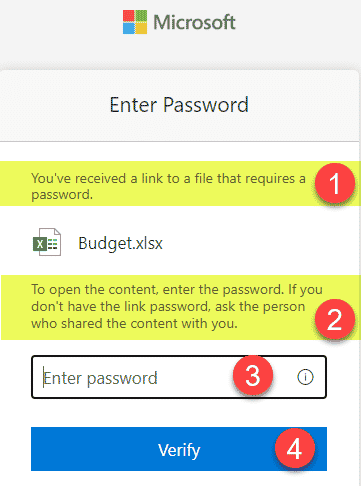
Block Download
And finally, this feature prevents users from downloading documents locally to their computers. This option is only available on shared files, not folders, and only when generating view-only links (not available with Edit link).