How to set up Synonyms in the SharePoint Term Store
If you have been following my blog, you probably already know that I am a huge advocate of metadata. And not just any metadata, but the one defined within the Term Store. Term Store metadata can be used and reused across all the sites, lists, and libraries in the tenant. One of the most powerful features of the SharePoint Term Store is the ability to set up Synonyms. So, let me explain to you what this is all about and how to take advantage of this feature.
The need for Synonyms
We all call the same things differently. For example, you might say the Gulf of America, but to me, it is the Gulf of Mexico 😊 We all mean the same thing, though 😊 A legal contract within an organization can be called a Contract or Statement of Work. Some might even call it SOW (abbreviation for Statement of Work). When it comes to defining company names, some might have different names for the same company (i.e., General Electric and GE). I am sure you have plenty of examples within your organization as well.
Managed Metadata vs. Choice Columns
You only get one choice for a given value when you define metadata via the Choice column. And this is where Managed Metadata (metadata defined within the Term Store) shines! It allows you to define multiple values for the same term.

Example of a Choice Column in a list/library
How to set up Synonyms within the Term Store
-
- To access The Term Store, you must have a SharePoint Admin role. Click on Microsoft 365 App Launcher > Admin.
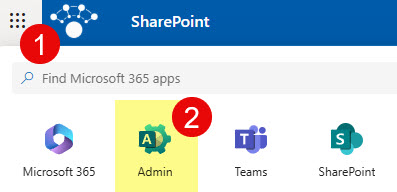
- Once in the SharePoint Admin Center, choose SharePoint under Admin centers.

- Click on Term Store under Content services

- Click three dots next to the Term you want to set up synonyms for. Then, click on the checkbox next to Language and Edit. (you can also set synonyms for other languages of the label)
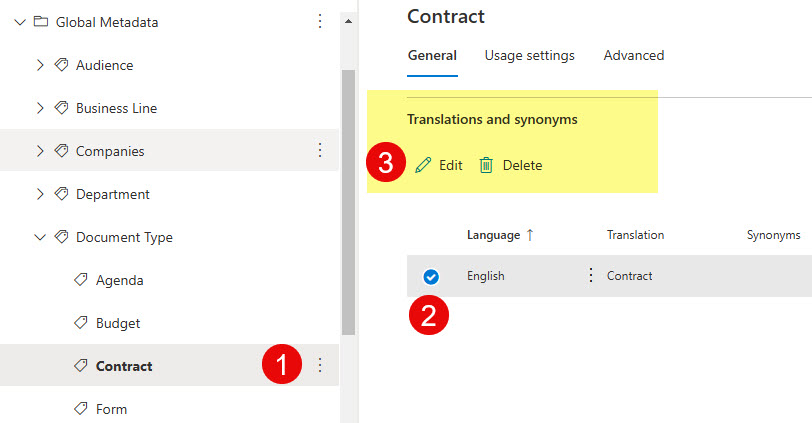
- Type in the Synonym for the term and click Add.

- You can add multiple synonyms for the same term. In my case, I added alternate names for the Contract label.
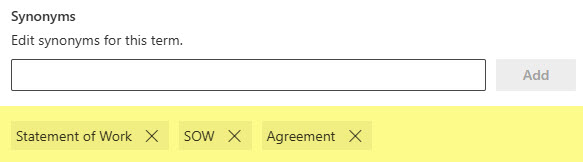
- To access The Term Store, you must have a SharePoint Admin role. Click on Microsoft 365 App Launcher > Admin.
Experience for the end users
- When users click the tags label to find a term, they see all the “master” terms by default.

- However, when they start typing the name of the term within the text box window, it recognizes both the “master” term and its synonyms

- Upon selection of the synonym, it defaults to the master term (that’s important!)
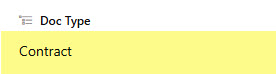
Nuances about Term Store Synonyms
- Term Store Synonyms are available in both the Tenant Level Term Store and Site Level Term Store.
- Since the terms always default to the master term, you cannot sort, group, or filter by synonyms at the list or library level
- Likewise, you cannot do a keyword search by using synonyms. In other words, given the example above, I cannot type into SharePoint search “SOW” and find the documents tagged with Contract term/label. If you would like this kind of behavior, you would need to set up search bookmarks.
- When you delete a term in the Term Store – it will delete all the synonyms as well



