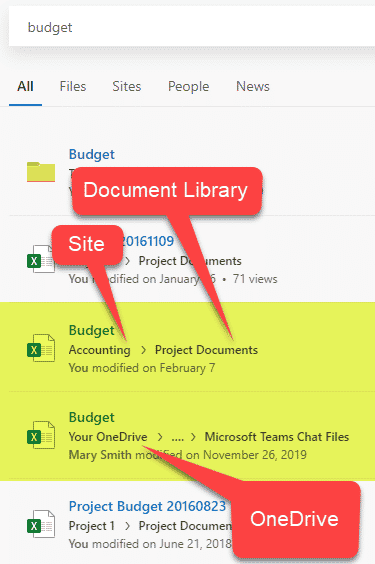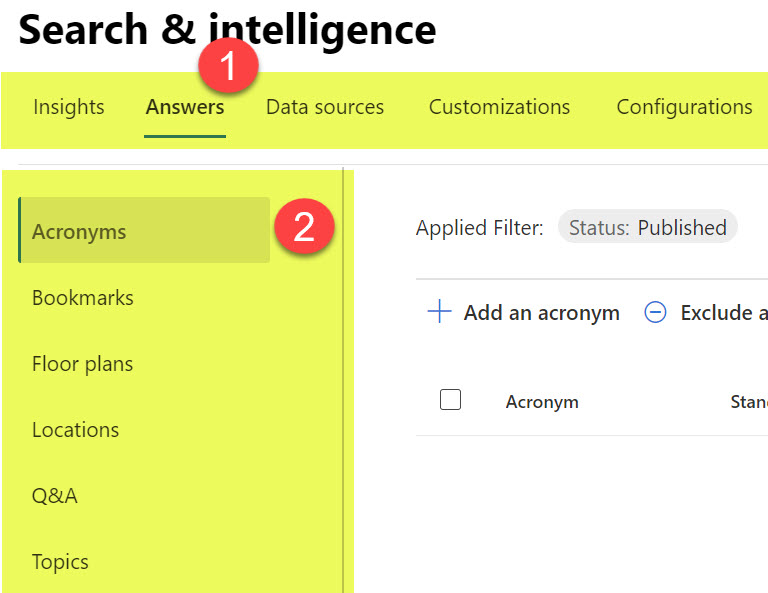How to search for files in Microsoft Teams
I devoted many posts on my blog to explain how SharePoint search works. However, the reality is – many users these days live and breathe inside Microsoft Teams. So today, I want to explain how to search for content inside the Microsoft Teams app.
Teams files are SharePoint files
The first thing worth mentioning and important to note is that there are no such things as “Teams Files.” When you store files in Teams, you store them in SharePoint. To be precise, on a SharePoint site, that gets created when you create a Team. The Team, the site, and other applications are tied together via the Microsoft 365 Group. I explained this concept further in this post.
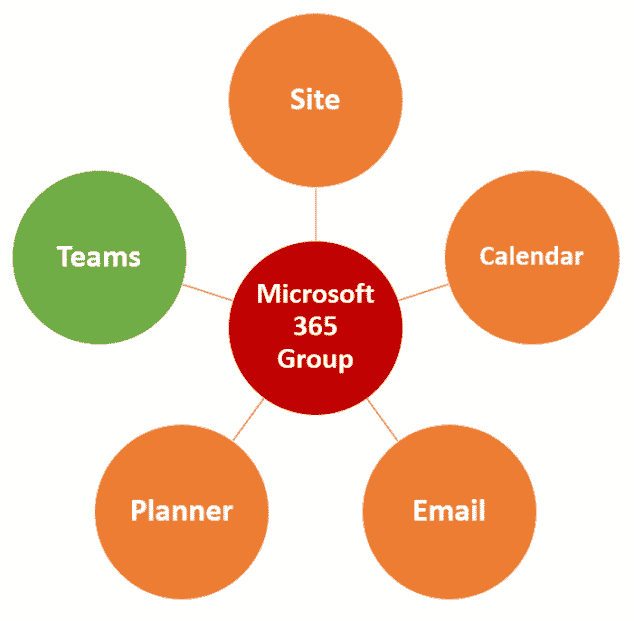
Moreover, you might have more than one site connected to a Team. In case you create Private or Shared channels, you create additional sites as a result. So files stored inside those Private and Shared channels are stored inside SharePoint sites created as a result. Check out this post to learn more about different types of channels and associated SharePoint sites.
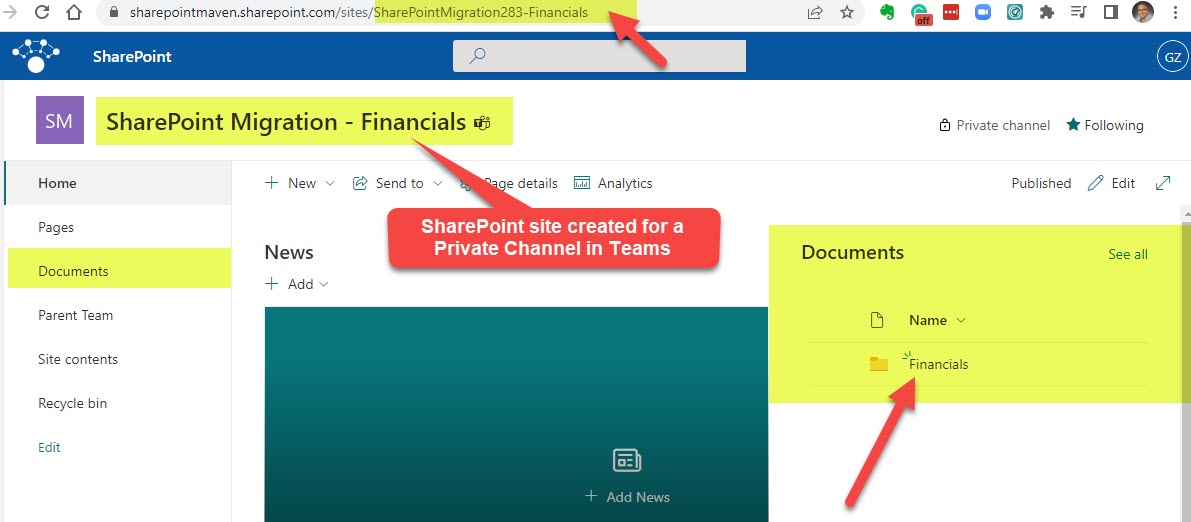
How to search for files in Microsoft Teams
So here is how you search for files in Microsoft Teams.
- From the Teams application, type the keyword you are searching for in the Search box on the top of the screen
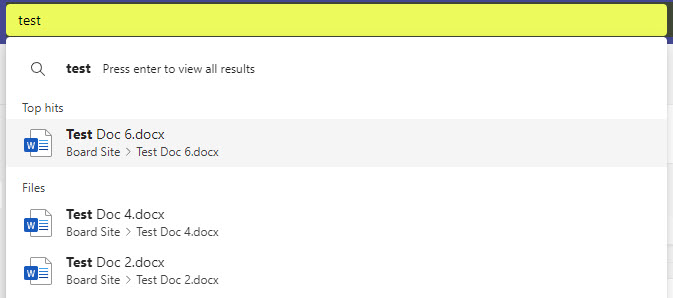
- You will then be presented with the results from all the teams and chats that exist in Teams
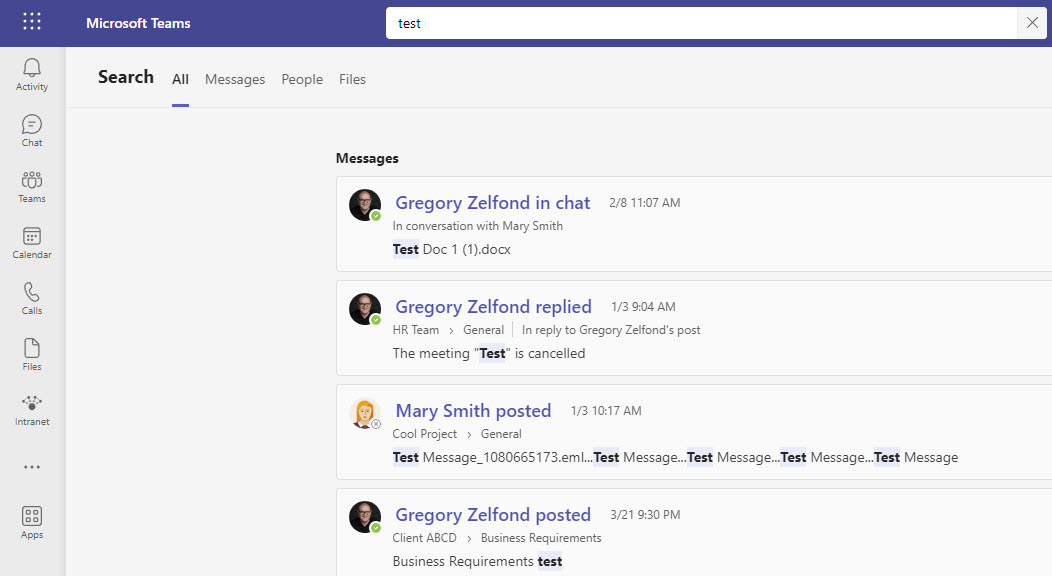
- To search for files in a given Team, from the search results pages, click on the Files tab, then type the name of a team you want to search in
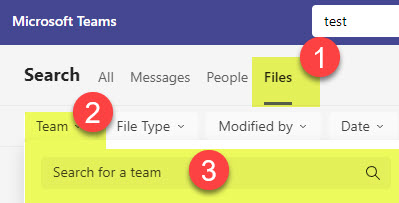
- You will now get results for a given keyword in a specific team. You also have additional filters in case you want to limit results by a particular date, for example.
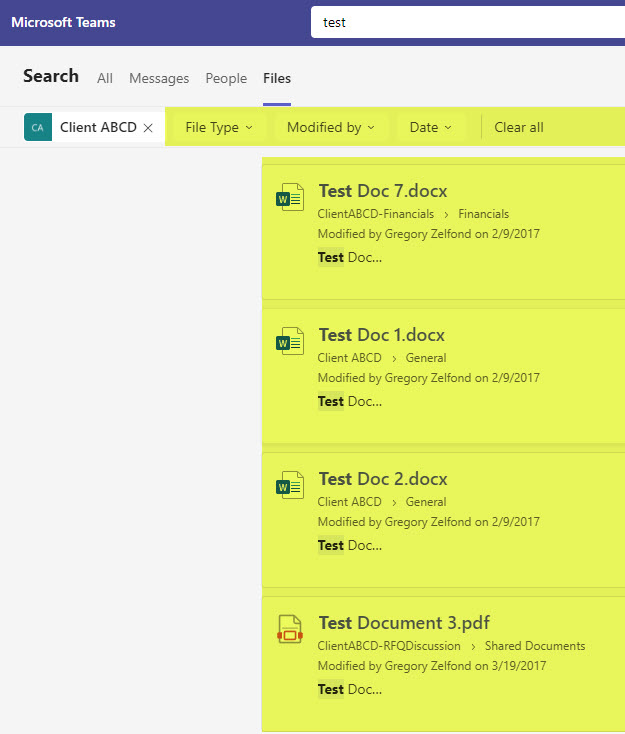
Advantages of file Search in Teams
- Teams files search searches all SharePoint sites, even if they are not connected to MS Teams. This is great if you use the Teams interface exclusively!
- Teams files search has the same out-of-the-box filters as those available on SharePoint sites
Limitations of file Search in Microsoft Teams
- Teams search does not allow for the creation of custom search verticals available in SharePoint
- Teams search does not allow for the promotion of results available in SharePoint
Alternatives to file Search in Microsoft Teams
Microsoft Teams files search might be sufficient in most cases; however, if you need to work around some of those limitations, you must utilize other methods. Below I would like to summarize some of the available options.
SharePoint Document Library Search
You can, of course, always use the SharePoint Document Library search. If you have all your content in standard channels in your Team, then all standard channels are just folders on the default document library. So you can search it using the out-of-the-box document library search box.
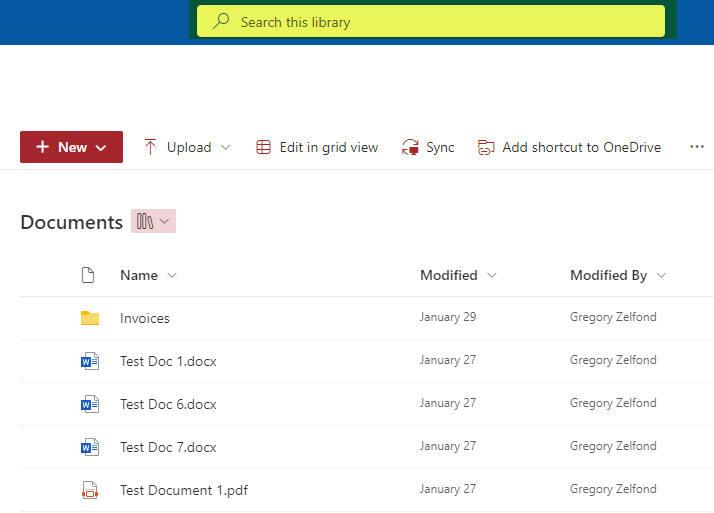
If you have created private and shared channels, those will create separate sites, with their default document libraries that you can manually search.
SharePoint Site search
The other option is, of course, to search an entire SharePoint site. With this option, you can create custom search verticals if there is such a requirement.
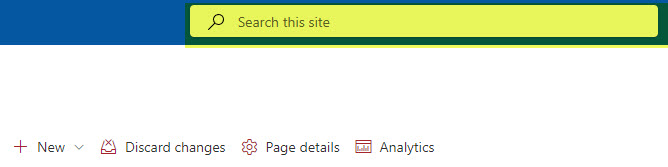
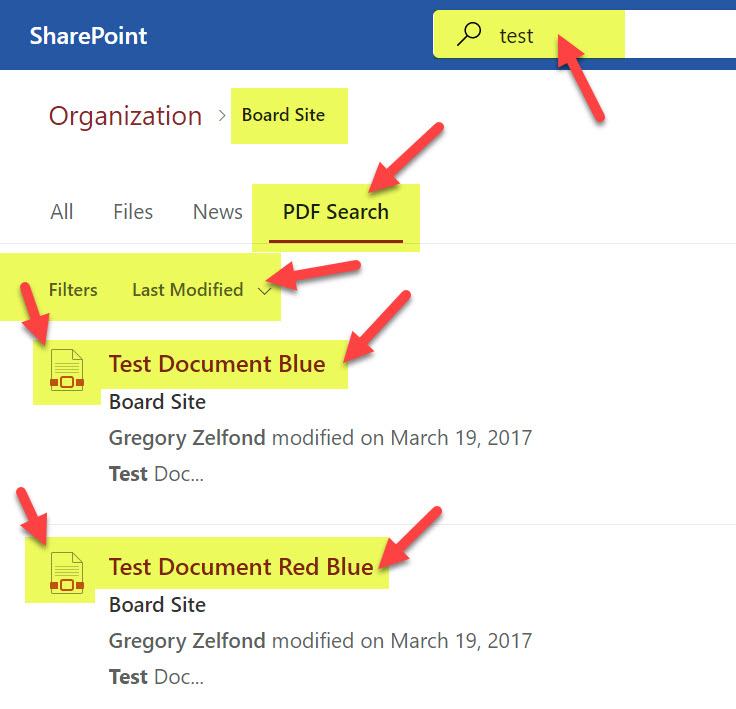
An example of a custom search vertical on a SharePoint site
Create a Hub for a Team
Another trick you can employ is to create a Hub for the Team. While this might seem like an overkill, it does have one significant benefit. When you register a Team Site as a Hub, it automatically associates private and shared channel sites to it, automatically including them in search results. I documented this phenomenon in this article. So definitely give it a try!
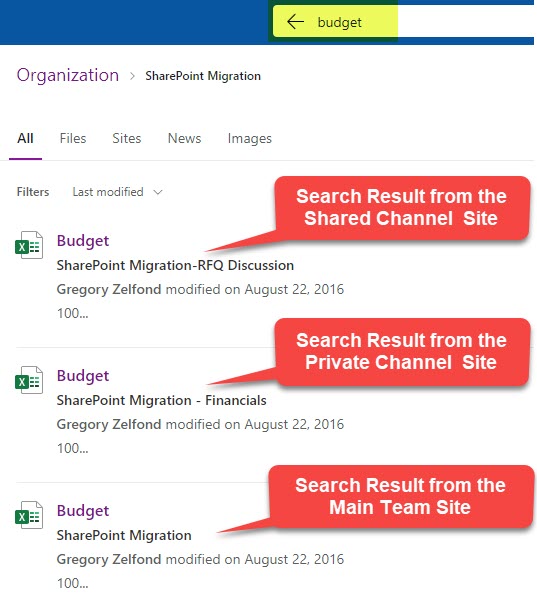
SharePoint Start Page Search
And, of course, we always have SharePoint Start Page as well. I explained what it is here. The SharePoint Start Page’s search box is the most powerful search box you can get in SharePoint. It searches all the sites that exist in your tenant, and it also searches your OneDrive for Business account. What is remarkable about this search capability is that you can customize the search results (create search verticals, promote specific results, etc.) using the Search & Intelligence Admin Center.