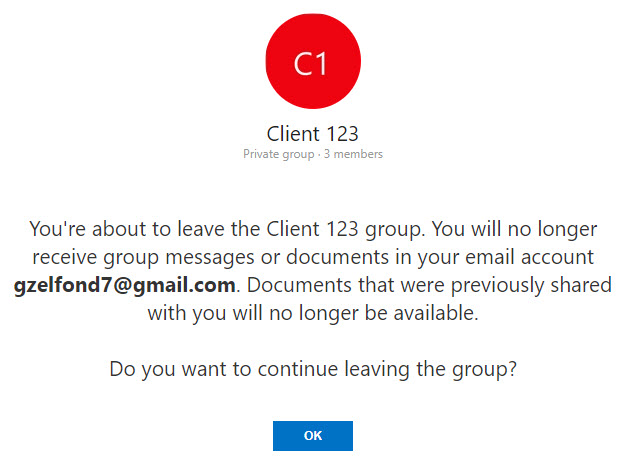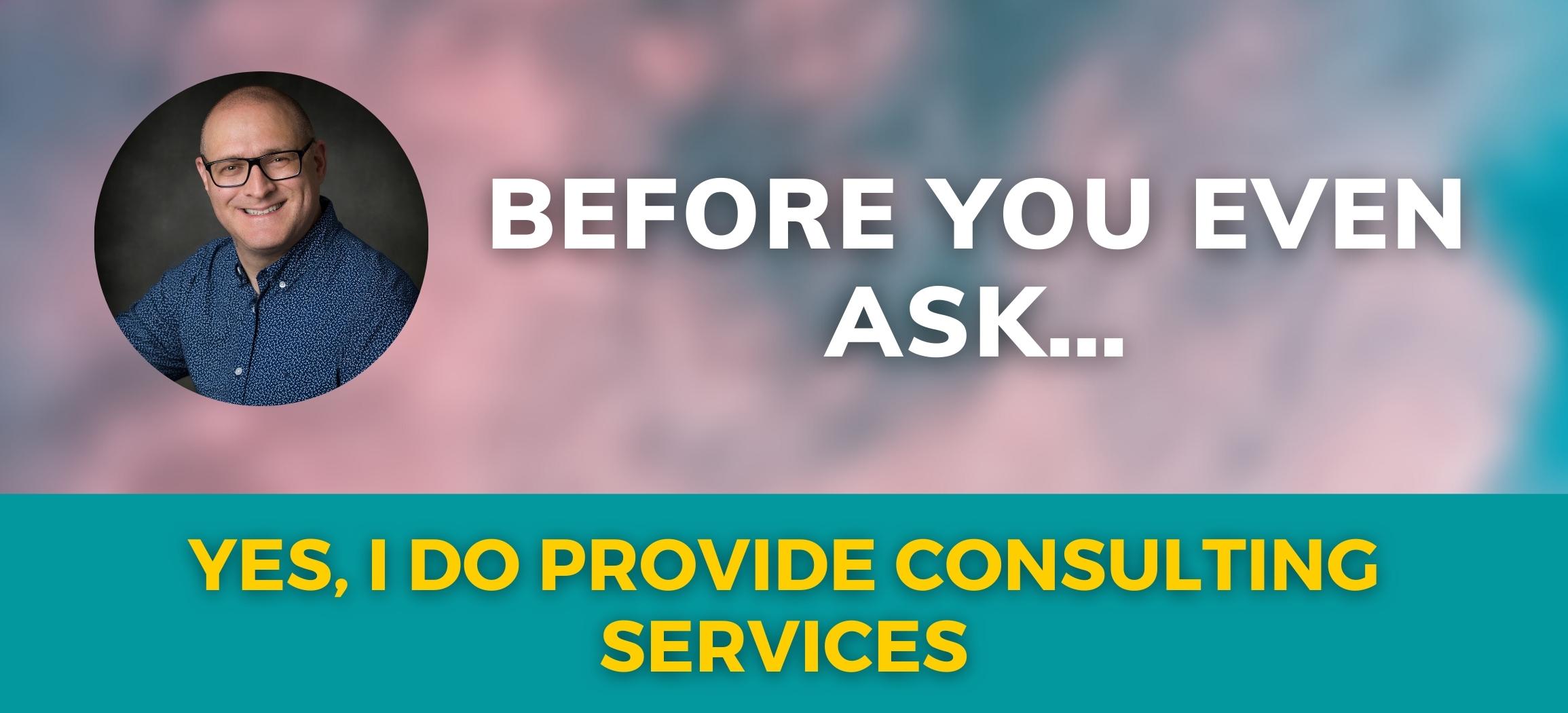How to properly configure Microsoft 365 Group email settings
One of the biggest mysteries and misunderstandings I find from my experience working with clients is how Microsoft 365 Group distribution list works. Some users receive an email; some do not. Sometimes that group is visible in Outlook; sometimes, it does not. So in this article, I would like to clear the confusion once and for all (hopefully) and explain to you, my loyal followers, how to configure Microsoft 365 Group email settings properly.
The structure of a Microsoft 365 Group
To understand the remainder of this article, we first need to understand the structure of a Microsoft 365 Group. Any time you create a Team in Teams or a Team Site in SharePoint, behind the scenes, a Microsoft 365 Group is created. The group contains the elements outlined in the image below.

At a minimum, you get a SharePoint site, Group Calendar (in Outlook), a distribution list (in Outlook), a Plan in Planner. No matter where you start (where you create a group from), the result is the same – you always get a Microsoft 365 Group created with all its elements.
Creating Group from Teams vs. any other location
There are many ways to create a Microsoft 365 Group. I documented at least 20 in this post. You know how I told you in the paragraph above that no matter where you create the group from, the result is the same? Well, not really. It actually does matter.
Creating a Microsoft 365 group from Teams
If you create a new Team in Teams, it creates a Microsoft 365 Security Group, a SharePoint Site, a Distribution List in Outlook, a group calendar in Outlook, and, of course, a Microsoft Team attached to it.
Creating a Microsoft 365 group from any other location
However, if you create a Microsoft 365 Group from any place other than Teams, it will create a Group itself, plus all the other components (SharePoint Site, Outlook Group calendar, Outlook distribution list, Plan in Planner), but it will not create a Team.
You will be able to connect a Team later on if need be, though.
Why doesn’t the group show up in Outlook?
I am sure you are thinking the following. “Dude, you just told me that no matter how I create this Microsoft 365 Group, I always get a group Outlook calendar and an Outlook distribution list. How come I don’t see them in my Outlook? I do see some, but not all”. Well, my friend, there is another twist to this.
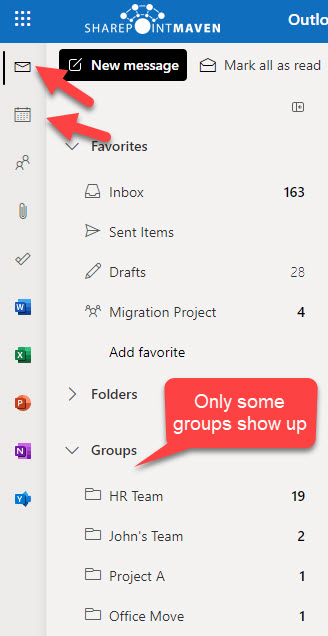
As the legend goes, up until 2018, when someone created a team in Teams, it also added the same group within the Outlook. However, the concern was that now users could post a communication in two different places: Teams Conversations in Teams channels and Email conversations via Outlook distribution list in Outlook Conversations. So in March 2018, Microsoft implemented a change where they started hiding the groups created from Teams in Outlook (essentially hiding the Outlook Group Calendar and Outlook Distribution List, thus pushing exclusively towards Teams).
How to show Teams-created groups in Outlook (distribution lists and calendar)
If you want to display those hidden distribution lists and calendars in Outlook, your Admin will need to run some PowerShell commands. Instructions can be found here.
How to configure Microsoft 365 Group email settings
So assuming your groups do show up in Outlook, I would like to explain to you how to properly configure it such that users receive your emails sent to those distribution lists. There are global group-level settings the group owner must enable, as well as the user settings. Let me explain.
Step 1: Group Owner Settings
The first thing setting must be configured by the Group Owner.
- Navigate to the group from Outlook
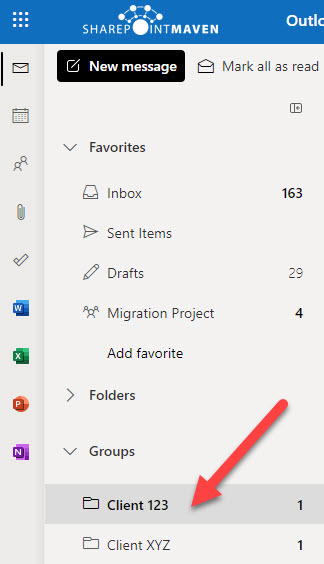
- Click three dots > Settings
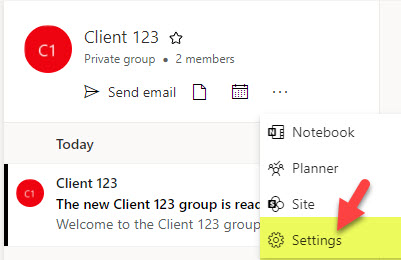
- Click Edit Group
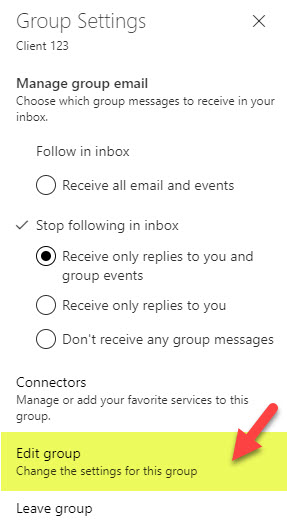
- On the next screen, make sure the checkbox under Subscription next to “Members will receive all group conversations and events in their inboxes. They can stop following this group later if they want to.” is checked. It is unchecked by default, so please check it off and click Save.
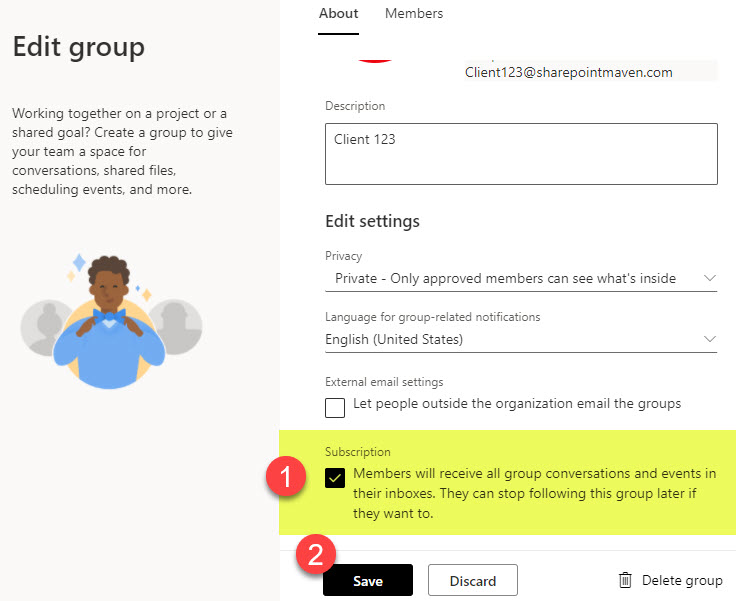
Step 2: User Settings
For the individual users to receive group emails, they also have to consent to all the emails in their personal group settings.
- Next to the Group in Outlook, click three dots > Settings
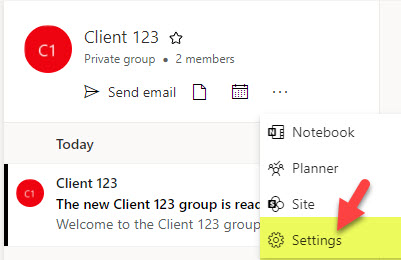
- Make sure the radio button next to “Receive all email and events” is checked
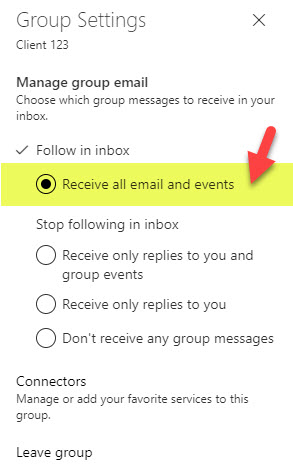
- It is important to note that if the user decides to stop receiving the emails by clicking on the “Don’t receive any group messages” radio button, once the Group owner checks the box next to the Subscription setting I described in Step 1, it will resubscribe the users to all the emails again (will change their “Don’t receive any group messages radio button to Receive all email and events” button. So it is almost like enforcement in a way. (the user can still change their choice after that, though).
- Once Steps 1 and 2 are completed by the Group Owner and the individual users respectively, the emails will now be arriving in the users’ inboxes!
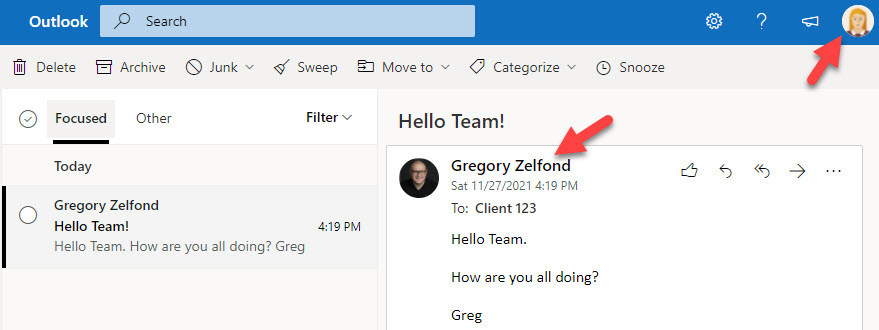
Guest Users
One thing I also want to clarify is what happens to emails when you invite external users to your Microsoft 365 Group.
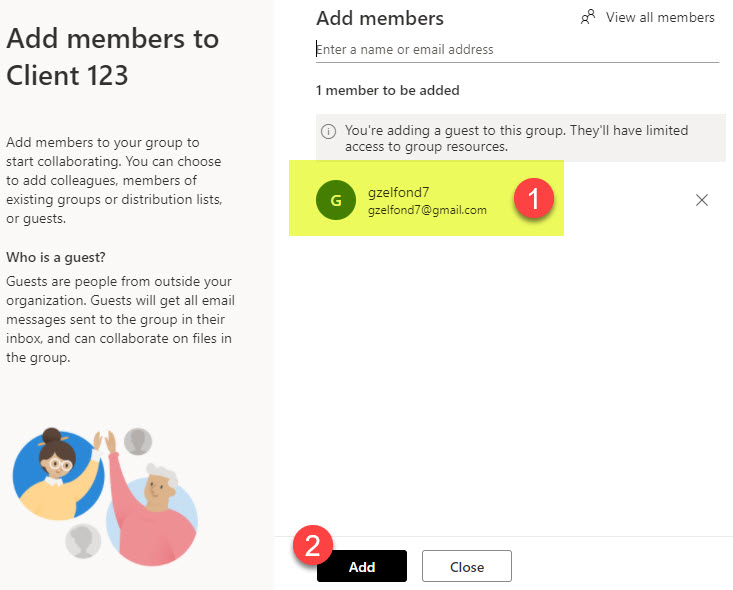
It is important to note that the Subscription enforcement I described in Step 1 does not affect the external recipients. No matter whether the Subscription check box next to “Members will receive all group conversations and events in their inboxes. They can stop following this group later if they want to.” is checked or not, external users (guests) will always receive all the emails. Unlike regular members, external users have no choice when it comes to receiving group emails in their inboxes.
If guests want to stop receiving those emails, they can leave the group.
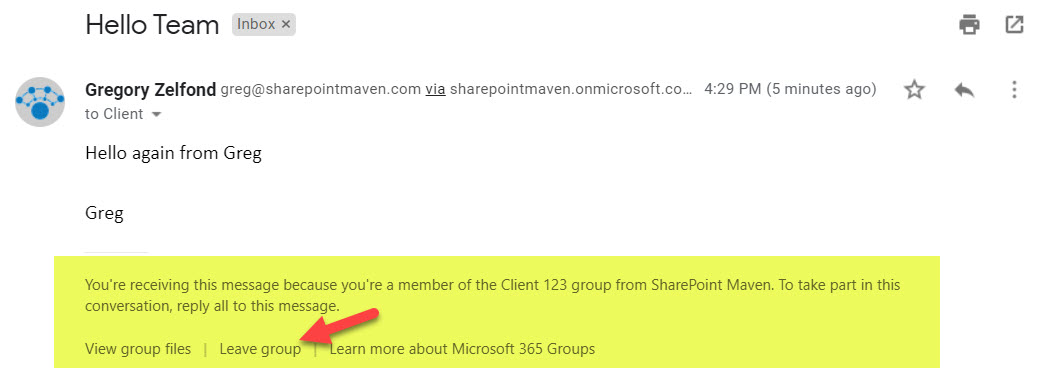
However, the above step will remove them entirely from the group (they will lose access to the SharePoint Site and other assets!)