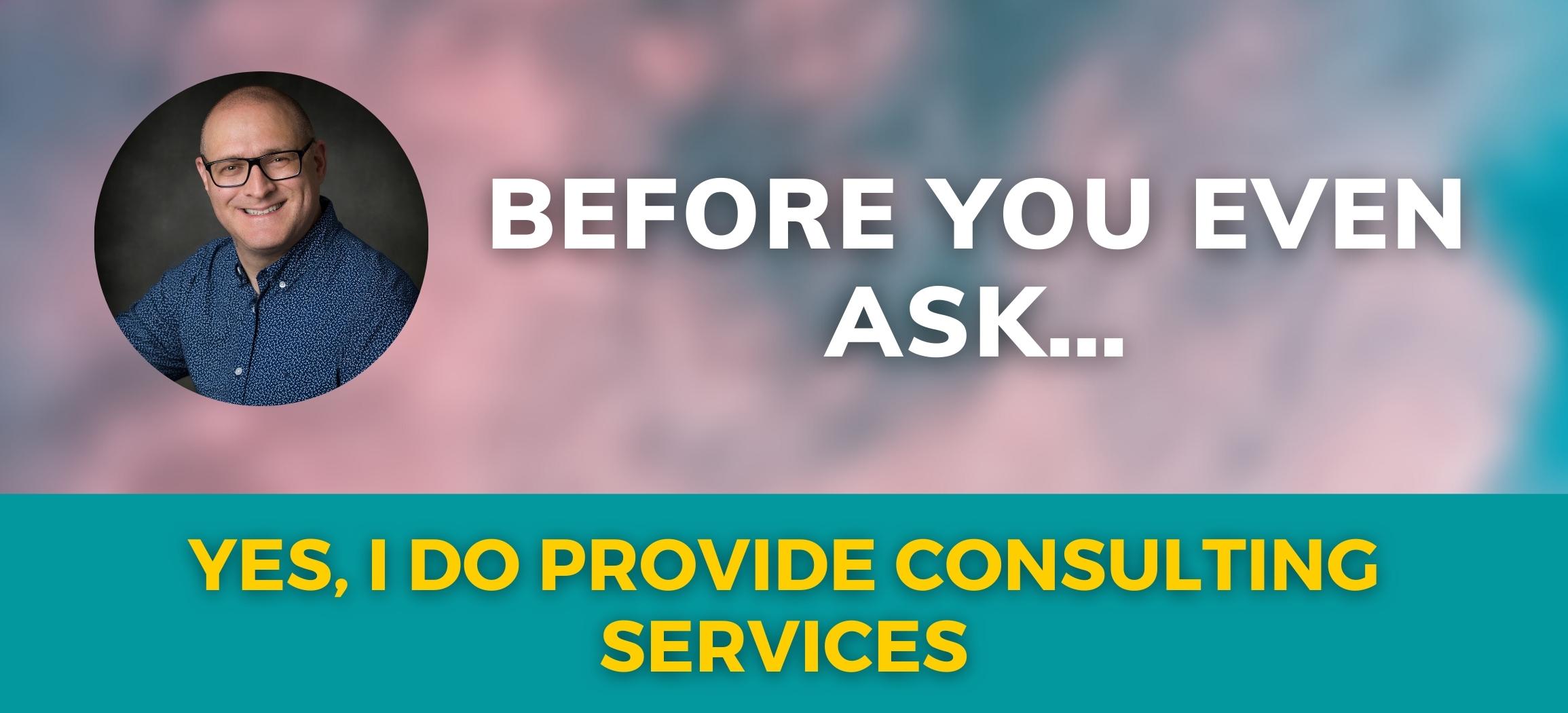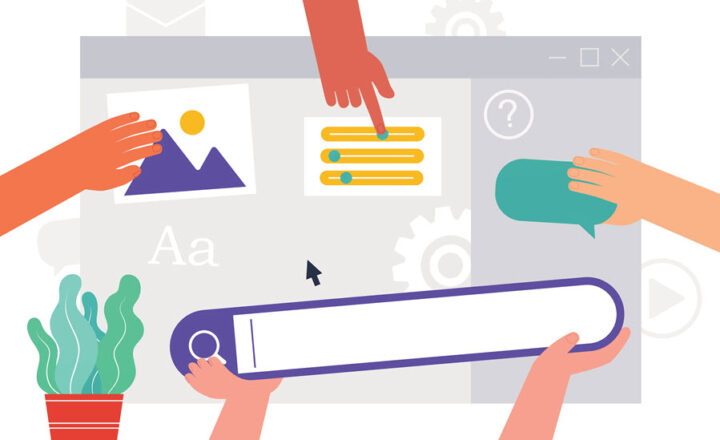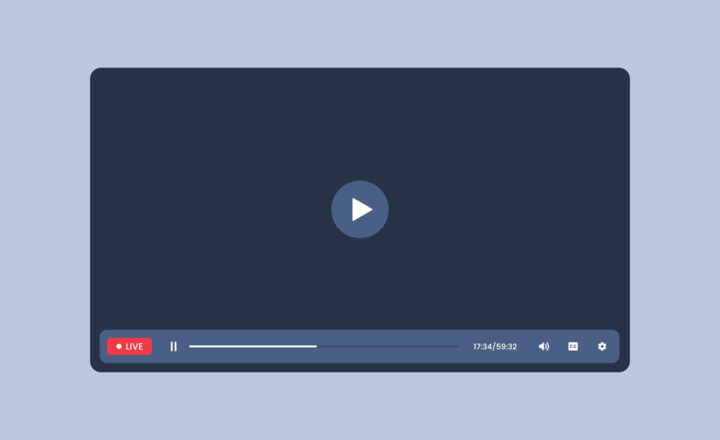How to link to a specific location on a SharePoint page via Page Anchors
We could link pages in SharePoint forever. As a matter of fact, I even published a post on the topic a while back. However, one of the common requirements is the ability to link to a specific location on a SharePoint page. Luckily, we now have this capability in SharePoint, and that is what I would like to explain to you today.
SharePoint Page Anchors
To be able to link to different sections of the page, we would need to create Page Anchors. Here are the instructions.
Step 1: Format Text as a Heading
- Edit the SharePoint Page, then format the text you want to link to as Heading (Heading 1, Heading 2, or Heading 3)
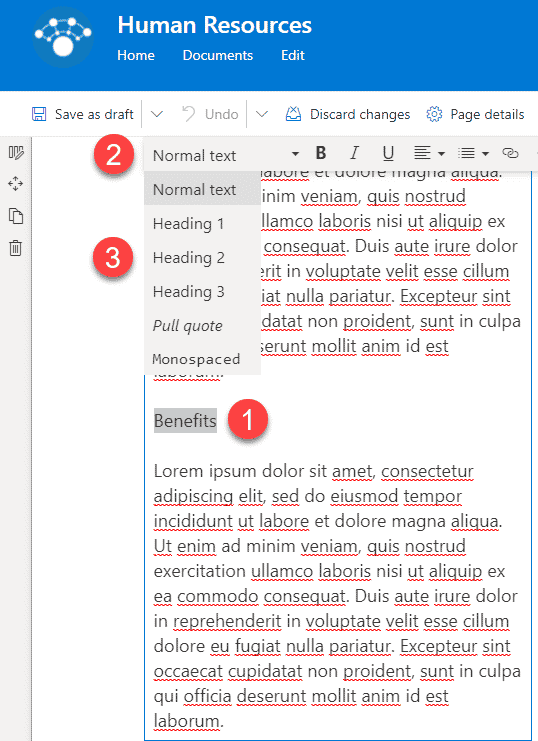
- Republish the Page
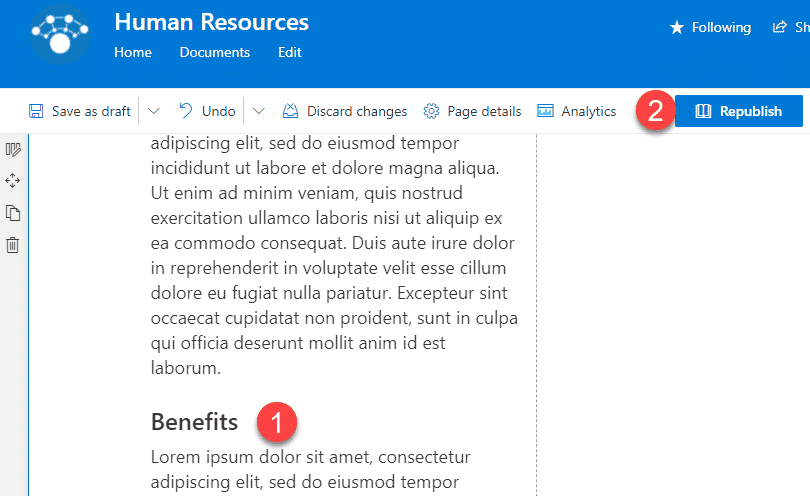
Step 2: Generate a link to the Paragraph section
- Next, generate a link by hovering over the header, right-click with your mouse, then choose Copy Link from the pop-up window
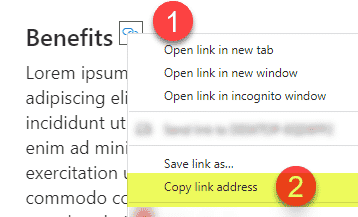
Step 3: Create a link to the Page Anchor
Finally, go ahead and create a link. It could be a link from a page, a link from the Quick Links web part, or a navigation link.
- For this example, I will create a link from the top of the page.
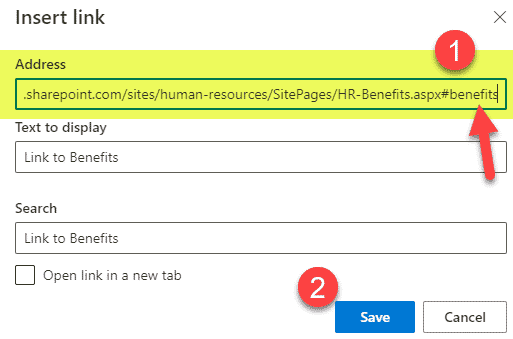
- Republish the Page
That is it! So now when users click on a link, they will automatically be rerouted to the Page Anchor you created!
Notes
- Page anchors work across the pages as well! So you can create an anchor on 1 page and link to it from another page.
- Page anchors depend on the heading title. If you change the text of the heading, it will break the existing page anchor link, and you will need to regenerate the page anchor link and update the link to it accordingly.