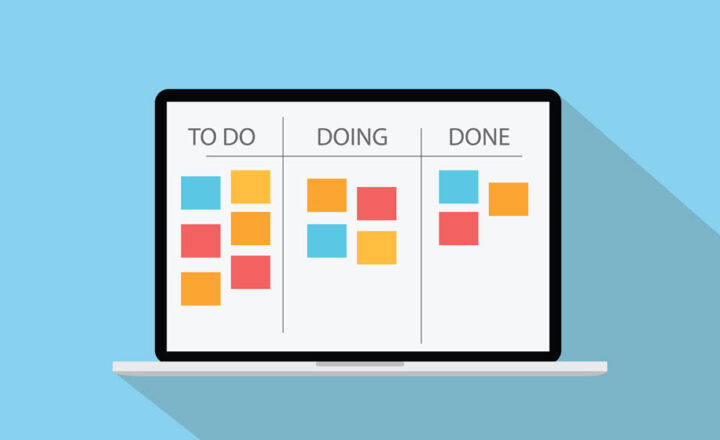How to import a Microsoft Project schedule into Project for the Web
There are several different ways to create a new Project Schedule in the Project for the Web applicaiton and one of the options is to import an existing Microsoft Project file. I would like to explain how to do just that in today’s post.
What is Project for the Web
If you are new to Project for the Web, it is a task management application available within Microsoft 365 ecosystem. Unlike Planner, which is an informal, Kanban-style task management tool, Project for the Web allows you to set dependencies on the tasks, populate tasks with effort, and create custom fields. I introduced you to this wonderful application in an earlier article of mine.
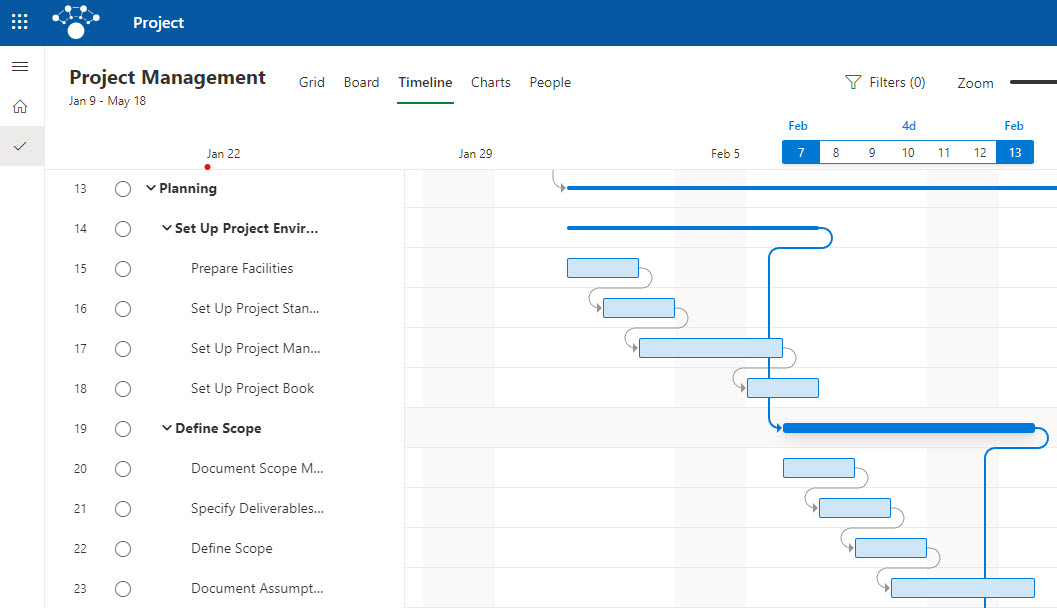
An example of the Project for the Web application
How to import a Microsoft Project schedule into Project for the Web
Suppose you are considering switching to Project for the Web. In that case, the chances are, you probably already used a desktop version of the Microsoft Project and happen to have some schedules created in that application. Luckily, Microsoft made the transition of switching to the cloud version of the application easy, by allowing us to import a desktop version .mpp file into Project for the Web. So in today’s article, I would like to explain how this works and explain some limitations associated with the import process.
For this post, I will use the simple schedule I have in MS Project below.
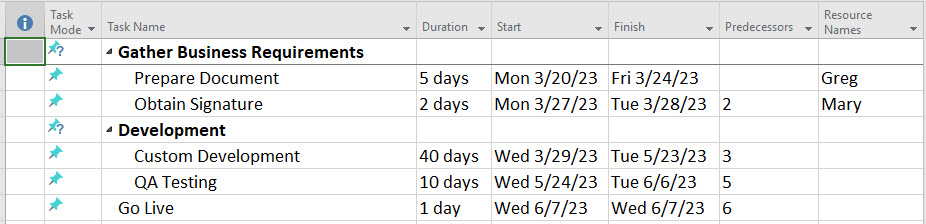
Existing MS Project schedule
To import an .mpp project schedule to Project for the Web, do the following:
- Navigate to Project for the Web application by clicking Microsoft 365 App Launcher > Project
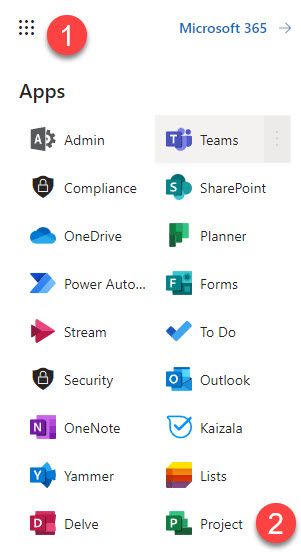
- Click New project Button
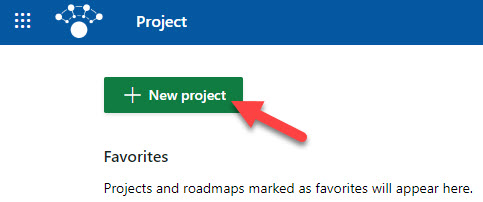
- Then, choose the Import project button
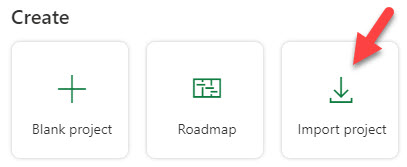
- From the next pop-up, click Choose .mpp file button
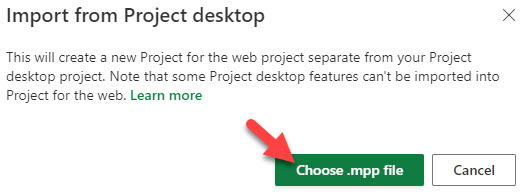
- Browse to the location of your .mpp file and click Open
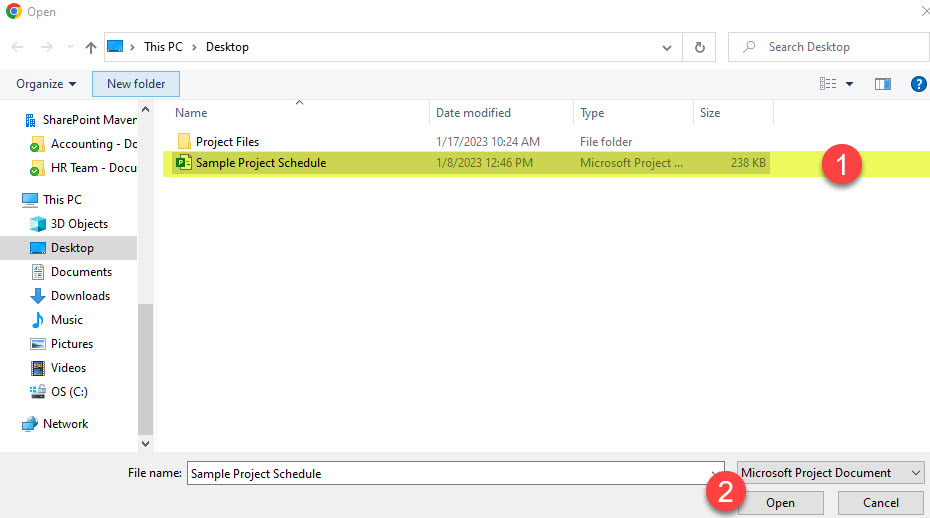
- It will then go ahead and import the file and provide you with a summary of unsupported items that were not imported (more on this later in this post). Click OK.
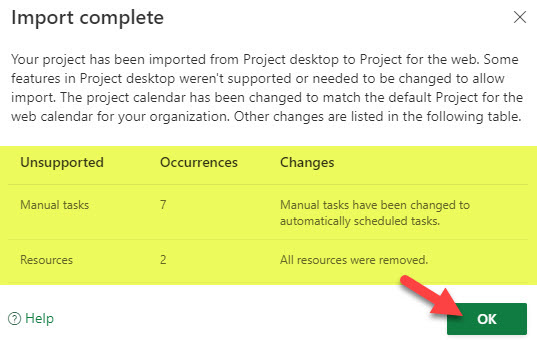
- Your schedule will now appear in Project for the Web! Mazel Tov!
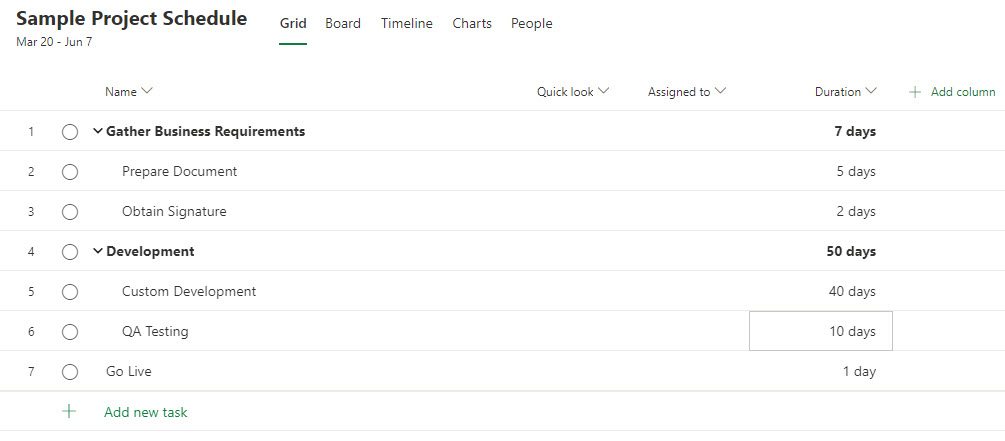
Limitations on the .mpp project schedule import to Project for the Web
- You can only import an .mpp file into a new Project for the Web Schedule, not an existing one.
- You can only import an .mpp file into a schedule once. If you made a change to the .mpp file after the initial import, you would need to import to a brand new schedule
- Since Project for the Web is a lightweight version of the desktop application, some fields and information that exist in the desktop version of the application will not be imported to Project for the Web. Some examples include: Assigned Resources, custom fields, and certain types of dependencies. For a complete list of the columns that are not supported/imported, check out this Microsoft article.
- Currently, Project for the Web only supports a maximum number of 1,000 tasks. So, if you have a sophisticated and extensive schedule in MS Project, it will not be imported to Project for the Web. Check out this post for a complete list of Project of Project for the Web limitations.