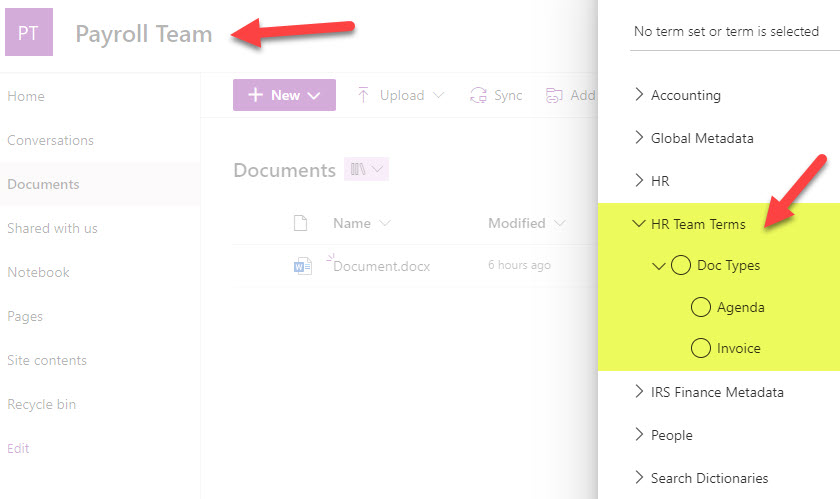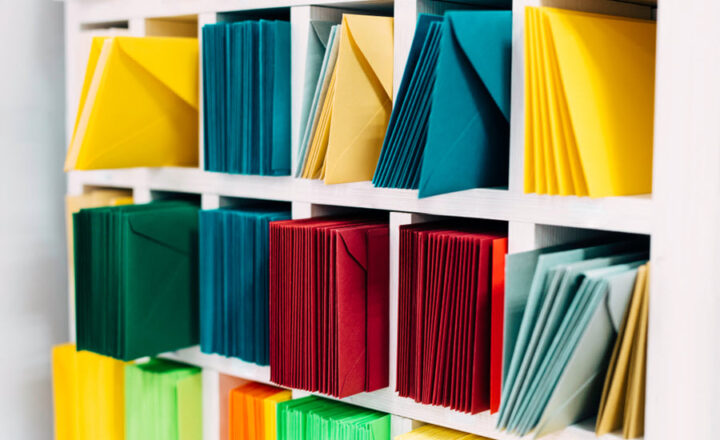How to create site level term sets in SharePoint Online
If you are a fan of metadata, I am sure you heard about the Term Store. I blogged quite a bit about it and its wonderful features. However, to utilize it within the organization, you have to have access to the Global Term Store. In most cases, especially if you are a part of a large organization, this would be off-limits, since access to the Term Store means you need to be a SharePoint Administrator and have access to the SharePoint Admin Center. But what if you don’t have any friends in IT and want to use managed metadata? In this article, I will explain how you can create site level term sets.
How to create site level term sets in SharePoint Online
- First, you will need to access the Term Store from your site. I provided instructions on how to do this in one of my earlier posts.
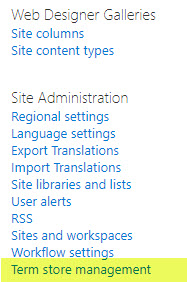
- Once inside the Term store, you will see Global term groups (those created in the Global Term store within the SharePoint Admin Center) and then the Site level term groups. Expand the drop-down under Site level term groups and click on Add term group.
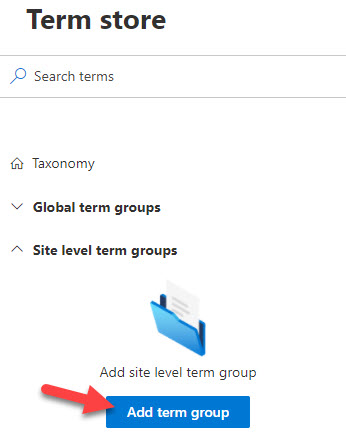
- Type a group name, in my case, HR Team Terms
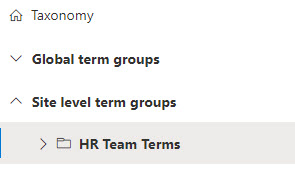
- Next, create a Term Set with terms underneath
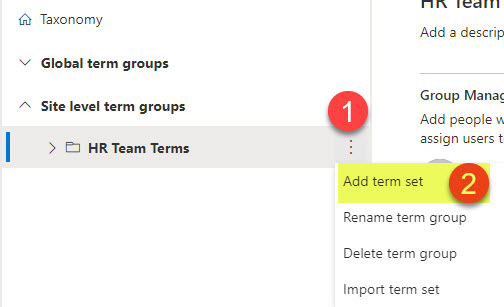
- When all set and done, it will look like this
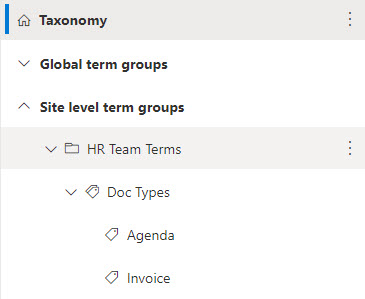
How to use Site Level Term Sets
- On a given list or library, click Add Column > Managed metadata
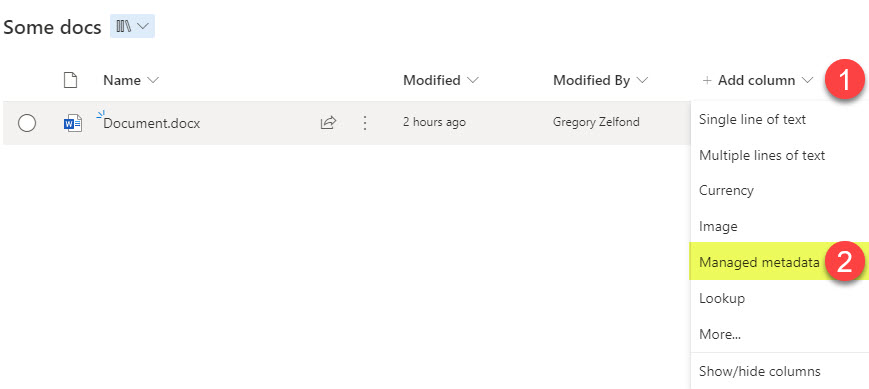
- Give your column a name and choose Select under the Term set or term
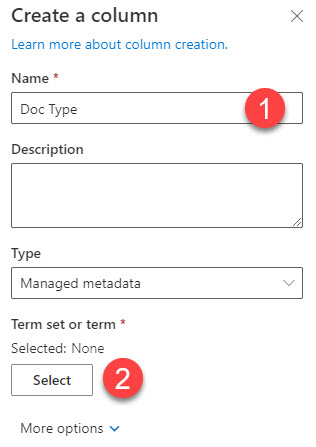
- The Term Set we created previously will appear in the list (among the other term sets that might exist already from the global term store). Click on it and then click Save.
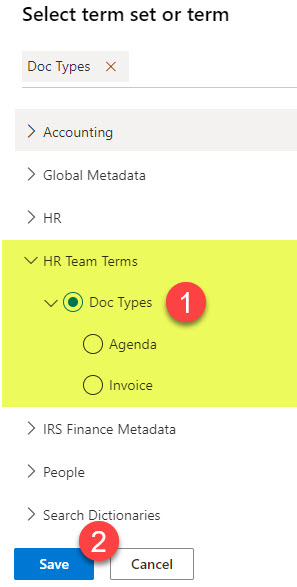
- Click Save again at the bottom of the side panel, and the Managed Metadata Column is now created!
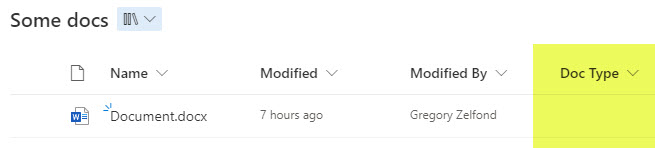
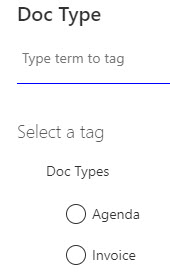
How to share site level term sets with other sites
One important thing to note is that Term Sets created at the site level are only available within the given site and are not visible to any other sites in your tenant. To mitigate the above limitation, you can share it with other sites in your tenant. To do this:
- Once in the Site Term Store, you will need to switch to the Classic mode temporarily. This feature I am about to show you is not available in modern just yet (as of the writing of this article). As such click on Return to classic.
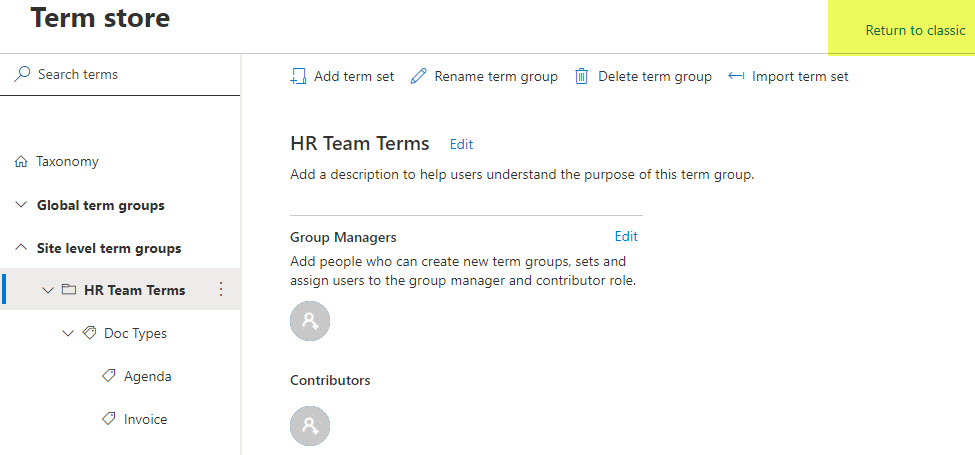
- Once in classic mode, click on a term group created at the beginning of this article, then in the section called Site Collection Access, paste the URL of a site where you would like those terms to be available in. Click Save.
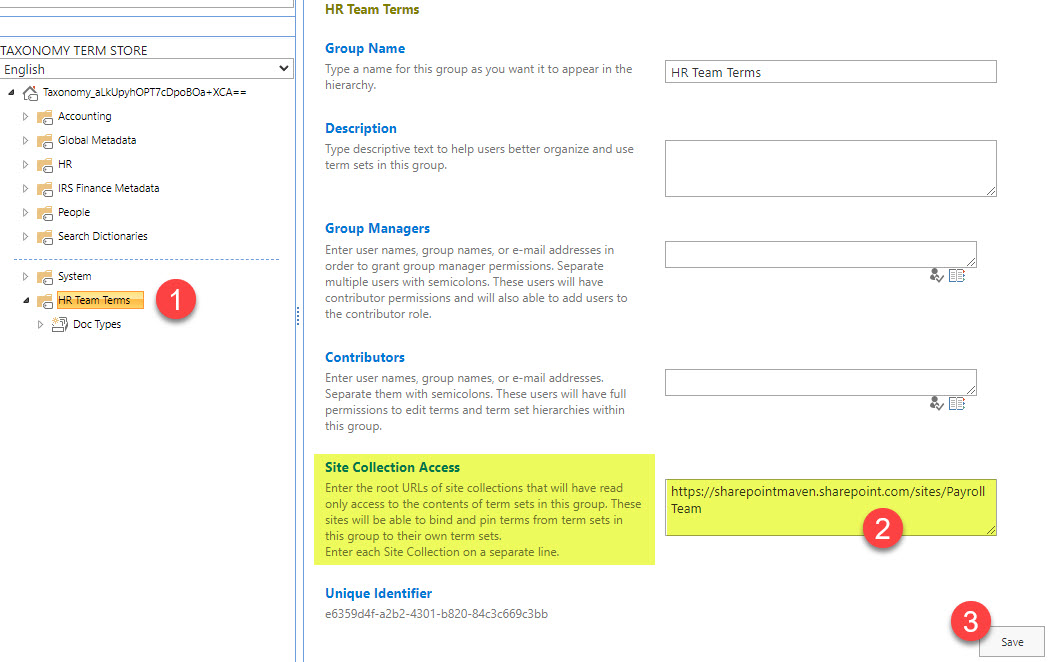
- When you navigate to the site you shared the group with and now and try to create a Managed metadata column from there, you will now see the Term Sets available from the other site