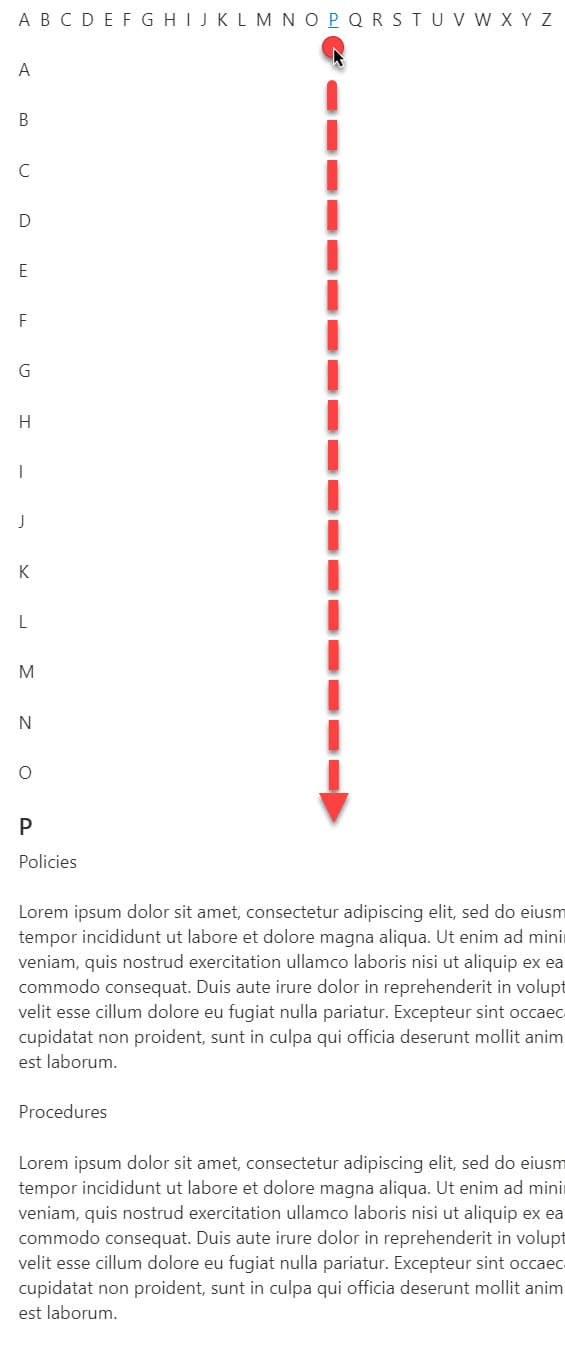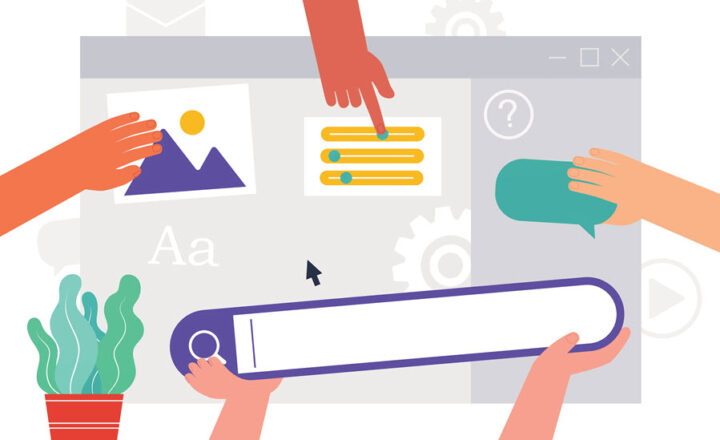How to create a Glossary of Terms in SharePoint
I have blogged previously on how to configure SharePoint and use it as a knowledge base. One of the variations of the knowledge base is the Glossary of Terms you might need to build to organize various terms and terminology used within your organization. And if there is such a requirement, there must be a way to achieve this in SharePoint Out of the Box! So in this article, I would like to explain how to create a Glossary of Terms in SharePoint.
Glossary of Terms
First, to make sure we are on the same page, according to Wikipedia, is an alphabetical list of terms in a particular domain of knowledge.
Glossary of Terms in SharePoint
The idea behind this approach is that you will utilize Page Anchors to link the letters of the alphabet to the different sections of the page. This is the classic/traditional Glossary of Terms you are probably used to seeing on various websites. If you are not familiar with what SharePoint Page anchors are – I suggest that you first read this post.
So we will list all the letters of the alphabet at the top of the page and then also define Page Anchors, one for each letter below. Then, each letter will be formatted into a Heading (necessary for page anchor to work). And finally, each heading (Page Anchor) will have its own URL, which you will then link from the corresponding letter in the list. Below are quick instructions on how to set this up:
- Edit the page
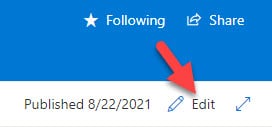
- Type in all the letters of the alphabet (English one used as an example, you can obviously use your language as necessary)
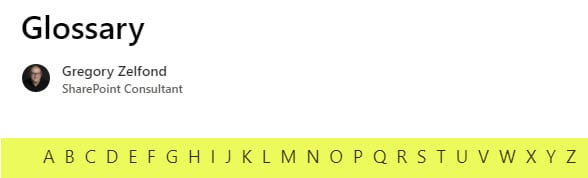
- Type all the letters in a vertical manner below with the corresponding text below
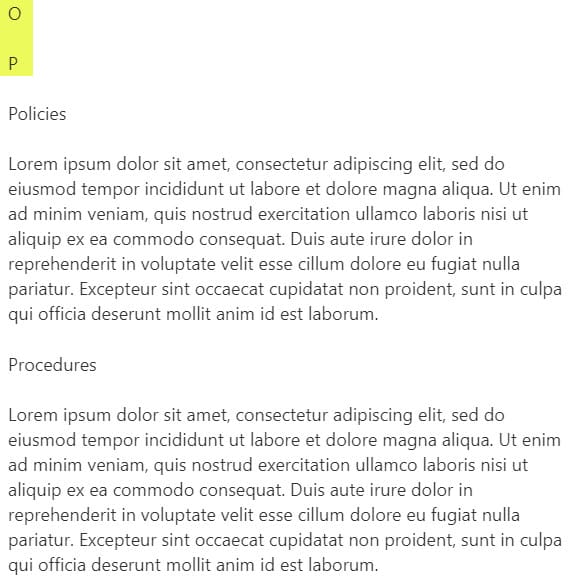
- Convert each letter into a heading (Heading 1, 2, or 3)
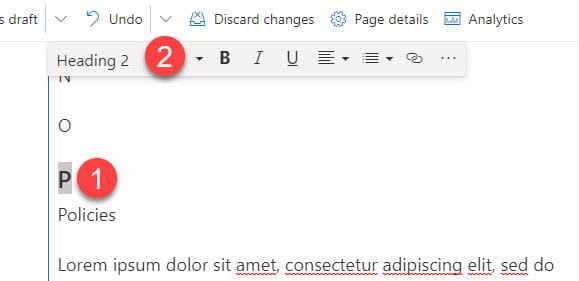
- Publish the page
- Grab the URL of one of the headings (letters)
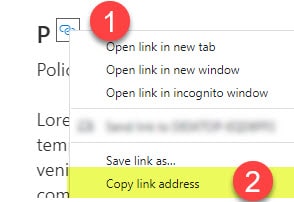
- Edit the page again and paste the URL for a corresponding letter
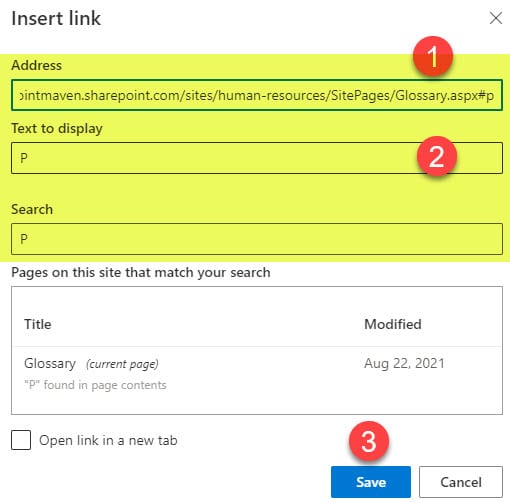
- Publish the page
- Repeat the above 3 steps for all the remaining letters
- Now when you click on the linked letter, it will scroll automatically to the corresponding heading below