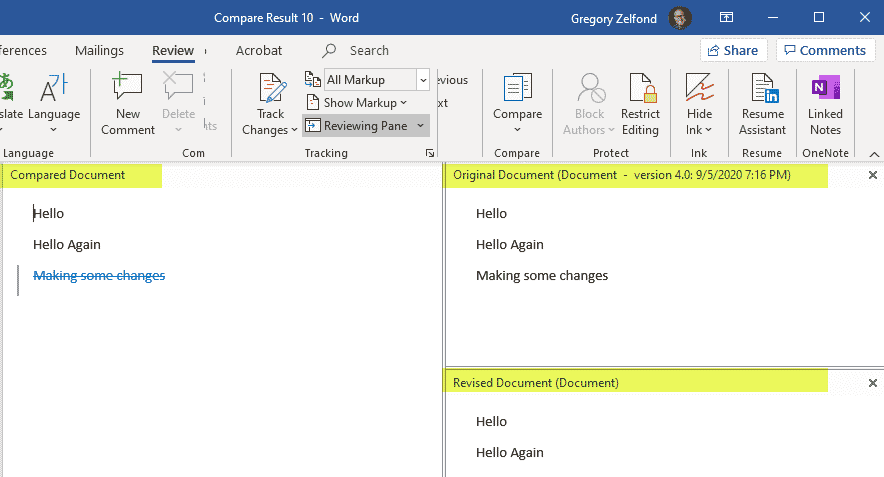How to compare two versions of the document in SharePoint
As changes are made to the documents in SharePoint and OneDrive, a quite frequent need that I hear periodically is the requirement to compare and highlight the differences between various versions of the same document. In this post, I would like to explain how to compare two versions of the same document in SharePoint (and OneDrive).
Version History on a Document
The ability to compare different versions of the document is not really a SharePoint feature – it is a feature of MS Word. However, where SharePoint comes in is the built-in version history that can be retrieved from MS Word itself. So, first, make sure you are familiar with the version history concept. Below is an example of one of my documents with several changes (versions).
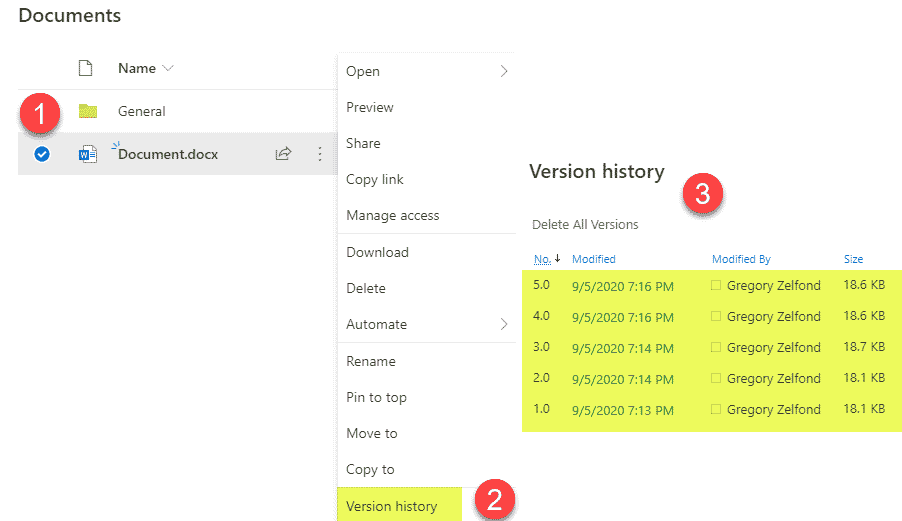
How to compare two versions of the document in SharePoint
- Navigate to the SharePoint document library or OneDrive where the document resides
- Right-click on a Word document, and choose Open in app (the ability to compare versions is only available in the desktop experience of Word, not in the browser)
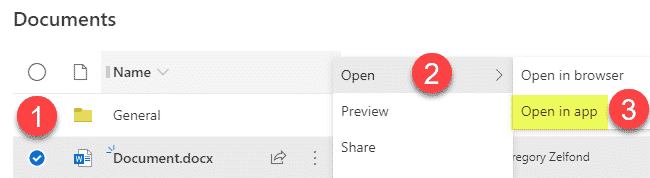
- Click on Review tab > Compare > Specific Version
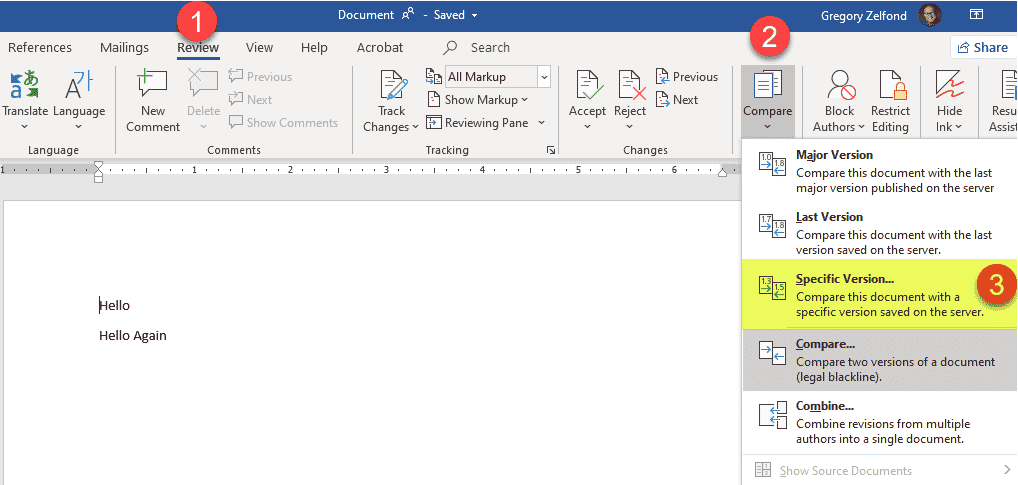
- A pop-up will appear, showing you the same version history that is available from SharePoint
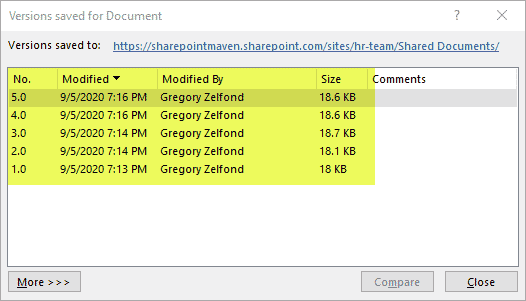
- Choose a specific version you want to compare against
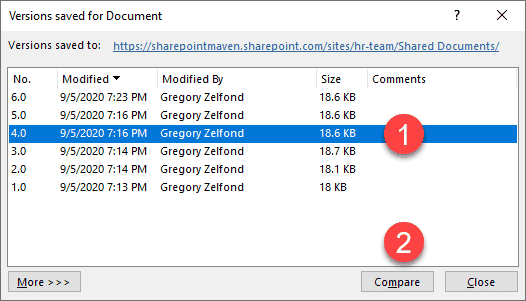
- Next, you will see a summary of changes/comparison in the format shown below