How to bookmark files and folders in SharePoint
A frequent request from users collaborating in SharePoint/OneDrive/Team is the ability to bookmark specific files and folders and be able to come back to them at a later point. As of the writing of this post, there is no easy way to “save files as bookmarks” just yet. That said, I want to show you a few “workaround options” available for you to save bookmark files and folders in SharePoint.
Option 1: Pin to Top
There is a way to pin files and folders in a library, but that feature does not serve as a personal bookmark, but rather a team one. When you pin a file or folder within a library, it creates a prominent shortcut on top of the library to that file or folder.
- Right-click on a file or folder and choose Pin to top from the menu
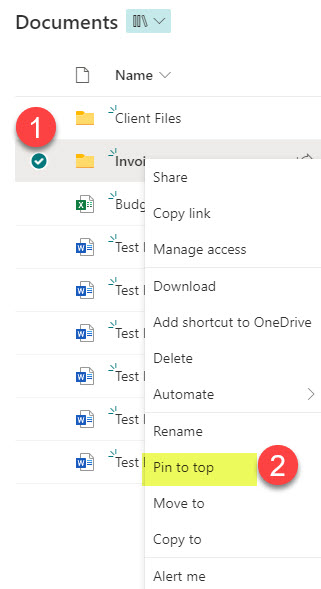
- You will now see the files and folders pinned on top of all the other files and folders within a document library
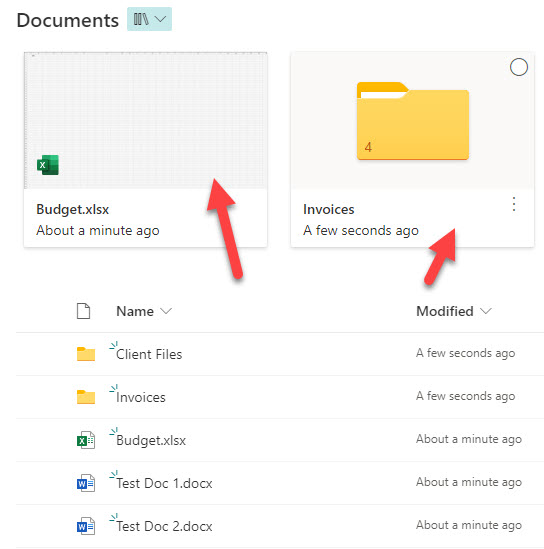
- If you need to change the order of pins or remove them altogether, you can do so via the same pop-up menu
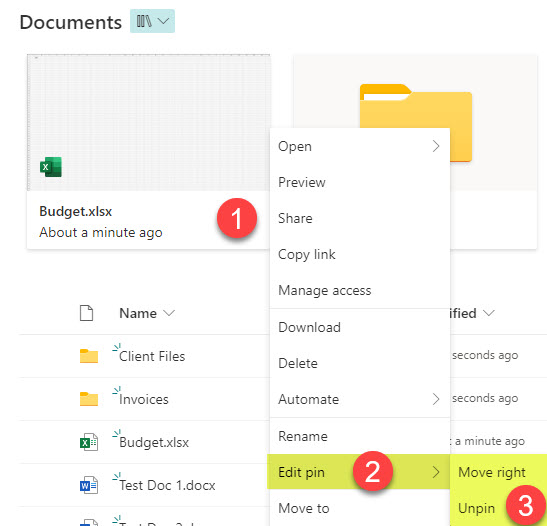
Pros
- Easy to use
- Option available in both SharePoint and Teams
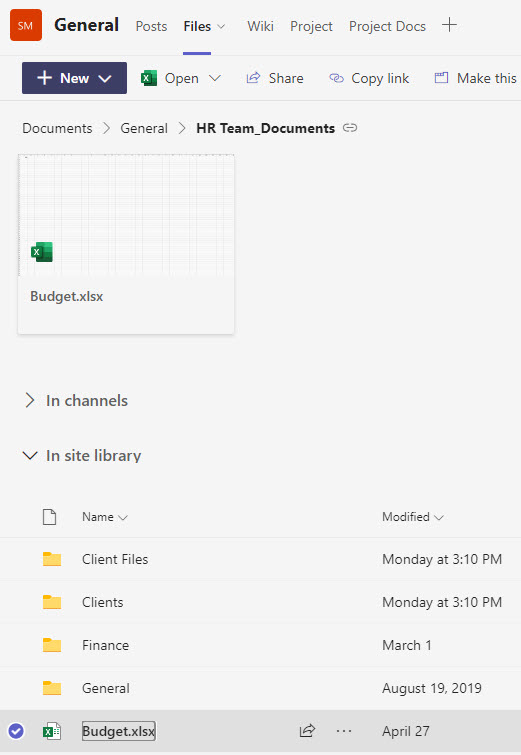
- Option available for both files and folders
Cons
- Bookmark is not personal – it is for all team members
- The bookmark is “per view” or “per folder.” If you choose another view in a document library or navigate inside one of the folders, you won’t see the pins there – they are unique to each view or folder. In the image below, I went inside one of the folders, and you can see pins I created previously missing there.
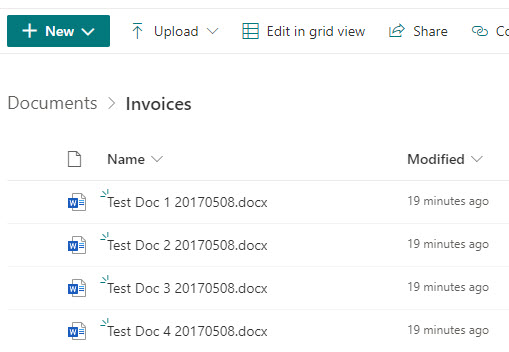
Option 2: Add Shortcut to OneDrive
If you want to go for a personal bookmark, you might want to consider “Add Shortcut to OneDrive.” It creates a personal bookmark/link to the content from your own OneDrive account. Reference this post to learn more about this feature.
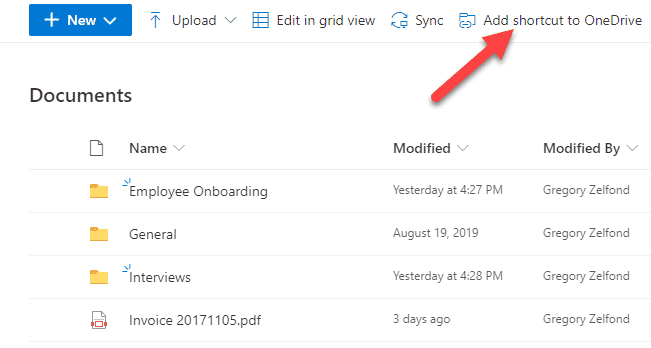
Pros
- Unlike Pin to top, it is a personal bookmark
- Available in both SharePoint and Teams
Cons
- You can’t bookmark files, just folders
- Issues when used together with OneDrive Sync. All are documented in this post.
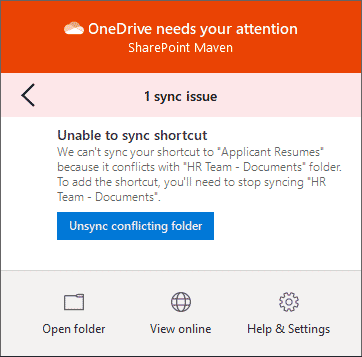
Option 3: Make this a tab
Another option available in terms of “bookmarking” files is the ability to create a Tab for a given file from within MS Teams.
- To do so, right-click on a given file and choose Make this a tab option
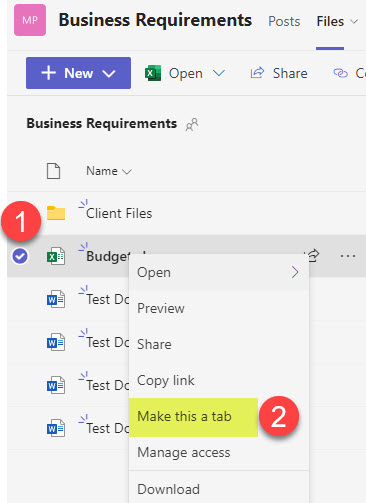
- This will make the file appear as a Tab next to the other tabs/apps inside of that channel
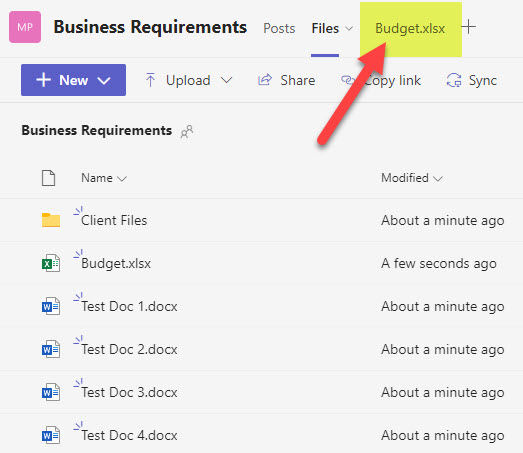
Pros
- Easy to use
Cons
- This option is only available in Teams
- This option is only available for files, not folders
- Bookmark is not personal – it is for all members of the Team



