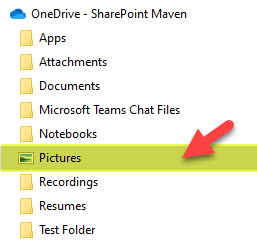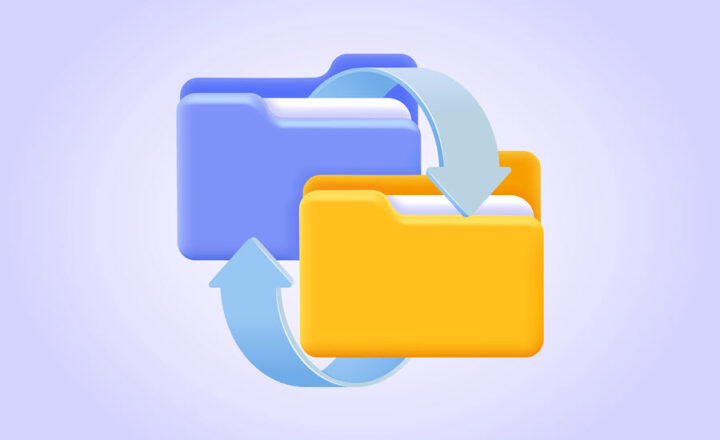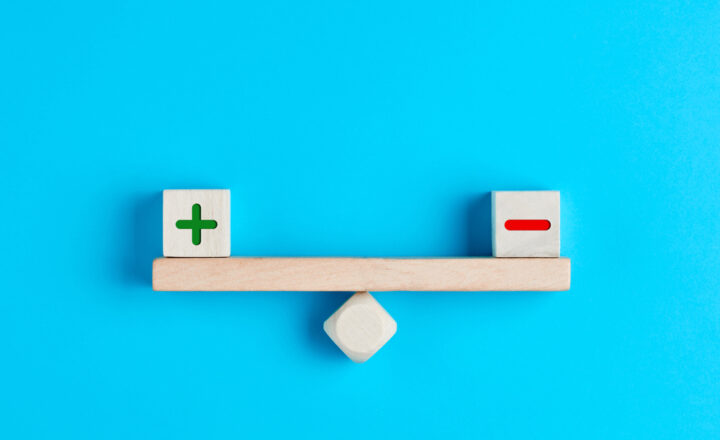How to back up important documents on your PC to OneDrive for Business
I blogged quite a bit about OneDrive sync in the past. It is a great option that allows you to replicate what you got in SharePoint in your Windows Explorer. This way, users do not need to navigate to the SharePoint site and, instead, can work with files and folders from their C: Drive. One other mighty capability of OneDrive for Business is the ability to back up important documents on your PC and use the “cloud” as a way to back up local files. Let me explain what I am talking about and how to utilize this feature.
What is OneDrive for Business
If you are confused about terminology, you might want to read this post about OneDrive for Business. It will explain what it is and what its capabilities are.
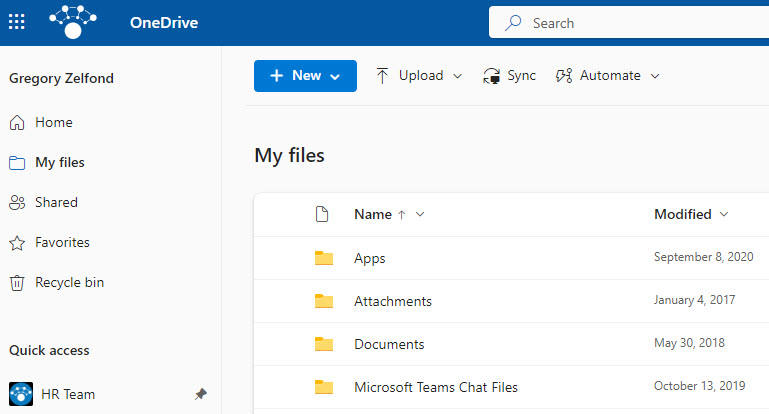
What is OneDrive Sync?
In contrast, we also have OneDrive Sync – which is essentially an application that allows you to sync files and folders located in OneDrive for Business + SharePoint document libraries locally on your PC. Again, here is a great article to read if you want to get familiar with the topic.
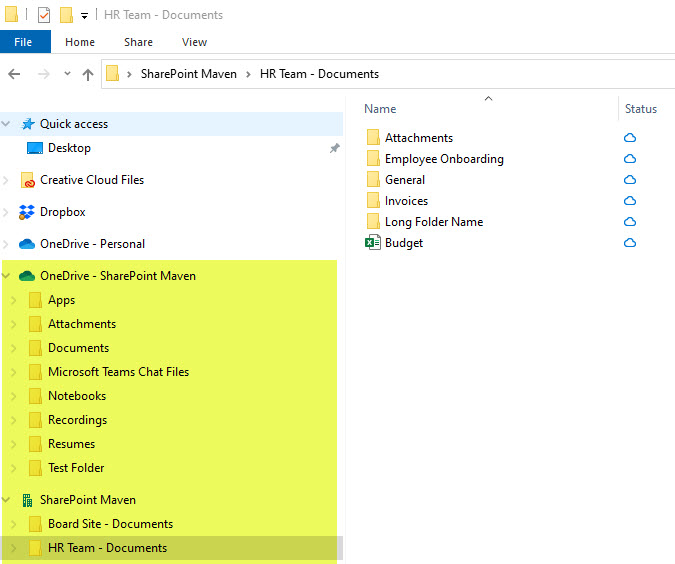
Typical OneDrive for Business Sync
Usually, a user would choose to sync both OneDrive for Business (private files and folders) + certain SharePoint document libraries locally on their PC using the OneDrive Sync (by pressing the Sync button).
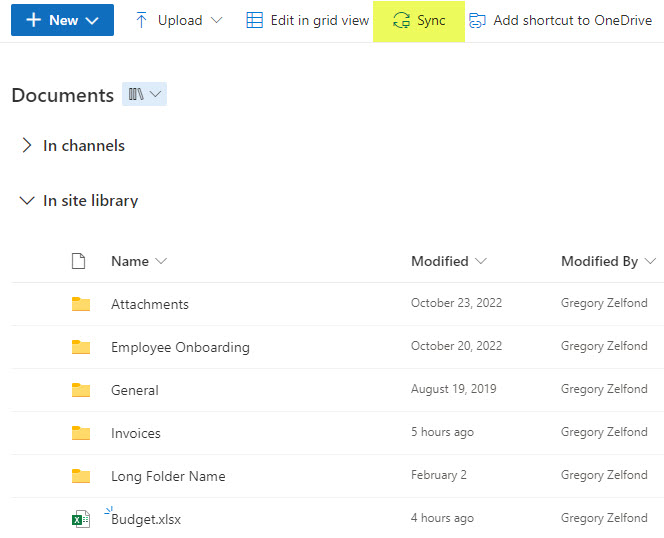
Once synchronized, the files would end up on the user’s PC, easily accessible via Windows Explorer.
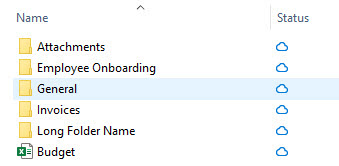
Back up important documents on your PC to OneDrive for Business
And this brings it to the topic of this article. Another “hidden gem” available within the OneDrive Sync client is the ability to backup important documents available locally on your PC.
What are Important documents?
If you used Windows PC for many years, you probably know that by default, Windows prompts you to save/download office documents to the Documents section within Windows Explorer. Likewise, any photos you have are organized within the Pictures section. Another important location for documents is your computer’s Desktop. Many times users just save their working documents to the desktop.
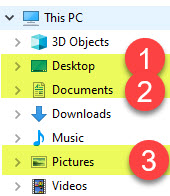
The issue with the above 3 locations is that they are residing on your PC. If the laptop is stolen or breaks down, the files stored in those 3 locations will be lost.
How to configure the backup using OneDrive Sync
Luckily, there is a very easy way to back up the files from those 3 locations to OneDrive for Business using the OneDrive sync client. Here is how to do this.
- In the lower-right-hand corner, click on the Blue Cloud Icon to open up OneDrive, then the Gear button
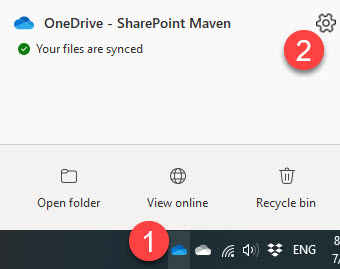
- Then click Settings
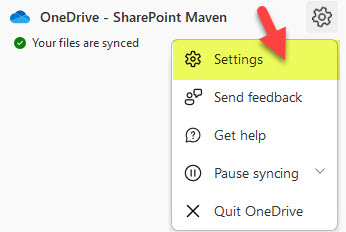
- On the next screen, under Sync and backup, within “Back up important PC folders to OneDrive“, click Manage backup
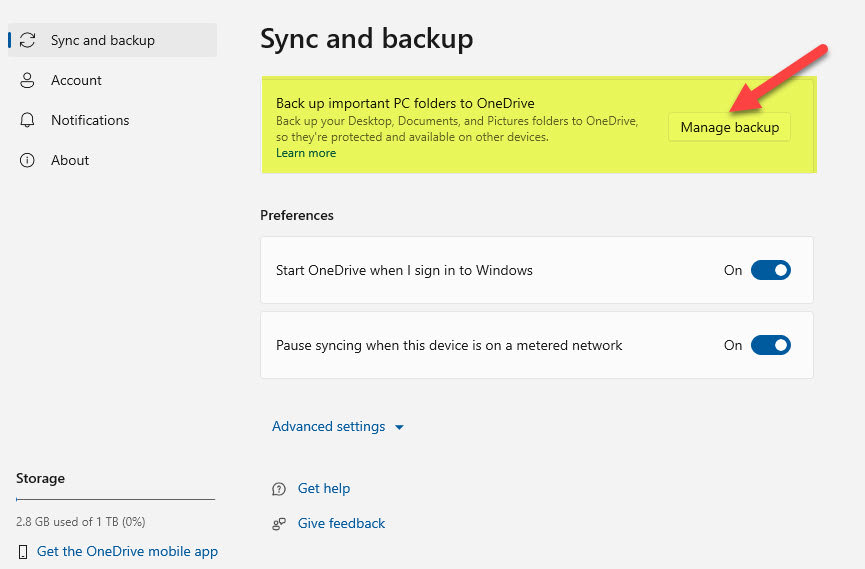
- You will then see a screen where you can choose one of the three locations I mentioned above: Documents, Pictures, Desktop. Toggle the switch to the locations(s) you want to back up and click Save changes.
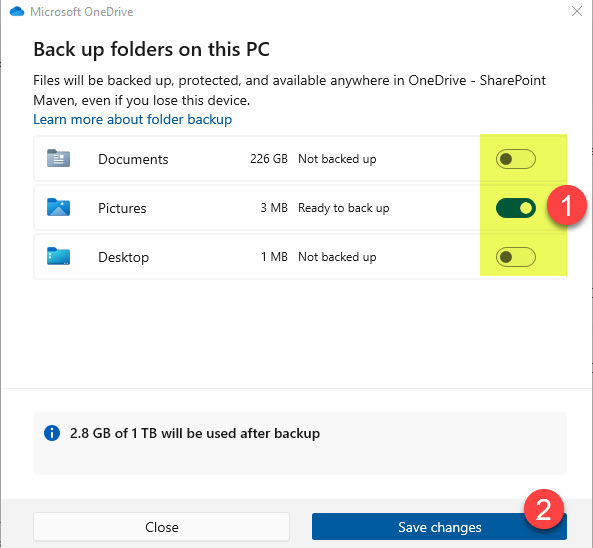
- You will then see a confirmation screen appear
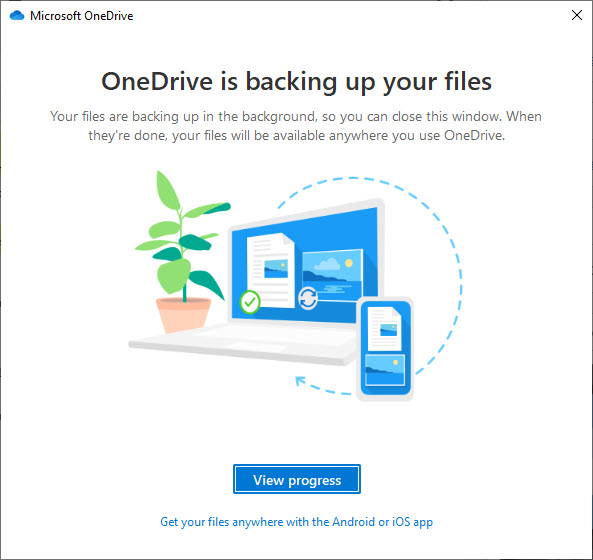
How will the backed-up files show up in OneDrive for Business
Once backed up, you will notice the following changes in OneDrive for Business:
- The backed-up folders with files inside will now appear on your Web version of OneDrive for Business.
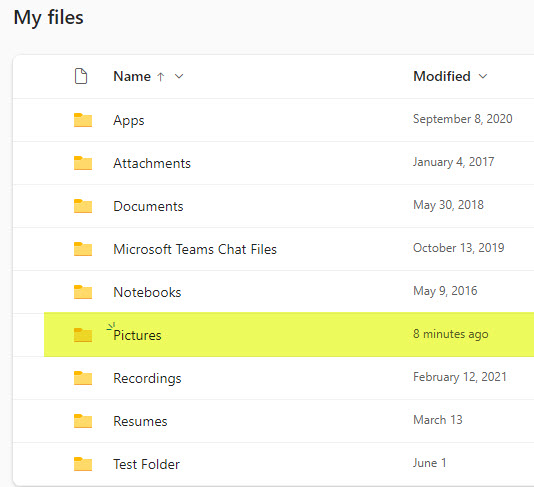
- They will also appear in the synchronized version of your OneDrive for Business as well