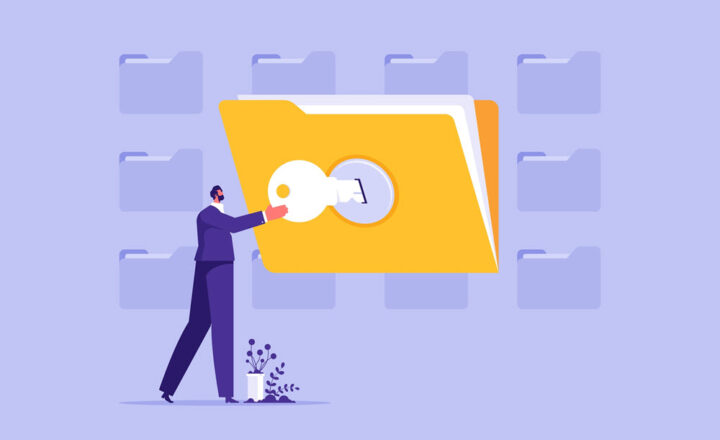How to access files and folders shared with the Microsoft 365 Group via Shared with Us Link
One of my favorite features of OneDrive for Business is the ability to see files shared with me by others. As users share files from SharePoint sites and own OneDrive accounts, all those files end up in the Shared with me section of OneDrive. I documented this feature in this post a while ago. We also have a similar capability with Microsoft 365 Groups as well. In this post, I would like to explain how to access files and folders shared with the Microsoft 365 Group via the Shared with Us feature.
What is a Microsoft 365 Group?
In case you are wondering what a Microsoft 365 Group is – here is a post that explains it all.

How to share a file or folder with a Microsoft 365 Group?
Just like you can share files and folders with individuals, you can also do so with whole Groups of users as well. To do so:
- Right-click over the file or folder you would like to share
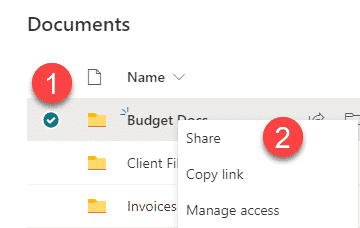
- Next, where you normally specify users you want to share with, type in the name of the Microsoft 365 Group (Team) you would like to share that file or folder with. Click Send.
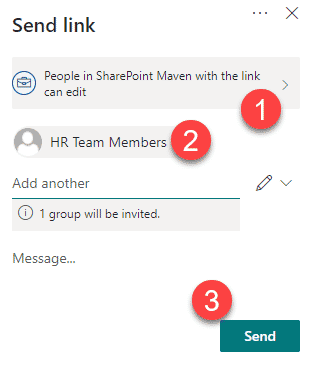
- You will get Link sent confirmation.
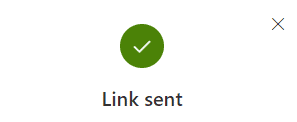
How to access files and folders shared with a group?
In case any of the group members now want to access the files and folders shared with the whole group, they will need to navigate to their Team site.
Shared with Us does not appear on the menu until the user clicks on a Documents Library link (which is a bit annoying). First, the users need to click on Documents, then the Shared with Us link will appear on the left. Click that you will now see the files and folders shared with the group.
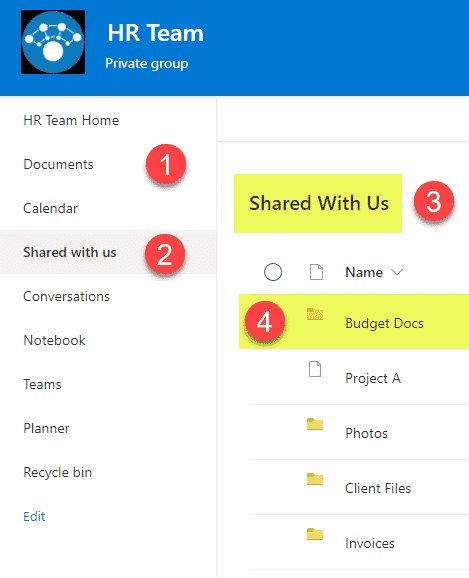
NOTE: It takes a bit of time for shared files and folders to end up in that Shared with Us section so that you won’t see the content there right away. Might need to check in 5 min or so after content has been shared.
Also, it is important to note that the content you see in that section still belongs to another site. It is not copied or anything like that. Instead, it is just a link to the original source.